
Agregar ecuaciones matemáticas en Pages en el iPad
Puedes incluir expresiones matemáticas y ecuaciones en el documento. Para agregar una ecuación, escríbela en el diálogo de ecuaciones de Pages usando comandos de LaTeX o elementos de MathML y, después, insértala en el documento.
Al agregar una ecuación en un documento de procesamiento de texto, puedes elegir si quieres colocarla integrada con el texto de forma que se acomode en la misma línea y se mueva con el texto a medida que escribes; o si prefieres colocarla como objeto flotante en la página para que puedas posicionarla donde quieras. En un documento de disposición de página, las ecuaciones nuevas se agregan como objetos flotantes.
Tanto en documentos de procesamiento de texto como en documentos de disposición de página, puedes agregar ecuaciones integradas con el texto dentro de cuadros de texto y figuras.
Agregar una ecuación con LaTeX o MathML
Ve a la app Pages
 en tu iPad.
en tu iPad.Abre un documento y después realiza una de las siguientes operaciones:
Colocar la ecuación integrada con el texto: coloca el punto de inserción en texto, un cuadro de texto, una figura o una celda de tabla, o selecciona el texto que quieres que la ecuación reemplace.
Colocar la ecuación de modo que pueda moverse con libertad: toca la esquina de la página para asegurarte de que no hay nada seleccionado. También puedes tocar la miniatura de la página en la visualización Miniaturas de página.
Colocar la ecuación en un encabezado o pie de página: toca la esquina de la página (de modo que no selecciones nada), toca
 y elige Opciones del documento. Toca Configuración del documento, elige la pestaña Documento, toca Más opciones y después selecciona un encabezado o pie de página.
y elige Opciones del documento. Toca Configuración del documento, elige la pestaña Documento, toca Más opciones y después selecciona un encabezado o pie de página.
Toca
 , elige
, elige  y selecciona Ecuación.
y selecciona Ecuación.Ingresa una ecuación de LaTeX o MathML con el teclado y los símbolos matemáticos disponibles arriba del teclado.
En el iPad, algunas teclas tienen varios caracteres en la parte superior. Para ingresar uno de estos caracteres, mantén presionada la tecla y desliza diagonalmente a la izquierda o derecha. Por ejemplo, para ingresar un corchete de apertura, mantén presionada la tecla H y luego desliza hacia abajo y a la derecha.
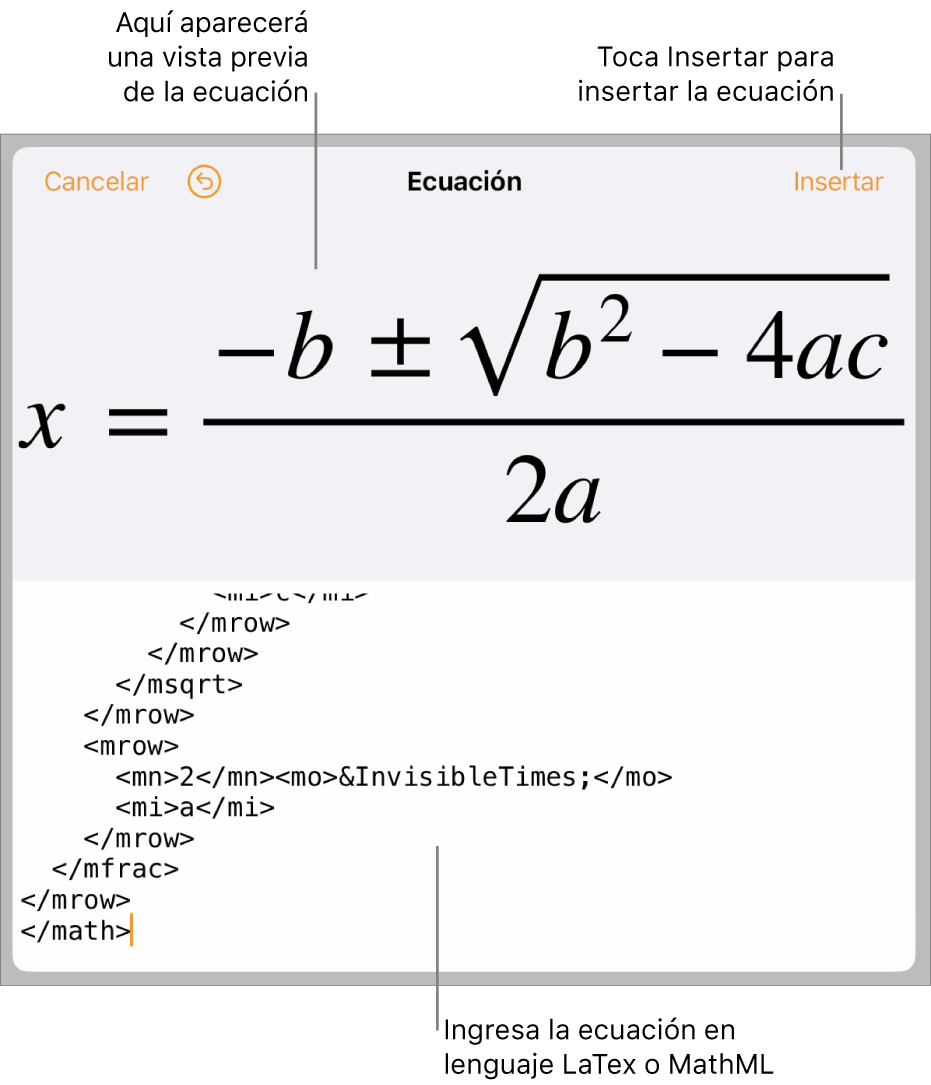
Toca Insertar.
Si agregaste la ecuación integrada con el texto, aparecerá en el punto de inserción (o sustituirá el texto seleccionado). La ecuación tiene el mismo tamaño y color que el texto que la rodea. Si cambias el tamaño y el color del texto que la rodea, el tamaño y el color de la ecuación cambiarán también.
Si agregaste la ecuación a la página, aparecerá en el centro de la pantalla y tendrá un tamaño y color predeterminados que puedes cambiar tocando
 . También puedes arrastrar una manija de la ecuación seleccionada para cambiar su tamaño de tipo de letra. Arrastra la ecuación para reubicarla en la página.
. También puedes arrastrar una manija de la ecuación seleccionada para cambiar su tamaño de tipo de letra. Arrastra la ecuación para reubicarla en la página.
Editar, eliminar o mover una ecuación integrada con LaTeX o MathML
Después de agregar una ecuación integrada con el texto, puedes modificarla.
Ve a la app Pages
 en tu iPad.
en tu iPad.Abre un documento con una ecuación en línea y realiza una de las siguientes acciones:
Editar una ecuación: si la ecuación se encuentra en el texto del cuerpo o en la celda de una tabla, toca dos veces la ecuación, realiza los cambios y toca Actualizar.
Si la ecuación está en un encabezado o pie de página, toca la esquina de la página (de modo que no selecciones nada), toca
 y selecciona Opciones del documento. Toca Configuración del documento, elige la pestaña Documento, toca Más opciones y luego toca dos veces la ecuación.
y selecciona Opciones del documento. Toca Configuración del documento, elige la pestaña Documento, toca Más opciones y luego toca dos veces la ecuación.Mover una ecuación integrada dentro del texto: selecciona la ecuación y arrástrala a una nueva posición. Cuando usas la visualización Configuración del documento en tu documento, puedes mover las ecuaciones en el encabezado o pie de página dentro de los mismos. También puedes arrastrar la ecuación a otro cuadro de texto o figura.
Cambiar el tamaño, el color o la alineación de una ecuación: toca la ecuación, toca
 y ajusta los controles para cambiar el tamaño y color de la ecuación.
y ajusta los controles para cambiar el tamaño y color de la ecuación.Copiar una ecuación: toca la ecuación, selecciona Copiar, coloca el punto de inserción en el lugar en el que quieres pegar la ecuación (en una celda de una tabla o en el encabezado o pie de una página) y elige Pegar. También puedes seleccionar un objeto (como una figura) en la página y elegir Pegar para pegar la ecuación como objeto flotante en la página.
Eliminar una ecuación: selecciona la ecuación y elige Eliminar.
Editar, eliminar o mover una ecuación flotante con LaTeX o MathML
Después de agregar una ecuación flotante a la página, puedes modificarla.
Ve a la app Pages
 en tu iPad.
en tu iPad.Abre un documento con una ecuación flotante y realiza una de las siguientes acciones:
Editar una ecuación: toca dos veces la ecuación, realiza los cambios y toca Actualizar.
Mover una ecuación: arrástrala a una ubicación nueva en la página.
Cambiar el tamaño, el color o la alineación de una ecuación: toca
 y ajusta los controles en la pestaña Estilo o Disposición. También puedes arrastrar una manija de la ecuación seleccionada para cambiar su tamaño de tipo de letra.
y ajusta los controles en la pestaña Estilo o Disposición. También puedes arrastrar una manija de la ecuación seleccionada para cambiar su tamaño de tipo de letra.Copiar una ecuación: toca la ecuación, elige Copiar, desplázate a la página donde quieres colocar la ecuación y toca Edición > Pegar. También puedes colocar el punto de inserción en una celda de una tabla o en el encabezado o pie de una página y luego tocar Pegar para pegar la ecuación como un objeto integrado.
Eliminar una ecuación: selecciona la ecuación y elige Eliminar.
Mover una ecuación flotante integrada con el texto: en un documento de procesamiento de texto, toca la ecuación, elige
 , ve a la pestaña Disposición y selecciona Mover con texto. Selecciona Integrado con el texto en la sección Ajuste de texto y luego arrastra la ecuación a la ubicación final.
, ve a la pestaña Disposición y selecciona Mover con texto. Selecciona Integrado con el texto en la sección Ajuste de texto y luego arrastra la ecuación a la ubicación final.En un documento de disposición de página, copia y pega la ecuación flotante en un cuadro de texto o figura. Consulta Colocar objetos integrados con el texto en un cuadro de texto o figura.