
Controlar lo que se reproduce en la app Apple TV para Windows
Tú tienes el control cuando estás viendo un programa de TV o una película.
Ver en pantalla completa
Mientras reproduces un video o un programa de TV en la app Apple TV
 en tu dispositivo con Windows, selecciona el botón Pantalla completa
en tu dispositivo con Windows, selecciona el botón Pantalla completa  en el visor. Para salir de la pantalla completa, selecciona las flechas
en el visor. Para salir de la pantalla completa, selecciona las flechas  en la esquina superior derecha.
en la esquina superior derecha.
Mostrar u ocultar los controles de reproducción
Mientras reproduces una película o programa de TV en la app Apple TV
 en tu dispositivo con Windows, selecciona el visor para mostrar los controles de reproducción.
en tu dispositivo con Windows, selecciona el visor para mostrar los controles de reproducción.
Controlar la reproducción
Cuando aparecen los controles de reproducción en el visor, la línea de tiempo muestra el tiempo transcurrido y el restante. La barra sólida indica qué porción del elemento se encuentra en la caché (se descarga temporalmente en la app Apple TV).
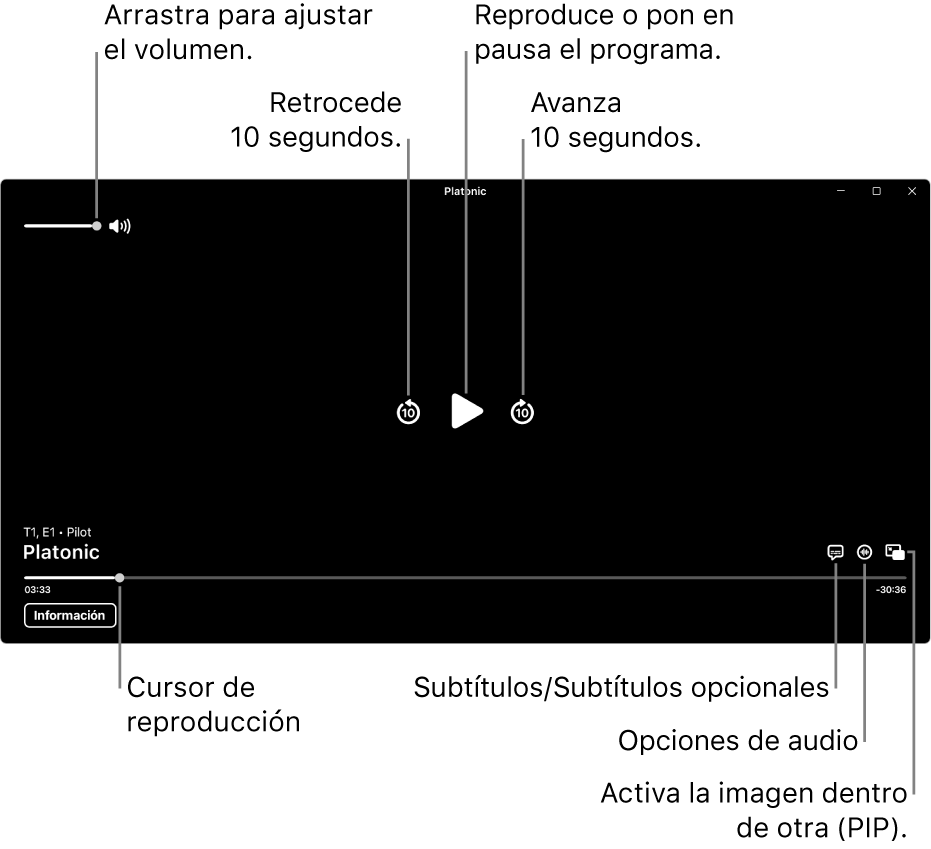
Mientras reproduces contenido en la app Apple TV ![]() en tu dispositivo con Windows, realiza cualquiera de las siguientes acciones:
en tu dispositivo con Windows, realiza cualquiera de las siguientes acciones:
Reproducir o pausar: selecciona el botón Reproducir
 o el botón Pausar
o el botón Pausar  , ubicados en el centro de la pantalla.
, ubicados en el centro de la pantalla.Retroceder o avanzar 10 segundos: selecciona el botón Saltar atrás
 o el botón Saltar adelante
o el botón Saltar adelante  para saltar adelante o atrás 10 segundos. Selecciónalo de nuevo para volver a saltar 10 segundos.
para saltar adelante o atrás 10 segundos. Selecciónalo de nuevo para volver a saltar 10 segundos.Retroceder o avanzar: selecciona un punto en la línea de tiempo para saltar directamente ahí, o arrastra el cabezal de reproducción hacia la izquierda para retroceder, o hacia la derecha para avanzar.
Ajustar volumen: arrastra el regulador de volumen hacia la derecha o hacia la izquierda para subir o bajar el volumen.
Obtener detalles (si está disponible): selecciona el botón Información.
Activar los subtítulos y los subtítulos opcionales (si están disponibles)
Mientras reproduces una película o un programa de TV en la app Apple TV
 en tu dispositivo con Windows, selecciona el botón Subtítulos y subtítulos opcionales
en tu dispositivo con Windows, selecciona el botón Subtítulos y subtítulos opcionales  en la esquina inferior derecha, y elige una opción de audio o subtítulos en el menú desplegable.
en la esquina inferior derecha, y elige una opción de audio o subtítulos en el menú desplegable.
Elegir un idioma o una pista de audio (si está disponible)
Mientras reproduces una película o un programa de TV en la app Apple TV
 en tu dispositivo con Windows, selecciona el botón Opciones de audio
en tu dispositivo con Windows, selecciona el botón Opciones de audio  en la esquina inferior derecha, y luego elige un idioma o una pista de audio en el menú desplegable.
en la esquina inferior derecha, y luego elige un idioma o una pista de audio en el menú desplegable.
Activar la visualización de imagen dentro de otra
Puedes reproducir elementos desde la app Apple TV en un visor pequeño redimensionable que se ejecuta al frente mientras realizas otras tareas en tu dispositivo.
En la app Apple TV
 en tu dispositivo con Windows, empieza a reproducir una película o programa de TV.
en tu dispositivo con Windows, empieza a reproducir una película o programa de TV.Selecciona el botón Imagen dentro de otra
 en la esquina inferior derecha del visor.
en la esquina inferior derecha del visor.Los elementos se contraen en un visor pequeño en la esquina superior izquierda de tu pantalla.
Realiza cualquiera de las siguientes operaciones:
Mover el visor: arrastra el borde superior del visor a otra esquina de tu pantalla.
Reproducir o pausar: selecciona el visor y enseguida selecciona el botón Reproducir
 o Pausar
o Pausar  que aparece.
que aparece.Volver a la visualización en la app Apple TV: selecciona el visor y enseguida selecciona el botón Ampliar
 .
.Detener la reproducción y cerrar el visor: selecciona el visor y enseguida selecciona el botón Cerrar
 .
.