
Administrar tu biblioteca en la app Apple TV para Windows
La biblioteca en la app Apple TV incluye tus compras y rentas organizadas por categoría, así como las playlists que hayas creado y los videos caseros que hayas agregado manualmente a tu biblioteca.
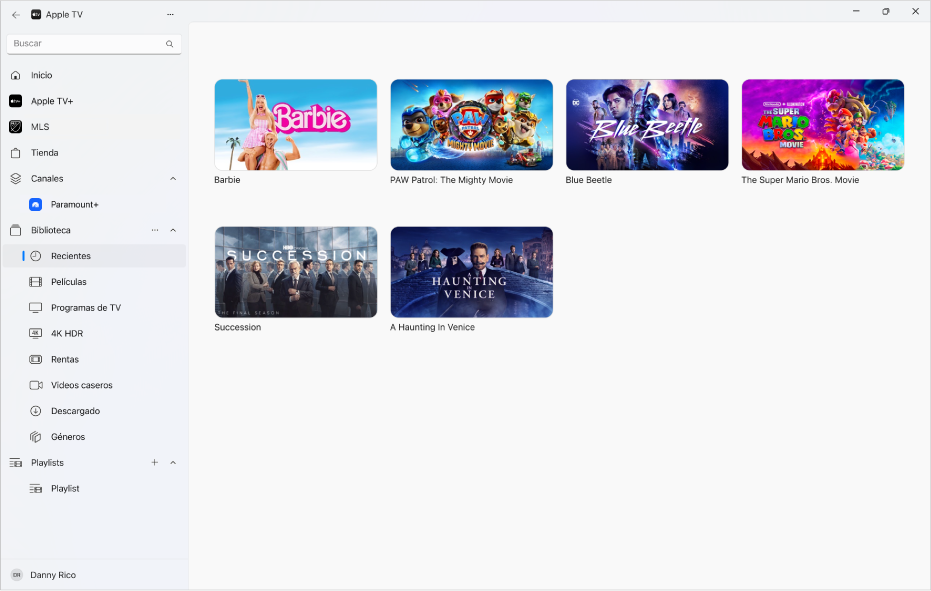
Mostrar u ocultar categorías de la biblioteca en la barra lateral
Ve la app Apple TV
 en tu dispositivo con Windows.
en tu dispositivo con Windows.Selecciona
 junto a Biblioteca en la barra lateral y luego elige Editar barra lateral de la biblioteca.
junto a Biblioteca en la barra lateral y luego elige Editar barra lateral de la biblioteca.Realiza una de las siguientes operaciones:
Mostrar una categoría: activa su botón.
Ocultar una categoría: desactiva su botón.
Explorar tu biblioteca
Ve la app Apple TV
 en tu dispositivo con Windows.
en tu dispositivo con Windows.Selecciona una de las categorías en Biblioteca en la barra lateral (Películas, Programas de TV o Géneros, por ejemplo).
Si no ves las categorías, selecciona
 junto al encabezado Biblioteca en la barra lateral.
junto al encabezado Biblioteca en la barra lateral.En el lateral derecho, desplázate para explorar los elementos.
Si seleccionas Géneros en la barra lateral, aparece una lista de diversos géneros. Selecciona un elemento de la lista (por ejemplo, Comedia) para filtrar los resultados.
Reproducir un elemento
Ve la app Apple TV
 en tu dispositivo con Windows.
en tu dispositivo con Windows.Realiza una de las siguientes operaciones:
En un dispositivo con pantalla táctil: Mantén presionada una miniatura y levanta el dedo cuando aparezca el menú.
En una computadora: coloca el puntero sobre una miniatura y haz clic en
 .
.
Selecciona Reproducir [nombre de película o programa de TV] en el menú.
Descargar una película o un programa de TV
Ve la app Apple TV
 en tu dispositivo con Windows.
en tu dispositivo con Windows.Realiza una de las siguientes operaciones:
En un dispositivo con pantalla táctil: Mantén presionada una miniatura y levanta el dedo cuando aparezca el menú.
En una computadora: coloca el puntero sobre una miniatura y haz clic en
 .
.
Selecciona Descargar en el menú.
Para consultar el progreso de la descarga, selecciona
 en la parte superior de la barra lateral y elige Actividad.
en la parte superior de la barra lateral y elige Actividad.
Ver más opciones
Ve la app Apple TV
 en tu dispositivo con Windows.
en tu dispositivo con Windows.Realiza una de las siguientes operaciones:
En un dispositivo con pantalla táctil: Mantén presionada una miniatura y levanta el dedo cuando aparezca el menú.
En una computadora: coloca el puntero sobre una miniatura y haz clic en
 .
.
Selecciona una opción del menú:
Agregar a Playlist: abre un submenú con opciones para agregar el elemento a una nueva playlist o a una ya existente.
Propiedades: abre una ventana con metadatos asociados con el elemento. Si eliges un video casero, puedes editar sus metadatos.
Marcar como visto o Marcar como no visto: recategoriza el elemento.
Copiar: copia el título, duración, director, género y otros datos sobre el elemento.
Eliminar de la biblioteca: oculta los elementos comprados desde la tienda, y borra los elementos importados desde otras fuentes.
Crear una lista de reproducción
Puedes crear recopilaciones personalizadas de las películas y programas de TV en tu biblioteca para reproducirlas en el orden que quieras.
Nota: agregar un elemento a una playlist ocasiona que se descargue el elemento a tu dispositivo.
Ve la app Apple TV
 en tu dispositivo con Windows.
en tu dispositivo con Windows.Selecciona
 en la parte superior de la barra lateral y elige Nueva playlist.
en la parte superior de la barra lateral y elige Nueva playlist.Se abrirá la biblioteca y mostrará una playlist vacía.
Ingresa un nombre para la playlist y luego presiona Intro.
El nombre de la playlist aparece en la barra lateral, en la sección Playlists.
Para agregar elementos a la playlist, selecciona una categoría en la sección Biblioteca en la barra lateral (Videos, por ejemplo) y realiza una de las siguientes operaciones:
En un dispositivo con pantalla táctil: mantén presionado un elemento sin soltar hasta que aparezca un menú, levanta el dedo, elige Agregar a playlist y luego selecciona una playlist.
En una computadora: arrastra un elemento de la derecha hacia el nombre de la playlist en la barra lateral.
Si anteriormente creaste una playlist, puedes crear otra seleccionando ![]() junto a Playlists en la barra lateral.
junto a Playlists en la barra lateral.
Editar una playlist
Ve la app Apple TV
 en tu dispositivo con Windows.
en tu dispositivo con Windows.Selecciona el nombre de una playlist en Playlists en la barra lateral.
Si no encuentras el nombre de la playlist, selecciona la flecha desplegable junto al encabezado Playlists en la barra lateral.
Realiza una de las siguientes operaciones:
Cambiar el orden de reproducción de elementos: arrastra los elementos de la derecha para acomodarlos como prefieras.
Eliminar un elemento: selecciona
 a la derecha del elemento y elige Eliminar de playlist.
a la derecha del elemento y elige Eliminar de playlist.Si eliminas un elemento de una playlist, no se elimina de tu biblioteca ni dispositivo de almacenamiento.
Importar videos caseros a tu biblioteca
Puedes importar tus propios archivos de videos para poder verlos en la app Apple TV.
Ve la app Apple TV
 en tu dispositivo con Windows.
en tu dispositivo con Windows.Selecciona
 en la parte superior de la barra lateral y elige Agregar archivos a la biblioteca o Agregar carpeta a la biblioteca.
en la parte superior de la barra lateral y elige Agregar archivos a la biblioteca o Agregar carpeta a la biblioteca.Localiza un archivo o carpeta en tu dispositivo con Windows y selecciona Abrir.
Los videos importados aparecen en la categoría Videos caseros en la barra lateral. Si agregas una carpeta, todos los archivos que se encuentren en su interior se agregarán a la biblioteca.
Nota: Para importar archivos de video desde un iPhone, iPad o iPod touch a la app Apple TV en tu dispositivo con Windows, consulta Instalar la app Dispositivos de Apple.
Ver videos caseros
Ve la app Apple TV
 en tu dispositivo con Windows.
en tu dispositivo con Windows.Selecciona Videos caseros en la barra lateral.
Realiza una de las siguientes operaciones:
En un dispositivo con pantalla táctil: toca el video que quieres ver.
En una computadora: coloca el puntero sobre una miniatura y haz clic en
 .
.