Administrar los datos de Salud en el iPhone, iPad o Apple Watch
Puedes configurar apps y accesorios para enviar datos a la app Salud, ingresar datos tú mismo y cambiar la forma en que Salud da prioridad a los datos de estos recursos.
Cómo agregar datos a la app Salud de forma manual
La app Salud cuenta automáticamente tus pasos, así como las distancias que caminas y corres. Además, si tienes un Apple Watch, este realiza automáticamente un seguimiento de todos tus datos de Actividad. Si ya usas otra app para hacer un seguimiento de tu salud, puedes intentar agregar datos de la app a Salud de forma manual para que toda tu información esté en un solo lugar.
Ingresar información sobre tu salud
Abre la app Salud en el iPhone o el iPad.
Si estás en el iPhone, toca la pestaña Explorar. Si usas el iPad, toca la para abrirla.
Toca una categoría, como Actividad.
Toca una subcategoría, como Pasos.
Toca Agregar datos en la esquina superior derecha.
Indica la fecha, la hora y los datos de la actividad.
Cuando finalices, toca Agregar.
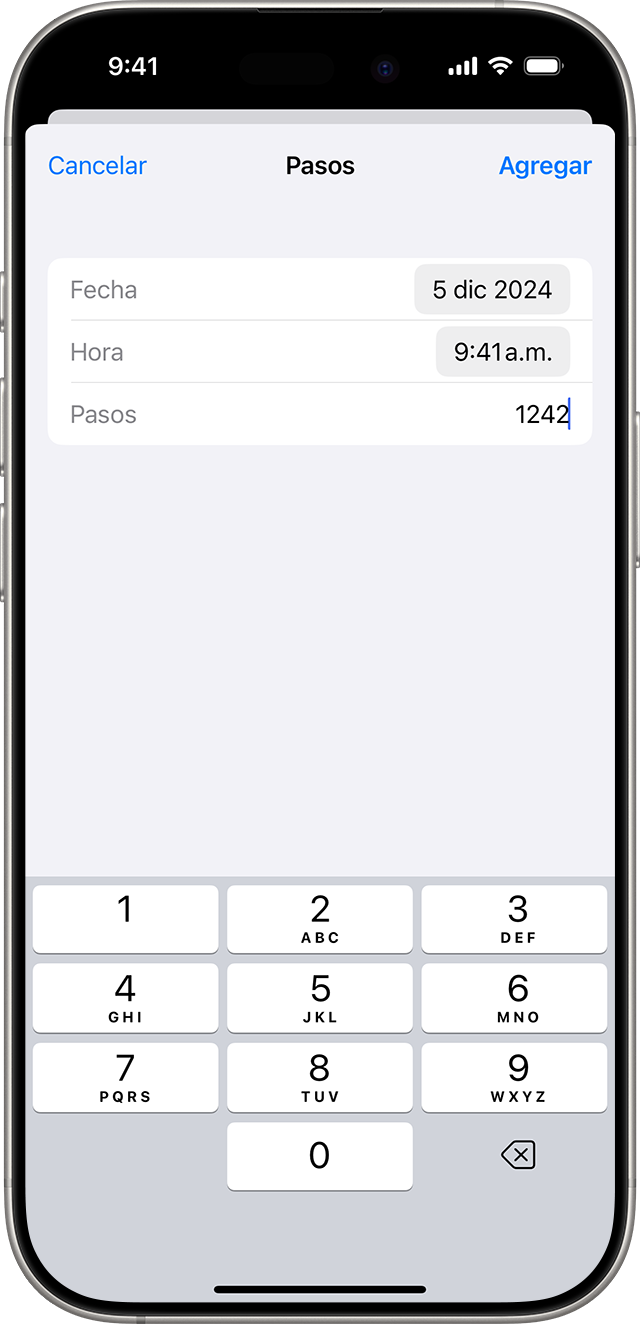
Agregar información desde otras apps
Abre la app Salud en el iPhone o el iPad.
Si estás en el iPhone, toca la foto de perfil en la . Si estás en el iPad, toca Perfil en la esquina superior izquierda.
En Privacidad, toca Apps. Puedes ver las apps que ya tienes y que son compatibles con Salud. Si no ves una app, es posible que no sea compatible.
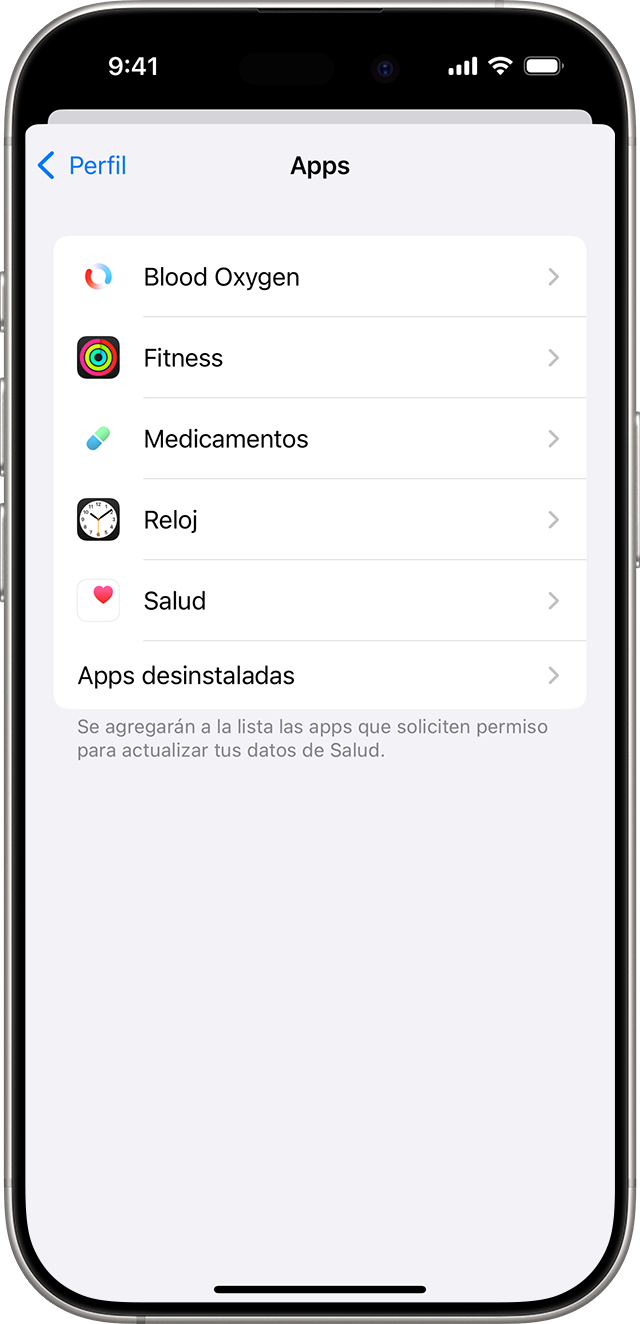
Toca una app y activa las categorías de salud que quieres que esa app registre.
Es posible que también debas abrir la app y ajustar la configuración para permitir que comparta datos con la app Salud.
Ver información agregada desde el Apple Watch
Si tienes un Apple Watch enlazado con el iPhone, puedes ver los datos de salud y condición física del Apple Watch en la app Salud en el iPhone y iPad.
Para ver tus objetivos y datos de Movimiento, Ejercicio y Pararse, abre la app Salud en el iPhone o iPad. Si estás en el iPhone, toca la pestaña Explorar y luego toca Actividad. Si estás en el iPad, toca la para abrirla, luego, toca Actividad.
Para ver los datos de frecuencia cardiaca, abre la app Salud en el iPhone o iPad. Si estás en el iPhone, toca la pestaña Explorar y luego toca Corazón. Si estás en el iPad, toca la para abrirla y, luego, toca Corazón. Obtén más información sobre la precisión y las limitaciones del sensor de frecuencia cardiaca.
Para ver los datos de la app Atención Plena, abre la app Salud en el iPhone o iPad. Si estás en el iPhone, toca la pestaña Explorar y, luego, toca Bienestar mental. Si estás en el iPad, toca la para abrirla y, luego, toca Bienestar mental. Obtén información sobre la app Atención Plena.
Otras apps del Apple Watch también pueden leer y escribir datos de Salud. Puedes administrarlos directamente en el Apple Watch: ve a Configuración > Salud > Apps.
Si Salud no hace un seguimiento de los pasos u otra información, sigue estos pasos:
Abre la app Salud en el iPhone o el iPad.
Toca tu perfil y, luego, toca Dispositivos.
Toca tu Apple Watch.
Luego, toca Configuración de privacidad y asegúrate de que la opción Monitor de condición se encuentre activada.
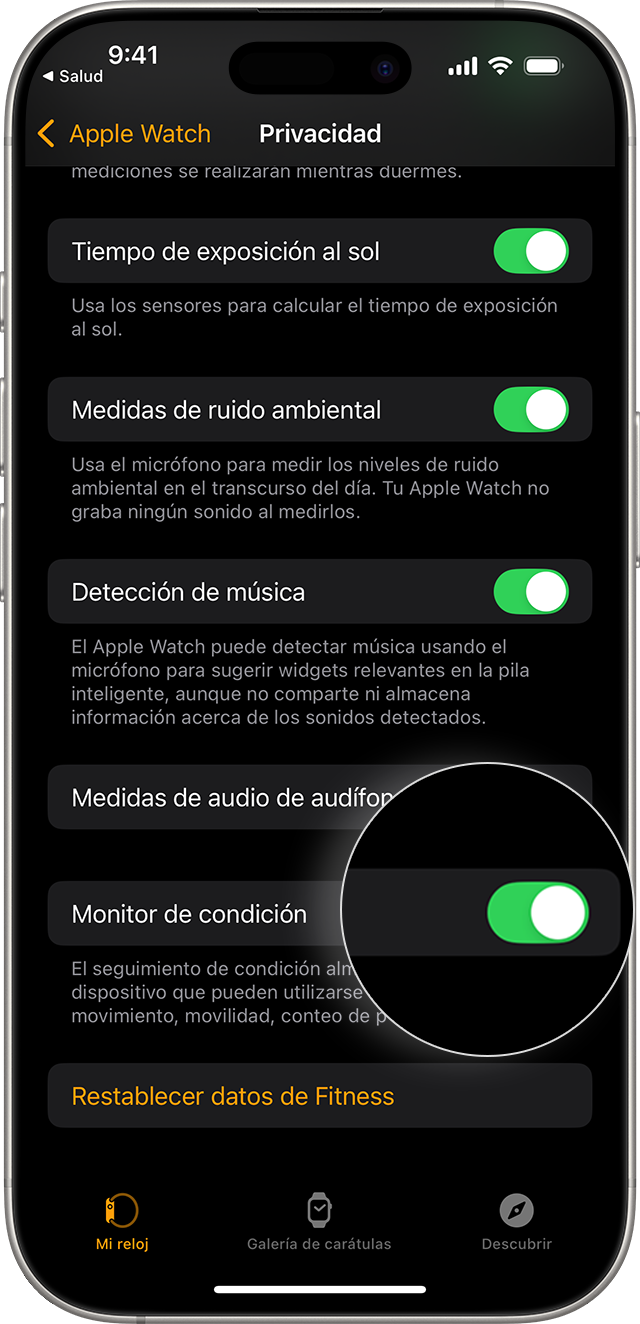
Eliminar la información que se ingresó
Si ingresaste datos incorrectos al agregar manualmente la información de salud, puedes eliminar el registro.
Abre la app Salud en el iPhone o el iPad.
Si estás usando un iPhone, toca Explorar. Si usas el iPad, toca la para abrirla.
Toca una categoría, como Actividad.
Toca una subcategoría, como Pasos.
Desplázate hacia abajo hasta Opciones y toca Mostrar todos los datos.
Toca Editar en la esquina superior derecha.
Toca el botón Eliminar junto al registro que deseas eliminar. También puedes tocar Eliminar todo para eliminar todos los registros.
Toca Listo.
Cómo la app Salud maneja los datos de distintas fuentes
La app Salud toma datos similares de distintas fuentes, como los pasos provenientes del iPhone y la actividad del Apple Watch, y los organiza según de dónde vienen. De manera predeterminada, Salud da prioridad a los datos en el siguiente orden:
Datos de la app Salud que ingresas manualmente.
Datos del iPhone, iPad y Apple Watch.
Datos de las apps y los dispositivos Bluetooth.
Cuando agregas una nueva fuente de datos, esta aparece en la parte superior de otras apps y dispositivos que aportan datos en Salud. Puedes cambiar el orden de las fuentes en cualquier momento.
Ver las fuentes de datos
Para ver qué dispositivos y apps actualizan los datos de categorías de Salud específicas, haz lo siguiente:
Abre la app Salud en el iPhone o el iPad.
Si estás en el iPhone, toca la pestaña Explorar. Si usas el iPad, toca la para abrirla.
Toca una categoría, como Actividad. Si no ves la categoría, desliza el dedo hacia abajo para revelar la barra de búsqueda y, a continuación, ingresa una categoría.
Toca una subcategoría, como Pasos.
Desplázate hacia abajo y toca Accesos y fuentes de datos. Solo se mostrarán las fuentes que contribuyen con este tipo de datos.
Para ver todas tus fuentes para la app Salud, haz lo siguiente:
Abre la app Salud en el iPhone o el iPad.
Si estás en el iPhone, toca la foto de perfil en la . Si estás en el iPad, toca Perfil en la esquina superior izquierda.
Desplázate hacia abajo hasta Privacidad y, a continuación, toca Apps o Dispositivos.
Dar prioridad a las fuentes de datos
Te presentamos a continuación cómo elegir los recursos que Salud debe utilizar primero:
Abre la app Salud en el iPhone o el iPad.
Si estás en el iPhone, toca la pestaña Explorar. Si usas el iPad, toca la para abrirla.
Toca una categoría y elige una subcategoría.
Desplázate hacia abajo y toca Accesos y fuentes de datos.
Toca Editar.
Mantén presionado el botón para cambiar el junto a una fuente de datos y arrástrala hacia arriba o hacia abajo en la lista.
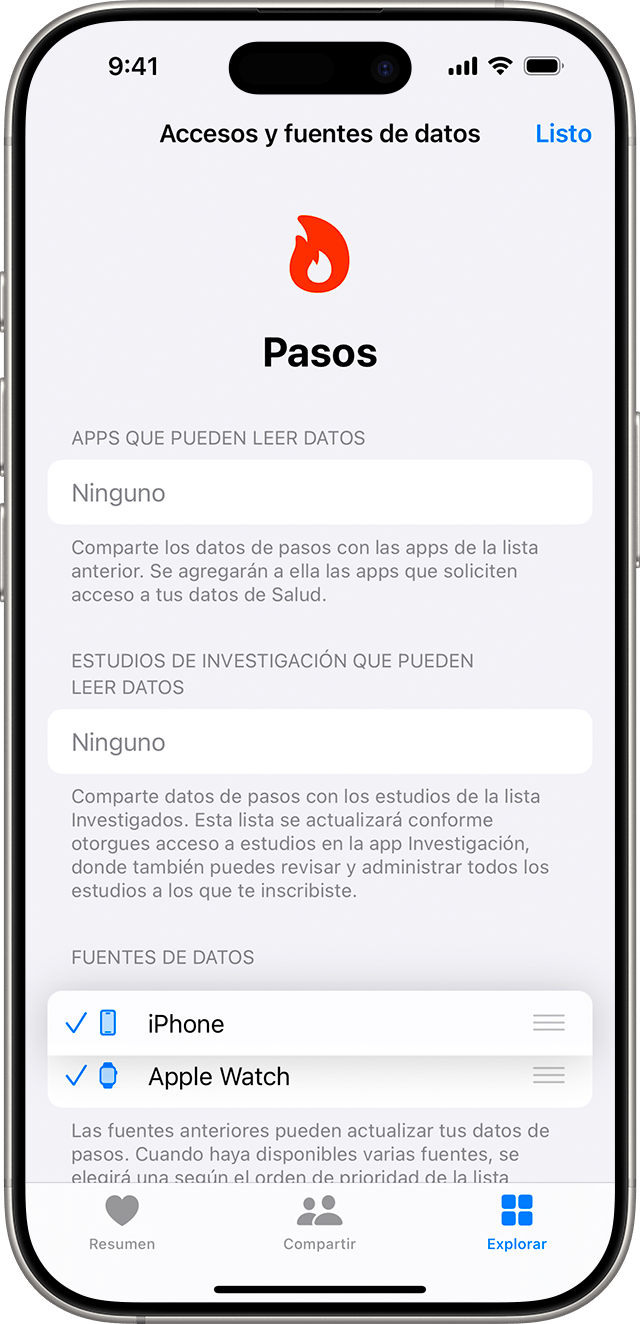
Para desactivar una fuente de datos de terceros y que así ya no proporcione más datos en esa categoría, toca la marca de verificación junto a la fuente.
Toca Listo.
Si varias fuentes contribuyen con el mismo tipo de datos, entonces tendrá prioridad sobre las demás la fuente de datos que esté en la parte superior. Cualquier app o dispositivo nuevo que agregues se ubicará en el primer lugar de la lista automáticamente, por encima del iPhone o iPad.
Hacer un respaldo de los datos de Salud
La información de la Salud se almacena en iCloud y se encripta cuando se traslada entre iCloud y tu dispositivo y mientras está en iCloud. La encriptación completa requiere iOS 12 o versiones posteriores y autenticación de dos factores. Para dejar de almacenar los datos de Salud en iCloud, ve a Configuración > [tu nombre] > iCloud > Ver todo > Salud y desactiva Sincronizar este iPhone.
También se guardan directamente en iCloud los datos de la app Salud de los dispositivos configurados con Apple Watch For Your Kids (Apple Watch para tus hijos), que antes se llamaba Configuración en Familia. Obtén información sobre cómo configurar un Apple Watch para un miembro de la familia.
Si no usas iCloud, puedes hacer un respaldo de la información que tienes en la app Salud con la encriptación de los respaldos creados en tu computadora.
La información que crees o recopiles sobre ti está en tu control y se cifra con tu código de acceso cuando bloqueas el iPhone. Cuando eliminas la app Salud, tus datos de Salud permanecen en el iPhone. Obtén más información sobre cómo eliminar apps integradas de Apple del dispositivo.
Explorar más funciones de salud
Configura y usa la app Salud en el iPhone o iPad.
Configura tu ficha médica en la app Salud para acceder a información médica importante.
Monitorea tu sueño en el Apple Watch y usa la app Sueño en el iPhone.
Agrega tus registros de salud y consulta las instituciones compatibles.
La información acerca de los productos no fabricados por Apple o la de los sitios web independientes no controlados ni probados por Apple se ofrece sin ninguna recomendación o aprobación. Apple no asume ninguna responsabilidad respecto a la selección, el rendimiento o el uso de los sitios web o los productos de terceros. Apple no emite ninguna declaración sobre la precisión o la confiabilidad de los sitios web de terceros. Comunícate con el proveedor para obtener más información.
