
Usar Estadísticas para una sola ubicación en Apple Business Connect
Con la funcionalidad Estadísticas para las ubicaciones, las visualizaciones intuitivas y los informes descargables te ayudan a comprender mejor cómo las personas encuentran la ubicación de tu marca y lo que hacen una vez que la encuentran. Los datos de Estadísticas incluyen búsquedas, visualizaciones y acciones relacionadas con tu ubicación y marca en Mapas.
Disponibilidad de Estadísticas
Los datos de Estadísticas no están disponibles hasta por 1 hora después de que verifiques tu ubicación o la marca asociada con ella. Después de la verificación, los datos estarán disponibles en la hora universal coordinada (UTC) y en la zona horaria local de una ubicación. Los datos de Estadísticas se agregan en intervalos de días, semanas (domingos a sábados) y meses. Las estadísticas de espacio están disponibles solo en intervalos de meses.
Nota: Las métricas de uso que están por debajo de un umbral determinado de notificación se representan como cero (para proteger la identidad de los clientes individuales). El bajo uso se informa con más precisión en periodos de agregación más largos, cuando es más probable que los totales superen el umbral.
Ver cómo los clientes encuentran tu ubicación
En la sección Búsqueda, encontrarás módulos para ver cuántas veces los clientes te encontraron y cómo lo hicieron.
Módulo de toques de búsqueda: Visualiza la cantidad de toques en tu ubicación en los resultados de búsqueda.
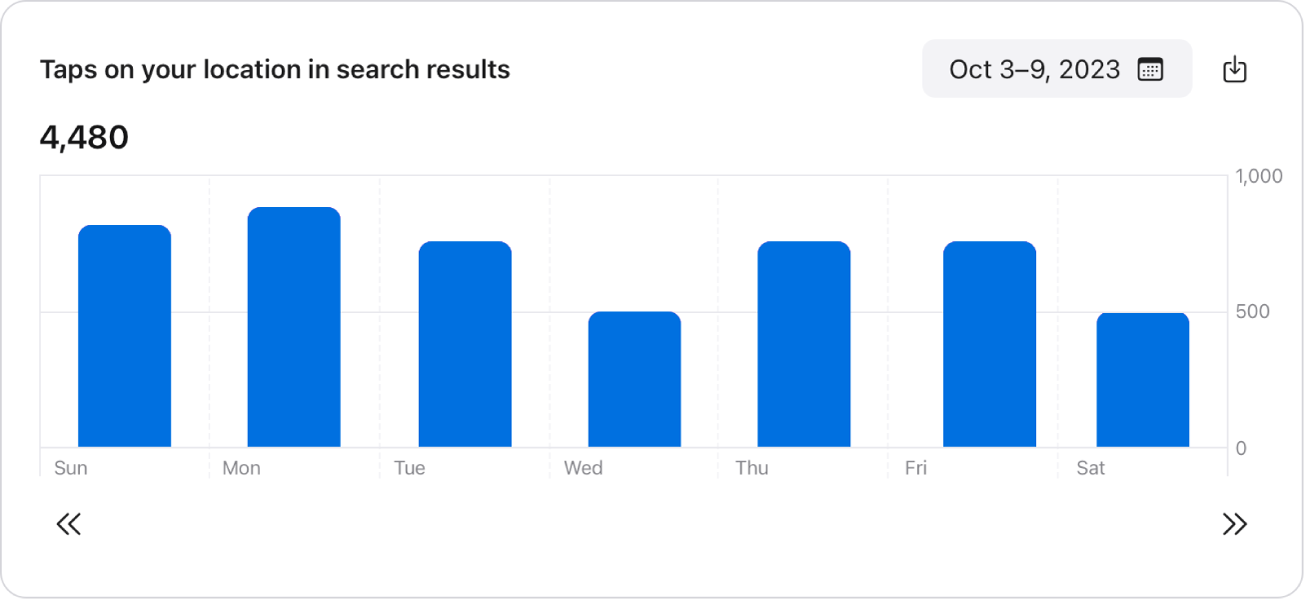
Módulo de tipo de búsqueda: Ve lo que los clientes buscaron antes de tocar en tu ubicación.
Búsqueda de nombre o marca: Un cliente buscó directamente una marca relacionada con tu ubicación.
Búsqueda de categoría: Un cliente buscó un producto, servicio o categoría relacionados con tu ubicación.
Otro: Un cliente buscó lugares como ciudades o direcciones, así como elementos no clasificables.
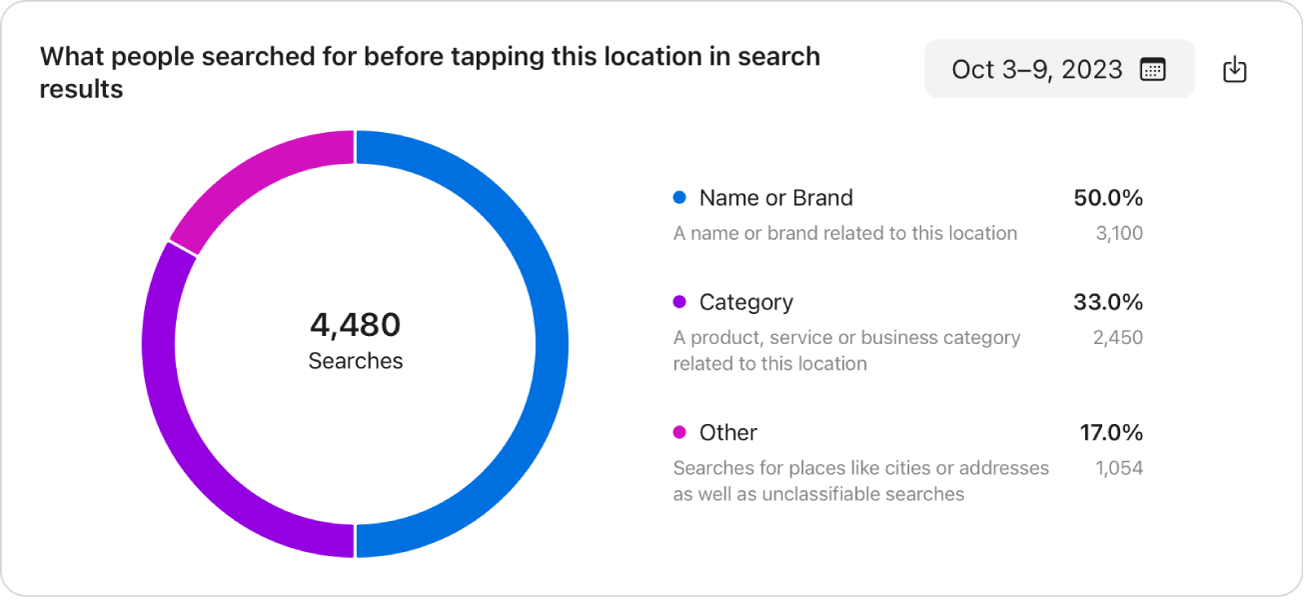
Módulo de estadísticas de espacio: Visualiza dónde se encontraban los clientes cuando tocaron en tu ubicación en los resultados de búsqueda.
Visualización de mapa de calor: Una representación visual interactiva de la actividad de búsqueda en la que puedes cambiar el nivel de zoom y ver el mapa en modo Estándar, Híbrido o Satelital.
Visualización de lista: Una clasificación tabular de la actividad de búsqueda para tu ubicación según el código postal, que muestra un máximo de 10 resultados.
Nota: Se excluyen los resultados que representan menos del 1% de los toques o que están por debajo de un umbral de notificación por motivos de privacidad.
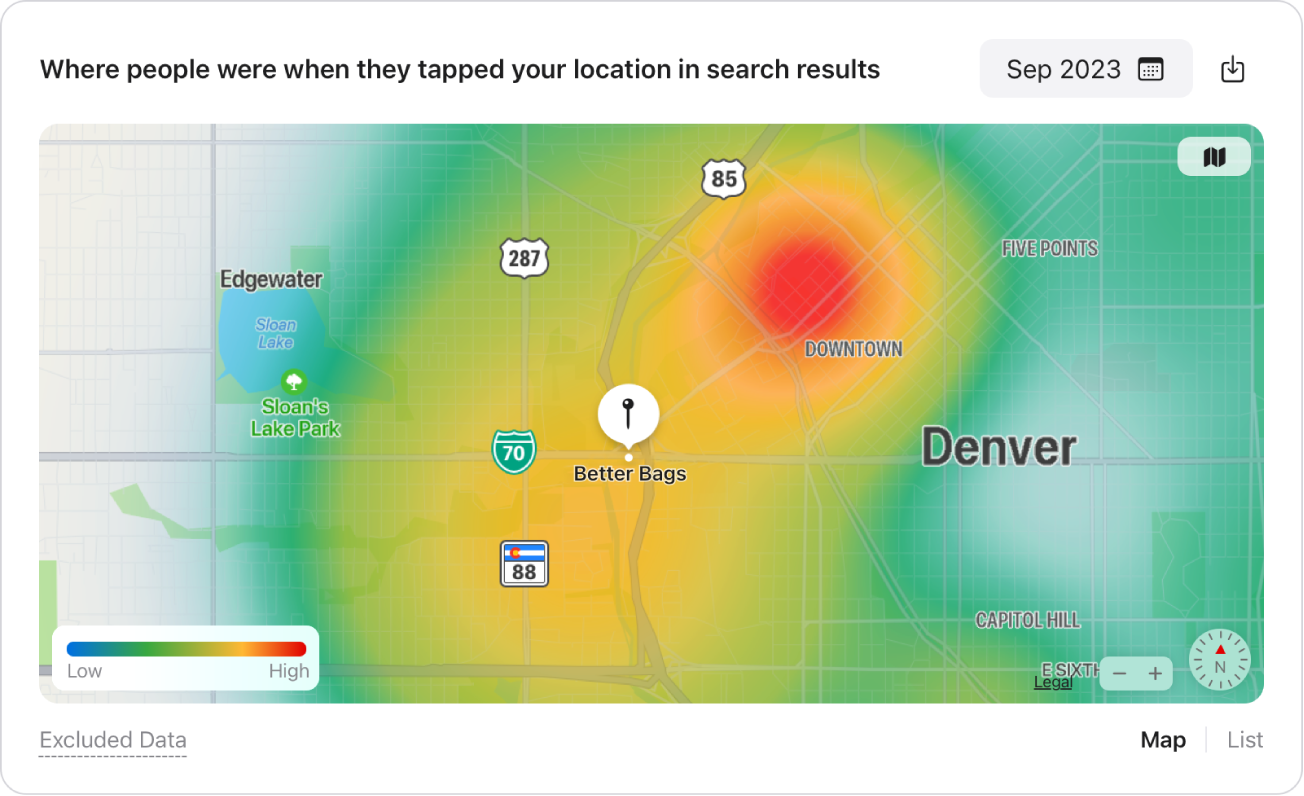
Módulo de ubicaciones similares: Visualiza cómo se compara la ubicación de tu marca con ubicaciones de marcas similares en cuanto a toques en los resultados de búsqueda. Entre los criterios para ubicaciones similares, se incluyen la categoría, el segmento de mercado, los productos y servicios, el precio y la proximidad.
Nota: La disponibilidad de módulos depende del cumplimiento de un umbral mínimo de notificación.
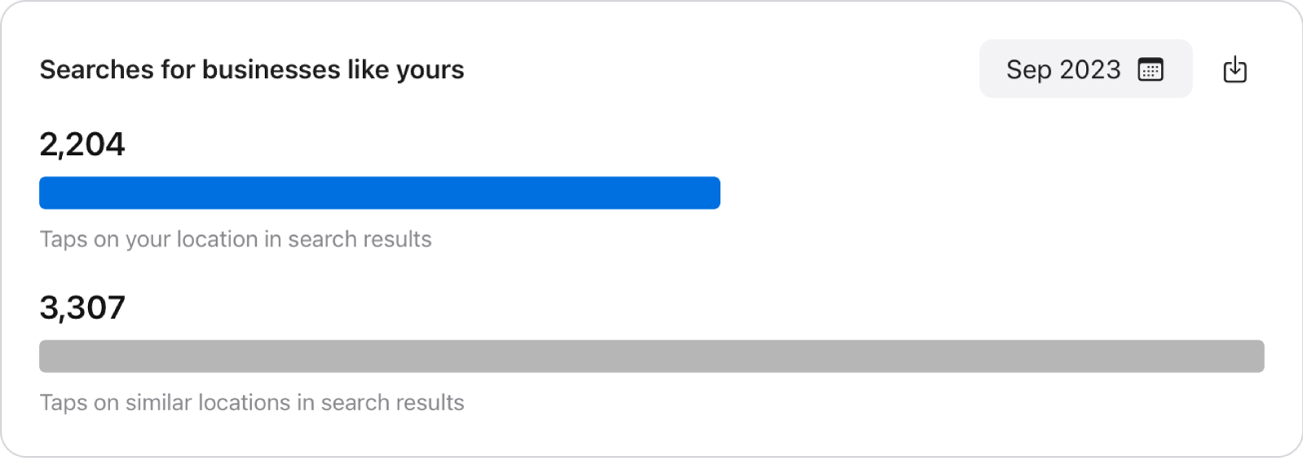
Ver cómo los clientes interactuaron con tu ubicación
En la sección Tarjeta informativa, encontrarás diferentes formas de entender cómo las personas están interactuando con la tarjeta informativa de tu ubicación.
Módulo de visualizaciones de la tarjeta informativa: Consulta la cantidad de visualizaciones de la tarjeta informativa de tu ubicación procedentes del toque de los clientes en tu ubicación en los resultados de búsqueda o en el mapa y de las derivaciones de apps de Apple o de terceros.
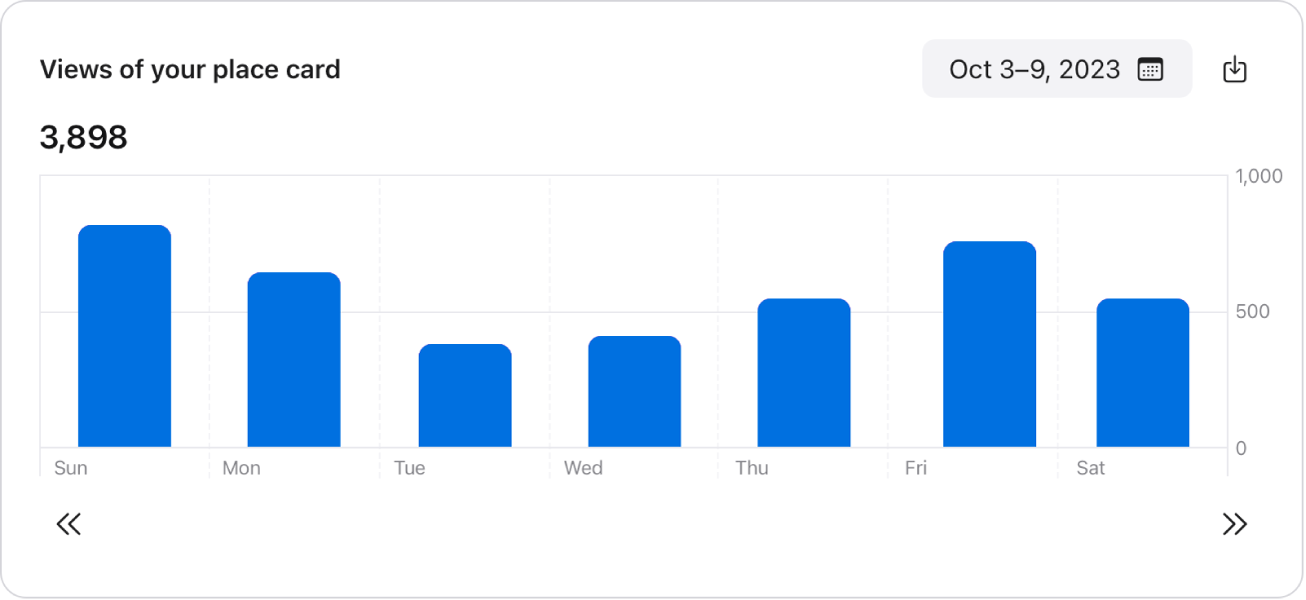
Módulo de interacciones con la tarjeta informativa: Consulta cuántas veces los clientes completaron los siguientes tipos de Acciones al visualizar tu información (selecciona cada tipo de acción para ver más).
Indicaciones: Un cliente tocó a fin de solicitar indicaciones para llegar a tu ubicación.
Sitio web: Un cliente tocó en la URL de tu sitio web.
Llamar: Un cliente tocó en tu número de teléfono.
Compartir: Un cliente tocó el botón Compartir.
Fotos: Un cliente tocó o arrastró el dedo en la galería de fotos.
Elementos destacados: Consulta con cuánta frecuencia un cliente tocó en los elementos destacados de tu ubicación (si están presentes).
Consulta Crear tu primer elemento destacado.
Acciones de la marca: Un cliente tocó en una acción de la marca (si hay alguna presente). Entre los ejemplos de acciones de la marca, se incluyen reservar, pedir y ver el menú.
Consulta Usar acciones en Elementos destacados para obtener más información sobre las acciones.
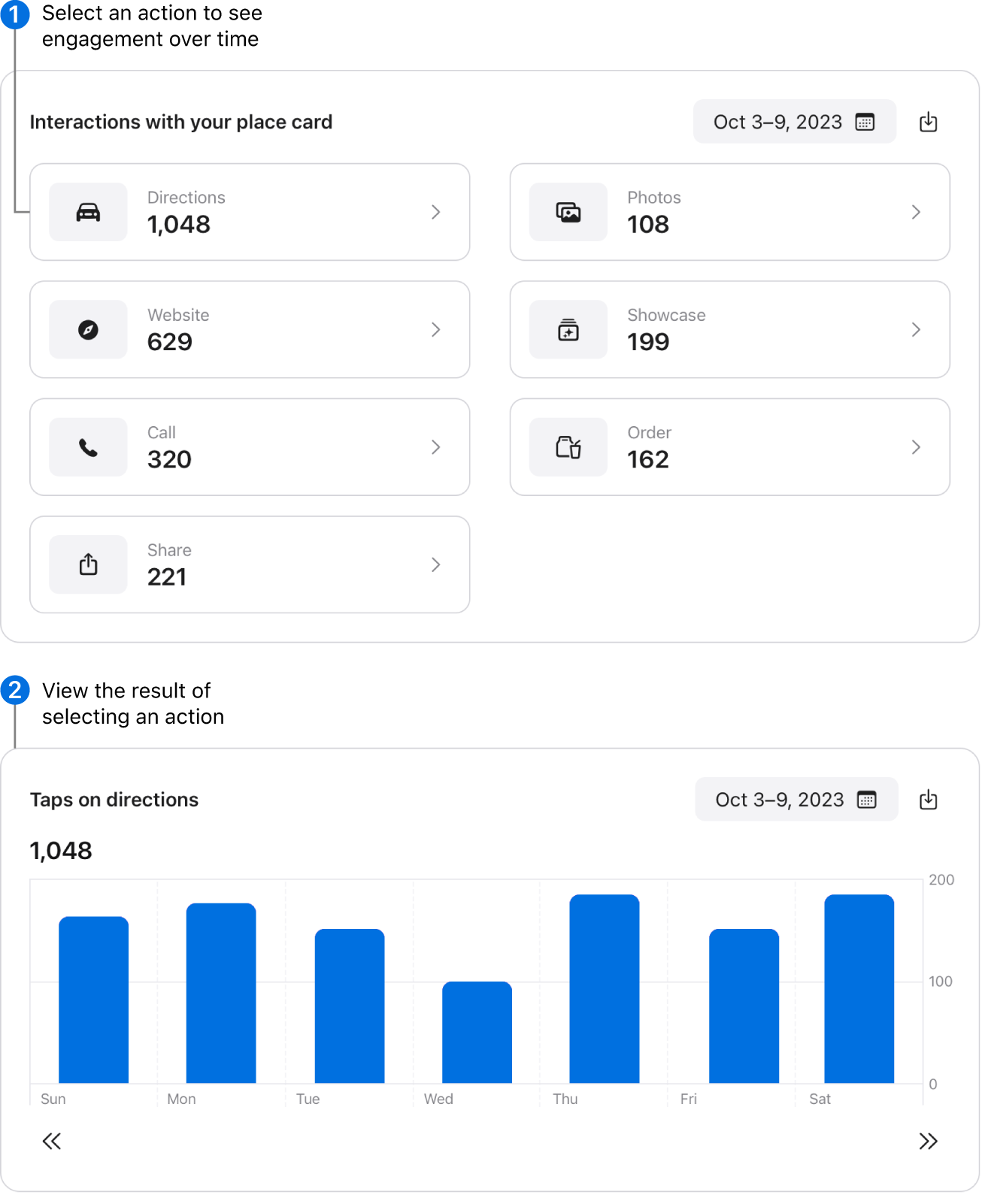
Módulo de estadísticas de espacio: Ubicaciones principales desde las que se redireccionó a los clientes cuando solicitaron indicaciones.
Visualización de mapa de calor: Una representación visual interactiva de la actividad de enrutamiento en la que puedes cambiar el nivel de zoom y ver el mapa en modo Estándar, Híbrido o Satélite.
Visualización de lista: Una clasificación tabular de la actividad de enrutamiento para tu ubicación por código postal, que muestra un máximo de 10 resultados.
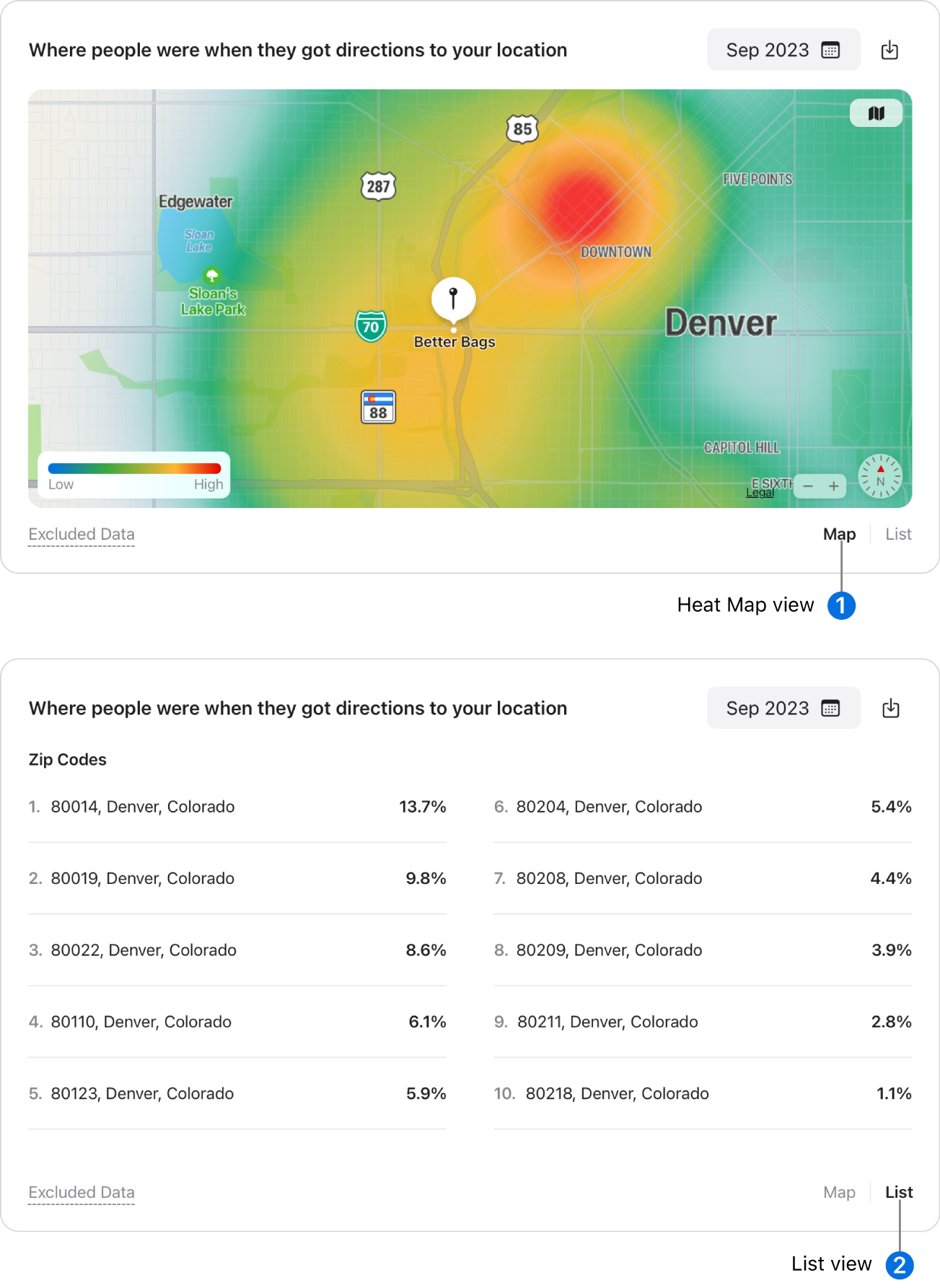
Módulos de ubicaciones similares: Visualiza cómo se compara la tarjeta informativa de tu ubicación con la de ubicaciones similares en cuanto al conteo de la galería de fotos, las interacciones con las fotos y las visualizaciones de la tarjeta informativa. Entre los criterios para ubicaciones similares, se incluyen la categoría, el segmento de mercado, los productos y servicios, el precio y la proximidad.
Nota: La disponibilidad de módulos depende del cumplimiento de un umbral mínimo de notificación.
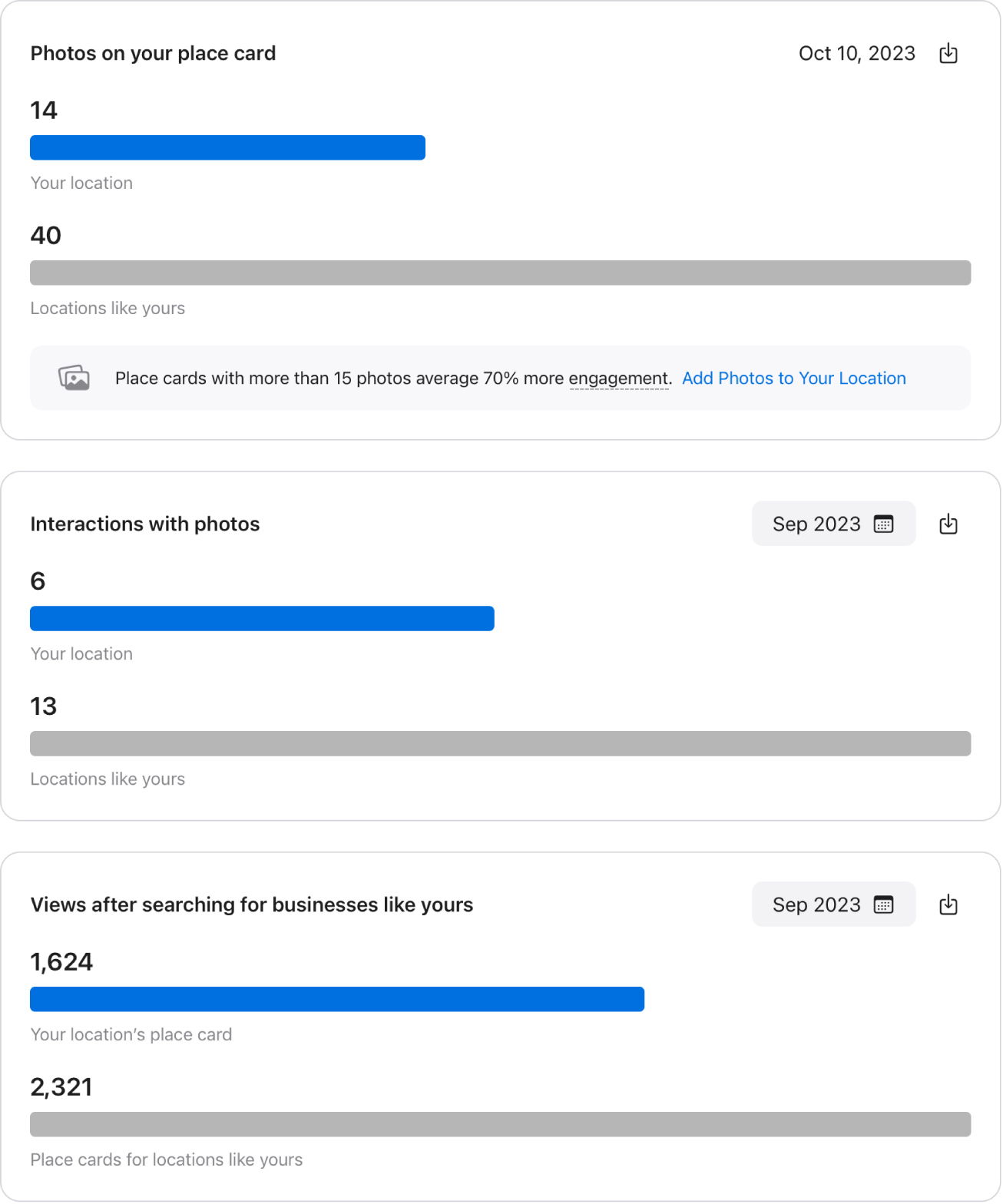
Ver Estadísticas para una sola ubicación
Si todavía no lo hiciste, inicia sesión en Apple Business Connect con un usuario que tenga la función de administrador.
Si eres el administrador de más de una compañía, selecciona la compañía correspondiente de la lista de compañías
 .
.Selecciona Ubicaciones
 en la barra lateral y luego busca y selecciona la ubicación.
en la barra lateral y luego busca y selecciona la ubicación.Selecciona Estadísticas y realiza una de las siguientes acciones:
Selecciona Buscar para ver análisis sobre cómo los clientes te buscan.
Selecciona Lista en el mapa de calor para visualizar los datos según el código postal.
Selecciona Tarjeta informativa para ver análisis basados en toques desde tu tarjeta informativa.
Selecciona el rango de fechas
 para cambiar las fechas de tus datos y selecciona Guardar.
para cambiar las fechas de tus datos y selecciona Guardar.Selecciona entre la zona horaria local y UTC (el valor predeterminado es la zona horaria local).
Selecciona Descargar
 para descargar un archivo (.csv) de valor separado por una coma.
para descargar un archivo (.csv) de valor separado por una coma.