Manual de uso de GarageBand
- Te damos la bienvenida
-
- ¿Qué es GarageBand?
- Deshacer y rehacer ediciones en GarageBand
- Obtener más sonidos y bucles
- Obtener ayuda
-
- Introducción a los archivos multimedia
-
- Bucles Apple Loops en GarageBand
- Buscar bucles Apple Loops
- Reproducir bucles Apple Loops
- Definir tus bucles Apple Loops favoritos
- Agregar bucles Apple Loops a un proyecto
- Crear bucles Apple Loops personalizados
- Agregar bucles Apple Loops de terceros al explorador de bucles
- Personalizar el explorador de bucles
- Importar archivos de audio y MIDI
-
- Introducción al editor
-
- Introducción al editor de audio
- Editar pasajes de audio en el editor de audio
- Cuantizar la temporización de pasajes de audio
- Transponer pasajes de audio
- Corregir el tono de pasajes de audio
- Editar la temporización de las notas y los tiempos
- Reproducir un pasaje de audio en sentido inverso
- Fijar y mover marcadores Flex
-
- Introducción al editor de teclado
- Agregar notas en el editor de teclado
- Editar notas en el editor de teclado
- Cuantificar la temporización de nota en el editor de teclado
- Transponer pasajes en el editor de teclado
- Renombrar pasajes MIDI en el editor de teclado
- Utilizar la automatización en el editor de teclado
-
- Introducción a Smart Controls
- Tipos de Smart Control
- Usar un panel Transform
- Utilizar el arpegiador
- Agregar y editar módulos de efectos
- Usar efectos en la pista maestra
- Usar módulos Audio Units
- Utilizar el efecto Ecualizador
-
- Introducción a amplificadores y pedales
-
- Introducción a Bass Amp Designer
- Seleccionar un modelo de Bass Amp
- Crear un modelo de amplificador de bajo personalizado
- Usar los controles del amplificador de bajo
- Usar los efectos del amplificador de bajo
- Seleccionar y colocar el micrófono del amplificador de bajo
- Uso de la caja directa
- Cambiar el flujo de la señal en Bass Amp Designer
- Comparar un Smart Control editado con sus ajustes guardados
-
- Reproducir una lección
- Seleccionar la fuente de entrada para la guitarra
- Personalizar la ventana de la lección
- Comprobar cómo has tocado una lección
- Evaluar tu progreso a lo largo del tiempo
- Ralentizar una lección
- Cambiar la mezcla de una lección
- Ver la notación musical en página completa
- Ver los temas del glosario
- Practicar acordes de guitarra
- Afinar la guitarra en una lección
- Abrir lecciones en la ventana de GarageBand
- Obtener más lecciones de “Aprende a tocar”
- La lección no termina de descargarse
-
- Introducción a compartir
- Compartir canciones en la app Música
- Usar iCloud con proyectos
- Usar AirDrop para compartir canciones
- Usar Mail Drop para compartir canciones
- Compartir canciones en SoundCloud
- Usar iCloud para compartir un proyecto en un dispositivo iOS
- Exportar canciones al disco
- Grabar una canción en un CD
- Funciones rápidas de la Touch Bar
- Glosario

Usar AirDrop para compartir canciones desde GarageBand en la Mac
AirDrop te permite enviar canciones a cualquier persona que esté cerca de ti rápidamente y de forma inalámbrica.
Compartir una canción con otro Mac cercano
En GarageBand para Mac, para ver si hay otras Mac cerca de ti, activa la conexión Wi-Fi y luego haz clic en el ícono de AirDrop ubicado en la barra lateral de la ventana del Finder. Los destinatarios también deberían activar la conexión Wi-Fi y hacer clic en el icono de AirDrop de sus computadoras Mac.
Las imágenes de usuario y los nombres asignados a las computadoras de las personas que están a tu alrededor aparecen en la ventana de AirDrop.
En GarageBand, selecciona Compartir > AirDrop.
En el cuadro de diálogo de AirDrop, realiza una de las siguientes operaciones:
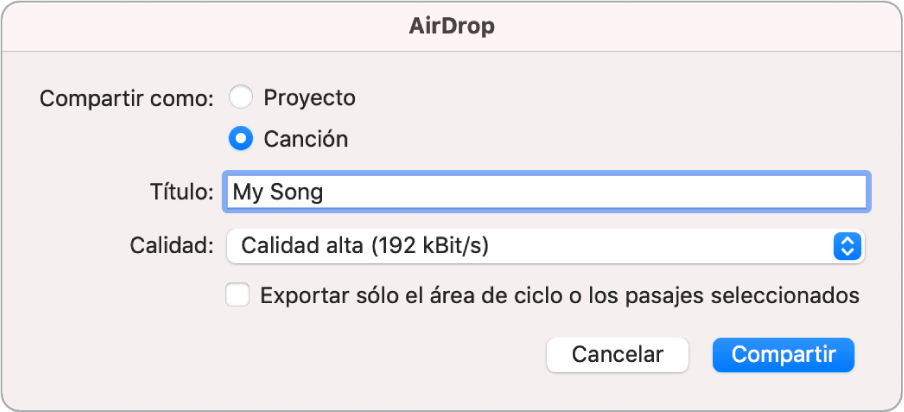
Selecciona Proyecto si deseas compartir un proyecto que los destinatarios puedan abrir y editar en GarageBand desde otro Mac.
Ningún ajuste relacionado con el audio estará disponible.
Selecciona Canción si quieres compartir una mezcla de archivos de audio que los destinatarios puedan abrir y reproducir en la app Música o en cualquier app que admita archivos .m4a.
Puedes editar los siguientes ajustes:
Introduce un nombre en el campo Título.
Selecciona un formato de audio en el menú desplegable Calidad.
Selecciona si desear realizar un bounce del proyecto completo o solo de una parte del mismo en función del área del ciclo o de la longitud de los pasajes seleccionados.
Haz clic en Compartir.
Selecciona el destinatario en la hoja Compartir que se muestra.
Haz clic en Enviar.
Una vez que el destinatario acepte la transferencia del archivo, el proyecto o la canción se transferirá a tu carpeta Descargas.