
Usar las funciones de videoconferencia en la Mac
Dependiendo de tu modelo de Mac, quizá puedes usar funciones de videoconferencia, como efectos de video, encuadre manual, visualización al presentar, y reacciones, mientras usas una app que captura video. Si tienes un iPhone compatible, también puedes Usar tu iPhone como cámara web y usar las funciones de videoconferencia.
Usar efectos de video
Abre una app que capture video, por ejemplo, FaceTime.
Haz clic en el ícono Video
 en la barra de menús y elige cualquiera de las siguientes opciones:
en la barra de menús y elige cualquiera de las siguientes opciones:Retrato: desenfoca automáticamente el fondo y enfoca el contenido importante (esta función está disponible en computadoras Mac con Apple Chip o si usas Continuidad de Cámara con un iPhone XR o posterior como cámara). Haz clic en la flecha
 junto a Retrato para usar un regulador que ajusta la cantidad de desenfoque del fondo.
junto a Retrato para usar un regulador que ajusta la cantidad de desenfoque del fondo.Encuadre centrado: ayuda a mantenerte a ti y a cualquier otra persona que esté contigo en el cuadro de imagen. Si usas tu iPhone como cámara web, puedes elegir entre Principal y Gran angular. (Encuadre centrado está disponible en la pantalla Apple Studio Display, o si usas Continuidad de Cámara con un iPhone 11 o posterior como cámara).
Luz de estudio fotográfico: atenua el fondo e ilumina tu rostro. (La luz de estudio fotográfico está disponible en computadoras Mac con Apple Chip o si usas Continuidad de Cámara con un iPhone 12 o posterior como cámara). Haz clic en la flecha
 junto a Luz de estudio fotográfico para usar un regulador que ajuste la intensidad de la luz de estudio.
junto a Luz de estudio fotográfico para usar un regulador que ajuste la intensidad de la luz de estudio.
Ajustar el encuadre de video manualmente
Abre una app que capture video, por ejemplo, FaceTime.
Ajusta tu iPhone a tu Mac con un accesorio de soporte, y usa tu iPhone como cámara web.
Haz clic en el ícono Video
 en la barra de menús, desactiva Encuadre centrado y realiza cualquiera de las siguientes opciones:
en la barra de menús, desactiva Encuadre centrado y realiza cualquiera de las siguientes opciones:Maximizar: alterna entre 0.5x y 1x para aumentar y reducir el zoom rápidamente (depende de tu modelo). Para un zoom más preciso, mantén presionados los controles de zoom y arrastra el regulador hacia la derecha o hacia la izquierda.
Panorámica: haz clic y arrastra el cursor en la vista previa para ajustar lo que se muestra en tu video.
Volver a centrar: haz clic en el botón Volver a centrar para detectar automáticamente tu cara y aparecer en el centro del encuadre.
Restablecer encuadre: haz clic en el botón 0.5x o 1x en la vista previa.
Usar la visualización al presentar
Si usas macOS Sonoma o una versión posterior en una computadora Mac con Apple Chip o Continuidad de Cámara en un iPhone 12 o modelo posterior como cámara, puedes usar Visualización al presentar para personalizar el aspecto de tu video mientras compartes tu pantalla.
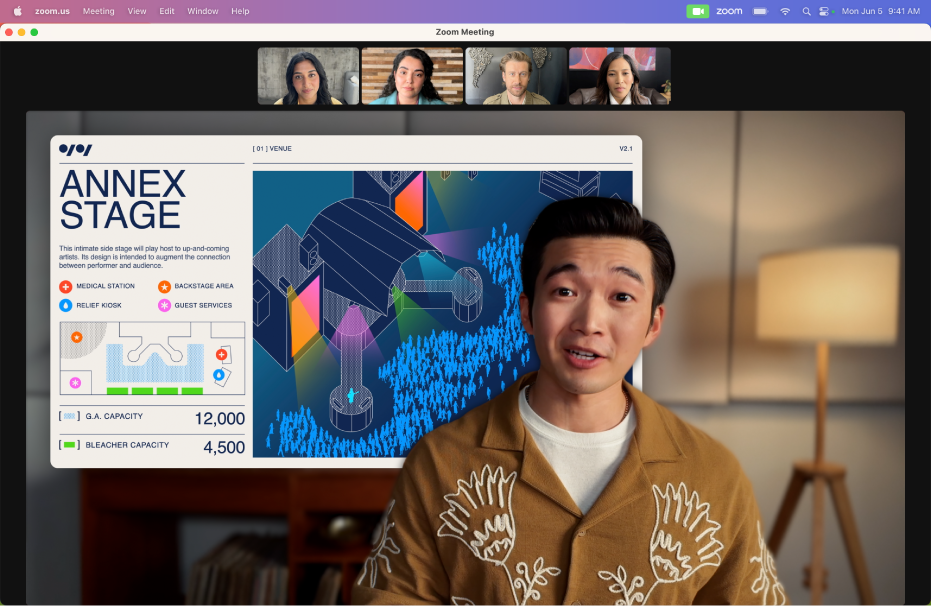
Abre una app que capture video, por ejemplo, FaceTime, y haz una llamada.
Haz clic en el ícono Video
 en la barra de menús y elige Compartir pantalla
en la barra de menús y elige Compartir pantalla  . Elige una de las siguientes opciones en la sección Visualización al presentar:
. Elige una de las siguientes opciones en la sección Visualización al presentar:Desactivado: tu video aparece en una ventana separada de tu pantalla compartida.
Pequeño: tu video aparece en una burbuja móvil que muestra una visualización recortada de ti dentro de tu pantalla compartida.
Grande: tu video es la función más destacada de la ventana, y la pantalla compartida está a tu lado en una capa separada.
Cuando termines tu presentación y no necesites compartir tu pantalla, haz clic en Dejar de compartir.
Nota: si no ves Visualización al presentar como opción, significa que la app que estás usando no es compatible.
Agregar reacciones
Cuando uses una app que capture video, como FaceTime, puedes agregar reacciones que llenen el marco de la cámara con divertidos efectos de realidad aumentada en 3D, como corazones, globos, fuegos artificiales y más.
Abre una app que capture video, por ejemplo, FaceTime.
Haz clic en el ícono Video
 en la barra de menús, haz clic en la flecha
en la barra de menús, haz clic en la flecha  junto a Reacciones y selecciona una reacción.
junto a Reacciones y selecciona una reacción.Si no encuentras la flecha, haz clic en Reacciones para activar la función.
Haz clic en una reacción o utiliza un gesto con la mano para generar una reacción. Consulta Usar efectos de video durante las llamadas FaceTime en el Manual de uso de FaceTime para obtener una lista completa de los gestos de mano que puedes usar.
Si estás usando Continuidad de Cámara, es posible que también puedas activar Vista del Escritorio, que imita una cámara superior y muestra una visualización vertical de tu escritorio. Consulta Usar Vista del Escritorio en la Mac.