
Crear, editar y eliminar playlists estándar en Música en la Mac
Por ejemplo, puedes crear playlists para una ocasión especial, para agrupar canciones sobre un mismo tema o para recopilar las canciones que quieres grabar en un disco CD.
Las playlists que creas tienen el ícono Playlist ![]() a un lado.
a un lado.
Siri: Di algo como:
“Pon la playlist Favoritas de Olivia”
“Pon la playlist de las 25 canciones más escuchadas”
También puedes crear una playlist inteligente, la cual se actualiza automáticamente según los criterios que elijas, o crear una playlist Genius con música de tu biblioteca que sea similar a la canción seleccionada.
Nota: Apple Music no está disponible en todos los países o regiones. Consulta el artículo de soporte de Apple Disponibilidad de los Servicios de Contenido Multimedia de Apple.
Crear una playlist vacía
En la app Música
 de tu Mac, selecciona Archivo > Nuevo > Playlist.
de tu Mac, selecciona Archivo > Nuevo > Playlist.Escribe el nombre de una playlist y, opcionalmente, realiza una de las siguientes operaciones:
Arriba del título, haz clic en el botón Agregar
 para agregar una ilustración a la playlist, y enseguida elige un archivo de una ubicación o de tu biblioteca.
para agregar una ilustración a la playlist, y enseguida elige un archivo de una ubicación o de tu biblioteca.Consejo: también puedes arrastrar un archivo de imagen al área de la ilustración para agregarlo.
Debajo del título, escribe una descripción para la playlist.
Selecciona Mostrar en mi perfil y en Buscar para compartir la playlist en tu perfil de Apple Music. Consulta Elegir la música que se comparte con tus seguidores.
Haz clic en Crear.
Agregar elementos a una playlist
En la app Música
 en tu Mac, haz clic en Inicio, Explorar, o en cualquier opción debajo de Biblioteca en la barra lateral para mostrar canciones que quieres agregar a tu playlist.
en tu Mac, haz clic en Inicio, Explorar, o en cualquier opción debajo de Biblioteca en la barra lateral para mostrar canciones que quieres agregar a tu playlist.Para agregar elementos a la playlist, realiza alguna de las siguientes acciones:
Desde cualquier parte de tu biblioteca musical, arrastra un elemento a una playlist en la barra lateral.
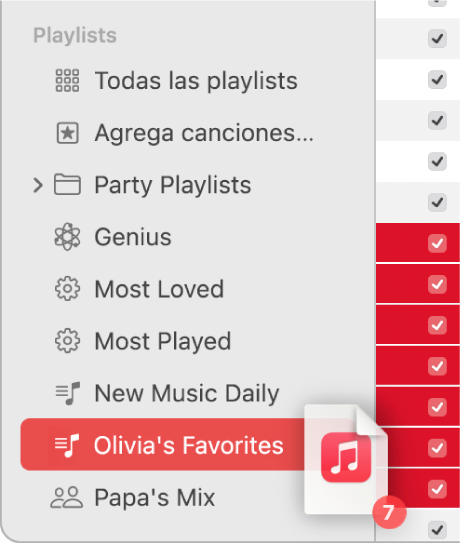
Haz clic con la tecla Control presionada en un elemento, elige Agregar a playlist y selecciona una playlist (o usa la Touch Bar).
En la playlist, desplázate hacia abajo a Canciones sugeridas y luego haz clic en el botón Agregar
 .
.Si quieres escuchar un fragmento de la canción, haz clic en el botón Reproducir
 en la portada del álbum. Opcionalmente, si buscas más sugerencias, haz clic en Actualizar.
en la portada del álbum. Opcionalmente, si buscas más sugerencias, haz clic en Actualizar.
Consejo: para agregar canciones a una playlist sin agregarlas a tu biblioteca, selecciona Música > Configuración, haz clic en Avanzado y anula la selección de Playlist debajo de la opción Agregar canciones a la biblioteca al agregarlas a.
Crear una playlist con canciones
En la app Música
 en tu Mac, haz clic en Inicio, Explorar, o en cualquier opción debajo de Biblioteca en la barra lateral para mostrar canciones que quieres agregar a tu playlist.
en tu Mac, haz clic en Inicio, Explorar, o en cualquier opción debajo de Biblioteca en la barra lateral para mostrar canciones que quieres agregar a tu playlist.Selecciona una o más canciones y realiza una de las siguientes acciones:
Arrastra las canciones hacia la barra lateral.
Haz clic con la tecla Control y selecciona Agregar a playlist > Nueva playlist. Consulta Crear una playlist.
La nueva playlist aparece en la barra lateral, debajo de Playlists.
Editar una playlist
Puedes renombrar playlists, cambiarles la ilustración y hacer otros tipos de cambios.
Nota: La persona anfitriona de una playlist colaborativa (disponible en macOS Sonoma 14.3, iOS 17.3, iPadOS 17.3 o versiones posteriores) puede hacer cambios de cualquier tipo a la playlist; mientras que los colaboradores sólo pueden agregar, eliminar y reordenar canciones en la playlist.
En la app Música
 de tu Mac, selecciona una playlist en la barra lateral.
de tu Mac, selecciona una playlist en la barra lateral.Realiza cualquiera de las siguientes operaciones:
Renombrar la playlist: haz clic en el botón Editar
 (o haz clic en el botón Más
(o haz clic en el botón Más  y luego elige Editar) y después ingresa un nuevo nombre.
y luego elige Editar) y después ingresa un nuevo nombre.Cambiar la ilustración: haz clic en el botón Editar
 (o haz clic en el botón Más
(o haz clic en el botón Más  y luego elige Editar) y después selecciona una de las portadas preestablecidas o bien haz clic en el botón Agregar
y luego elige Editar) y después selecciona una de las portadas preestablecidas o bien haz clic en el botón Agregar  para agregar una.
para agregar una.Consejo: también puedes arrastrar un archivo de imagen al área de la ilustración para agregarlo.
Mostrar (u ocultar) la playlist en tu perfil de Apple Music: haz clic en el botón Editar
 (o haz clic en el botón Más
(o haz clic en el botón Más  y luego elige Editar) y después selecciona o anula la selección de Mostrar en mi perfil y en Buscar.
y luego elige Editar) y después selecciona o anula la selección de Mostrar en mi perfil y en Buscar.Agregar una canción sugerida a la playlist: debajo de Canciones sugeridas (es posible que debas desplazarte hacia abajo), haz clic en el botón Agregar
 .
.Si quieres escuchar un fragmento de la canción, haz clic en el botón Reproducir
 en la portada del álbum. Opcionalmente, si buscas más sugerencias, haz clic en Actualizar.
en la portada del álbum. Opcionalmente, si buscas más sugerencias, haz clic en Actualizar.Cambiar el orden de las canciones: selecciona Visualización > Ordenar por. Al seleccionar Visualización > Ordenar por > Orden de playlists puedes arrastrar las canciones para reorganizarlas.
Eliminar un elemento: selecciónalo y presiona la tecla Suprimir.
Si la canción eliminada ya está en tu biblioteca, eliminarla de una playlist no la elimina de tu biblioteca ni de tu dispositivo de almacenamiento.
Eliminar una playlist
Si eliminas una playlist, sus canciones permanecen en tu biblioteca musical así como en tu computadora. Cuando eliminas una playlist colaborativa, se finaliza la colaboración y la playlist se elimina de las bibliotecas del anfitrión y de los colaboradores.
En la app Música
 en tu Mac, realiza cualquiera de las siguientes acciones:
en tu Mac, realiza cualquiera de las siguientes acciones:Selecciona una playlist en la barra lateral y presiona la tecla Suprimir.
Haz clic con la tecla Control presionada en una playlist en la barra lateral y selecciona Eliminar de la biblioteca.
Haz clic en Eliminar para confirmar.