
Dar formato con tipos de letra y estilos en Editor de Texto en la Mac
Puedes dar formato a texto seleccionando tipos de letra, colores de letra, tamaños de letra y más. También puedes aplicar formato al texto mediante estilos favoritos o los estilos utilizados en un documento.
Nota: si no ves la barra de herramientas, selecciona Formato > Convertir a RTF.
Cambiar los tipos de letra
Puedes cambiar el tipo de letra, su tamaño, color y otras opciones de formato básico con los botones de la barra de herramientas.
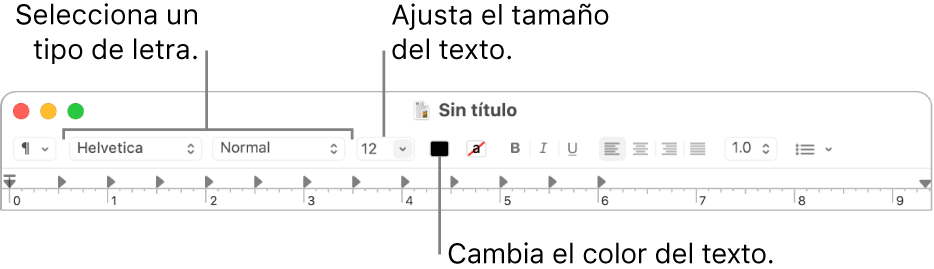
También puedes usar opciones avanzadas de formato desde la ventana Tipos de letra.
En la app Editor de Texto
 en tu Mac, selecciona Formato > Tipo de letra > Mostrar tipos de letra.
en tu Mac, selecciona Formato > Tipo de letra > Mostrar tipos de letra.Para previsualizar las selecciones conforme las eliges, haz clic en el menú Acciones del panel Tipo de letras
 y elige Vista previa.
y elige Vista previa.Selecciona el texto al que quieres dar formato y realiza una de las siguientes operaciones:
Cambiar el tipo de letra: selecciona una colección, familia o tipo (como Negrita). Para buscar un tipo de letra, selecciona Todos los tipos de letra en la columna Colección y escribe el nombre del tipo de letra en el campo de búsqueda. Si no ves el campo de búsqueda en la ventana Tipos de letras, haz la ventana más grande.
Cambiar el tamaño de letra: arrastra el regulador o selecciona un tamaño en la lista. Si no ves diferentes tamaños, haz clic en el menú Acciones del panel Tipo de letras
 , selecciona Editar tamaños, y selecciona Listado fijo, Regulador ajustable, o ambos.
, selecciona Editar tamaños, y selecciona Listado fijo, Regulador ajustable, o ambos.Subrayar o tachar texto: haz clic en el botón Subrayar texto
 o Tachar texto
o Tachar texto  y selecciona una opción del menú desplegable, como Doble. Para cambiar el color de la línea, selecciona Color en el menú desplegable y elige un color.
y selecciona una opción del menú desplegable, como Doble. Para cambiar el color de la línea, selecciona Color en el menú desplegable y elige un color.Cambiar el color de letra: haz clic en el botón Color del texto
 y selecciona un color en la ventana Colores.
y selecciona un color en la ventana Colores.Agregar sombra a texto: haz clic en el botón Sombra de texto
 . Arrastra los reguladores para ajustar la opacidad, difuminado y separación de la sombra. Arrastra la rueda Ángulo para cambiar la dirección de la fuente de luz.
. Arrastra los reguladores para ajustar la opacidad, difuminado y separación de la sombra. Arrastra la rueda Ángulo para cambiar la dirección de la fuente de luz.Insertar símbolos y caracteres: haz clic en el menú Acciones del panel Tipo de letras
 , selecciona Caracteres y arrastra un símbolo desde el Visor de Caracteres al documento.
, selecciona Caracteres y arrastra un símbolo desde el Visor de Caracteres al documento.Configurar opciones tipográficas: haz clic en el menú Acciones del panel Tipo de letras
 y selecciona Tipografía. Si el tipo de letra seleccionado incluye tipografía, selecciona o anula la selección de opciones.
y selecciona Tipografía. Si el tipo de letra seleccionado incluye tipografía, selecciona o anula la selección de opciones.
Utiliza Catálogo Tipográfico para instalar y administrar los tipos de letra en tu Mac. Para abrirlo desde la ventana Tipo de letra, haz clic en el menú Acciones del panel Tipo de letras
 y selecciona Administrar tipos de letra. Consulta el Manual de uso de Catálogo Tipográfico.
y selecciona Administrar tipos de letra. Consulta el Manual de uso de Catálogo Tipográfico.
Cambiar estilos
En la app Editor de Texto ![]() en tu Mac, realiza cualquiera de las siguientes acciones:
en tu Mac, realiza cualquiera de las siguientes acciones:
Nota: si no ves el botón Estilos de párrafo ![]() en la parte izquierda de la barra de herramientas, haz la ventana más ancha.
en la parte izquierda de la barra de herramientas, haz la ventana más ancha.
Aplicar un estilo: selecciona el texto, haz clic en el botón Estilos de párrafo
 en la barra de herramientas y luego selecciona un estilo.
en la barra de herramientas y luego selecciona un estilo.Usar un estilo que ya está en el documento: selecciona el texto, ve a Formato > Tipo de letra > Copiar estilo, selecciona el texto al cual quieras cambiarle el formato y luego selecciona Formato > Tipo de letra > Pegar estilo.
Ver todas las instancias de un estilo en un documento: haz clic al en el botón Estilos de párrafo
 en la barra de herramientas y selecciona Mostrar estilos. Selecciona Estilos de documento o Estilos favoritos, usa los controles para buscar el estilo que quieres y haz clic en Seleccionar. Luego, haz clic en Seleccionar en todo el documento o Seleccionar en la selección actual, y haz clic en Seleccionar.
en la barra de herramientas y selecciona Mostrar estilos. Selecciona Estilos de documento o Estilos favoritos, usa los controles para buscar el estilo que quieres y haz clic en Seleccionar. Luego, haz clic en Seleccionar en todo el documento o Seleccionar en la selección actual, y haz clic en Seleccionar.Hacer que el texto pegado tenga el mismo estilo que el texto que lo rodea: selecciona dónde quieres pegar el texto y selecciona Edición > Pegar con el mismo estilo.
Guardar el estilo del texto seleccionado como un favorito: haz clic al en el botón Estilos de párrafo
 en la barra de herramientas y selecciona Mostrar estilos. Haz clic en Agregar a Favoritos y escribe un nombre. Si quieres utilizar el mismo tipo de letra, espaciado y tabuladores que el texto seleccionado, marca las casillas.
en la barra de herramientas y selecciona Mostrar estilos. Haz clic en Agregar a Favoritos y escribe un nombre. Si quieres utilizar el mismo tipo de letra, espaciado y tabuladores que el texto seleccionado, marca las casillas.
Para convertir un texto a mayúsculas, minúsculas, o ambas, selecciona Edición > Transformaciones, y elige una opción.
Cambiar el color de fondo de un documento
En la app Editor de Texto
 en tu Mac, selecciona Formato > Tipo de letra > Mostrar tipos de letra.
en tu Mac, selecciona Formato > Tipo de letra > Mostrar tipos de letra.También puedes presionar Comando + T para abrir la ventana Tipos de letra.
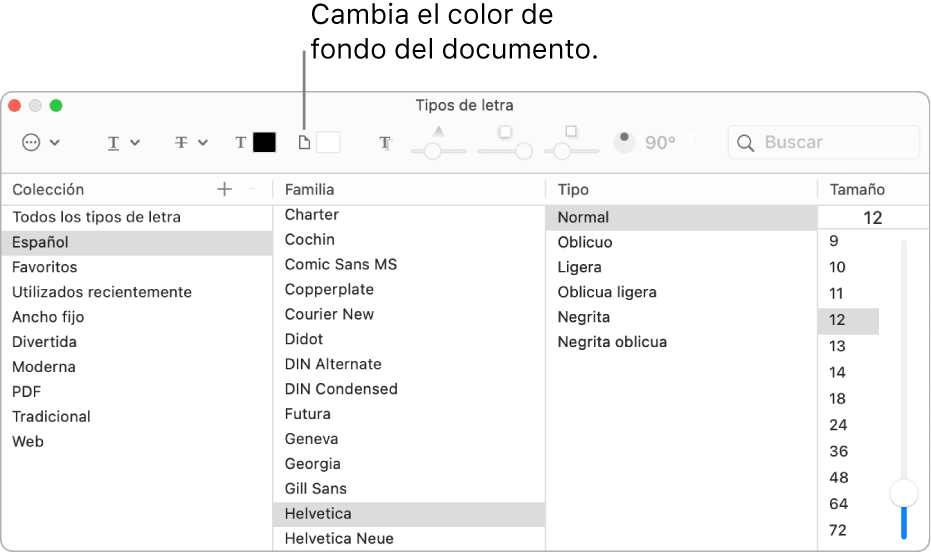
En la ventana Tipos de letra, haz clic en el botón Color del documento
 en la barra de herramientas y selecciona un color en la ventana Colores.
en la barra de herramientas y selecciona un color en la ventana Colores.Si no te gusta el color de fondo, haz clic en cualquier lugar del documento, selecciona Editar > Deshacer definir color de fondo del documento, e intenta con otro color.
Si estás usando el modo Obscuro y eliges Visualización > Usar fondo obscuro en las ventanas en Editor de Texto, parte de los colores del texto y el fondo podrían mostrarse diferente en la pantalla para asegurarse de que el contenido del documento sea legible.
Resaltar texto
En la app Editor de Texto
 en tu Mac, selecciona el texto que quieres resaltar.
en tu Mac, selecciona el texto que quieres resaltar.Elige Formato > Tipo de letra > Resaltado y selecciona un color.
Cuando eliges la opción Color de contraste y copias y pegas texto en otra app, el resaltado se muestra como un color de contraste específico de la app.
Los resultados de texto se guardan en documentos y se pueden copiar y pegar en otras apps que usan texto, como Notas.