
Controlar lo que se está reproduciendo en la app Apple TV en la Mac
Tú tienes el control cuando estás viendo un programa de TV o una película.
Ver en pantalla completa
En la app Apple TV
 en tu Mac, haz clic en Ver > Ver en pantalla completa.
en tu Mac, haz clic en Ver > Ver en pantalla completa.
Mostrar u ocultar los controles de reproducción
Al reproducir una película o un programa de TV en la app Apple TV
 en tu Mac, mueve el puntero sobre el área de visualización para mostrar los controles de reproducción. Coloca el puntero fuera del visor para ocultar los controles.
en tu Mac, mueve el puntero sobre el área de visualización para mostrar los controles de reproducción. Coloca el puntero fuera del visor para ocultar los controles.
Controlar la reproducción
Cuando aparecen los controles de reproducción, se muestra la línea del tiempo transcurrido y el tiempo restante. La barra sólida indica qué porción del elemento se encuentra en la caché (se descarga temporalmente en la app Apple TV).
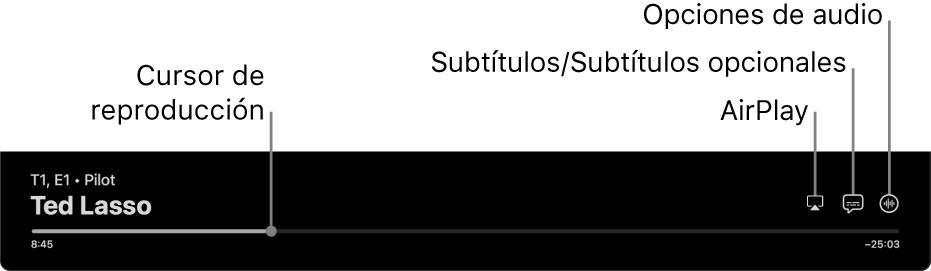
Al reproducir en la app Apple TV ![]() en la Mac, realiza cualquiera de las siguientes acciones:
en la Mac, realiza cualquiera de las siguientes acciones:
Reproducir o pausar: haz clic en el botón Reproducir
 del centro o en el botón Pausa
del centro o en el botón Pausa  (o usa los controles de reproducción en la Touch Bar).
(o usa los controles de reproducción en la Touch Bar).Retroceder o avanzar 10 segundos: haz clic al botón Retroceder
 o Avanzar
o Avanzar  para retroceder o avanzar 10 segundos. Haz clic de nuevo para retroceder o avanzar 10 segundos más.
para retroceder o avanzar 10 segundos. Haz clic de nuevo para retroceder o avanzar 10 segundos más.Retroceder o avanzar: haz clic en un punto de la línea del tiempo para ir directamente a esa ubicación, o arrastra el cursor de reproducción a la izquierda para retroceder o a la derecha para avanzar (o usa los controles de reproducción de la Touch Bar).
Ajustar volumen: haz clic y arrastra el regulador de volumen a la derecha o izquierda para aumentar o reducir el volumen.
Seleccionar bocinas: haz clic en el botón AirPlay
 y selecciona las bocinas que quieres usar.
y selecciona las bocinas que quieres usar.Puedes reproducir sonido mediante un dispositivo compatible con AirPlay o AirPlay 2, incluidas bocinas de red como HomePod mini, auriculares inalámbricos y AirPods.
Ir a otro capítulo: haz clic en el botón Capítulo
 (o selecciona Capítulos en el menú desplegable o usa la Touch Bar) y selecciona un capítulo.
(o selecciona Capítulos en el menú desplegable o usa la Touch Bar) y selecciona un capítulo.Ir a Extras (si hay): haz clic en el botón Extras y selecciona una opción.
Activar subtítulos y subtítulos opcionales (si están disponibles)
Al reproducir una película o un programa de TV en la app Apple TV
 en tu Mac, haz clic en el botón Subtítulos
en tu Mac, haz clic en el botón Subtítulos  en la esquina inferior derecha y elige una opción de audio o subtítulos del menú desplegable.
en la esquina inferior derecha y elige una opción de audio o subtítulos del menú desplegable.
Seleccionar el idioma del audio o la pista del audio (si está disponible)
Al reproducir una película o un programa de TV en la app Apple TV
 en tu Mac, haz clic en el botón Opciones de audio
en tu Mac, haz clic en el botón Opciones de audio  en la esquina inferior derecha y elige el idioma del audio o la pista del audio del menú desplegable.
en la esquina inferior derecha y elige el idioma del audio o la pista del audio del menú desplegable.
Activar la visualización de imagen dentro de otra
Puedes reproducir elementos desde la app Apple TV en un visor pequeño redimensionable que se ejecuta al frente mientras realizas otras tareas en tu computadora.
En la app Apple TV
 en tu Mac, empieza a reproducir una película o un programa de TV.
en tu Mac, empieza a reproducir una película o un programa de TV.Haz clic en el botón Imagen dentro de otra
 en la esquina superior izquierda del visor.
en la esquina superior izquierda del visor.El elemento se reduce a un visor pequeño en la esquina derecha superior de tu pantalla.
Realiza cualquiera de las siguientes operaciones:
Mover el visor: haz clic y arrastra el visor a otra esquina de tu pantalla.
Redimensionar el visor: haz clic en cualquier borde del visor y arrástralo para redimensionarlo.
Reproducir o pausar: coloca el puntero sobre el visor y haz clic en el botón Reproducir
 o el botón Pausa
o el botón Pausa  que aparece.
que aparece.Volver a la visualización en la app Apple TV: coloca el puntero sobre el visor y haz clic en el botón de ampliación
 .
.Detener la reproducción y cerrar el visor: coloca el puntero sobre el visor y haz clic en el botón Cerrar
 .
.
Activar o desactivar el audio espacial
Cuando ves un programa o película compatible en una Mac con audio espacial, puedes activar el audio espacial para crear una experiencia de sonido surround inmersiva con los AirPods Pro y AirPods Max. El Audio espacial usa seguimiento dinámico de la cabeza para permitirte escuchar los canales de sonido surround en el lugar correcto, incluso cuando giras la cabeza o mueves la computadora.
Para obtener más información, consulta Usar AirPods con la Mac en el Manual de uso de macOS.
Para activar o desactivar el audio espacial, haz clic en el centro de control
 en la barra de menús de macOS, haz clic en Sondo y elige Audio espacial.
en la barra de menús de macOS, haz clic en Sondo y elige Audio espacial.
Nota: el Audio espacial únicamente está disponible en las Mac con Apple Chip.