Helistage funktsiooni Wi-Fi Calling (Wi-Fi-ühenduse kaudu helistamine) abil
Funktsiooniga Wi-Fi Calling (Wi-Fi-ühenduse kaudu helistamine) saate helistada või kõne vastu võtta, kui teil on Wi-Fi-ühendus piirkonnas, kus mobiililevi on nõrk või puudub. Lugege, kuidas helistada funktsiooni Wi-Fi Calling (Wi-Fi-ühenduse kaudu helistamine) abil.
Tehke Wi-Fi-kõnesid oma iPhone’ist
Funktsiooni Wi-Fi Calling (Wi-Fi-ühenduse kaudu helistamine) sisselülitamiseks avage Settings (Seaded) > Phone (Telefon) > Wi-Fi Calling (Wi-Fi-ühenduse kaudu helistamine). Võimalik, et peate hädaabiteenuste jaoks sisestama või kinnitama oma aadressi.
Kui funktsioon Wi-Fi Calling (Wi-Fi-ühenduse kaudu helistamine) on saadaval, näete juhtimiskeskuse vaatamise ajal olekuribal sõna „Wi-Fi”. Seejärel kasutatakse teie kõnedes funktsiooni Wi-Fi Calling (Wi-Fi-ühenduse kaudu helistamine).
Kui mobiilsideteenus on saadaval, kasutab iPhone seda hädaabikõnedeks. Kui lülitate funktsiooni Wi-Fi Calling (Wi-Fi-ühenduse kaudu helistamine) sisse ja mobiilsideteenus pole saadaval, võivad hädaabikõned kasutada funktsiooni Wi-Fi Calling (Wi-Fi-ühenduse kaudu helistamine). Hädaabikõne tegemisel võidakse teie seadme asukohta kasutada reageerimiseks, olenemata sellest, kas olete asukohateenused lubanud.
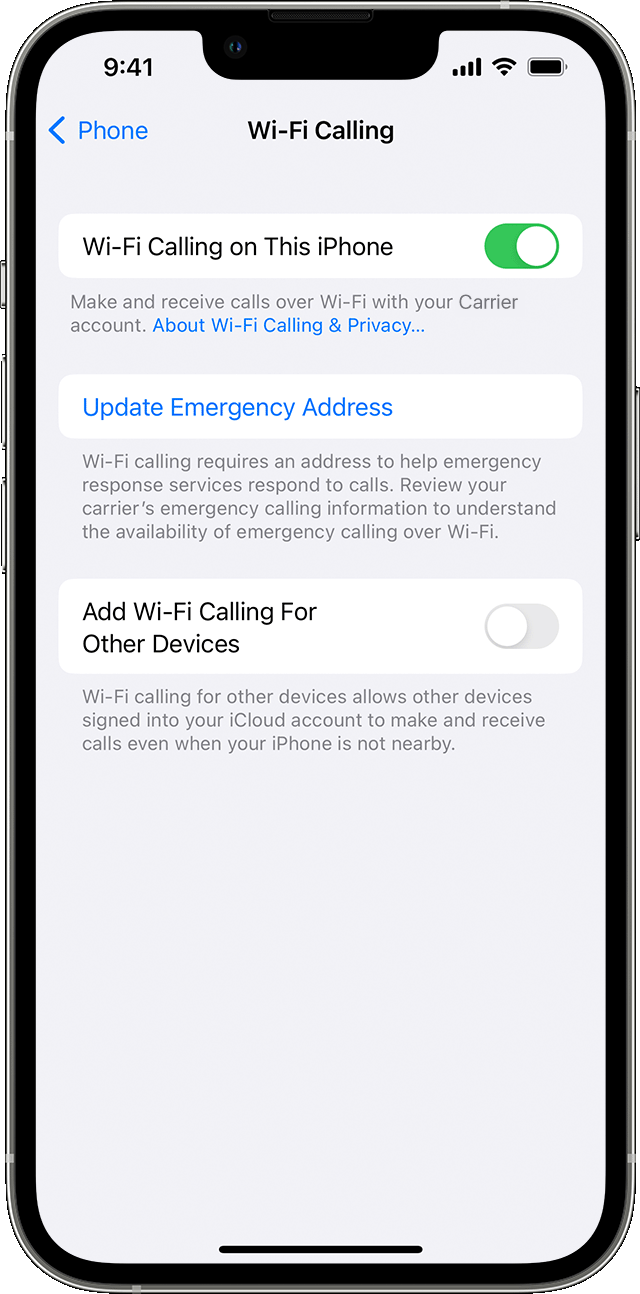
Lisage seade, et kasutada seda funktsiooniga Wi-Fi Calling (Wi-Fi-ühenduse kaudu helistamine)
Kontrollige, kas seadmel, mille soovite lisada, on tarkvara uusim versioon.
Avage iPhone’is menüü Settings (Seaded) > Phone (Telefon) > Wi-Fi Calling (Wi-Fi-ühenduse kaudu helistamine).
Lülitage sisse valik Wi-Fi Calling For Other Devices (Wi-Fi-ühenduse kaudu helistamine teistes seadmetes).
Minge tagasi eelmisele kuvale, seejärel puudutage valikut Calls on Other Devices (Kõned teistes seadmetes).
Lülitage sisse valik Allow Calls on Other Devices (Luba kõned teistes seadmetes), kui see pole sisse lülitatud. Sobilike seadmete loend kuvatakse jaotises Allow Calls On (Luba kõned seadmes).
Lülitage sisse kõik seadmed, mida soovite funktsiooniga Wi-Fi Calling (Wi-Fi-ühenduse kaudu helistamine) kasutada.
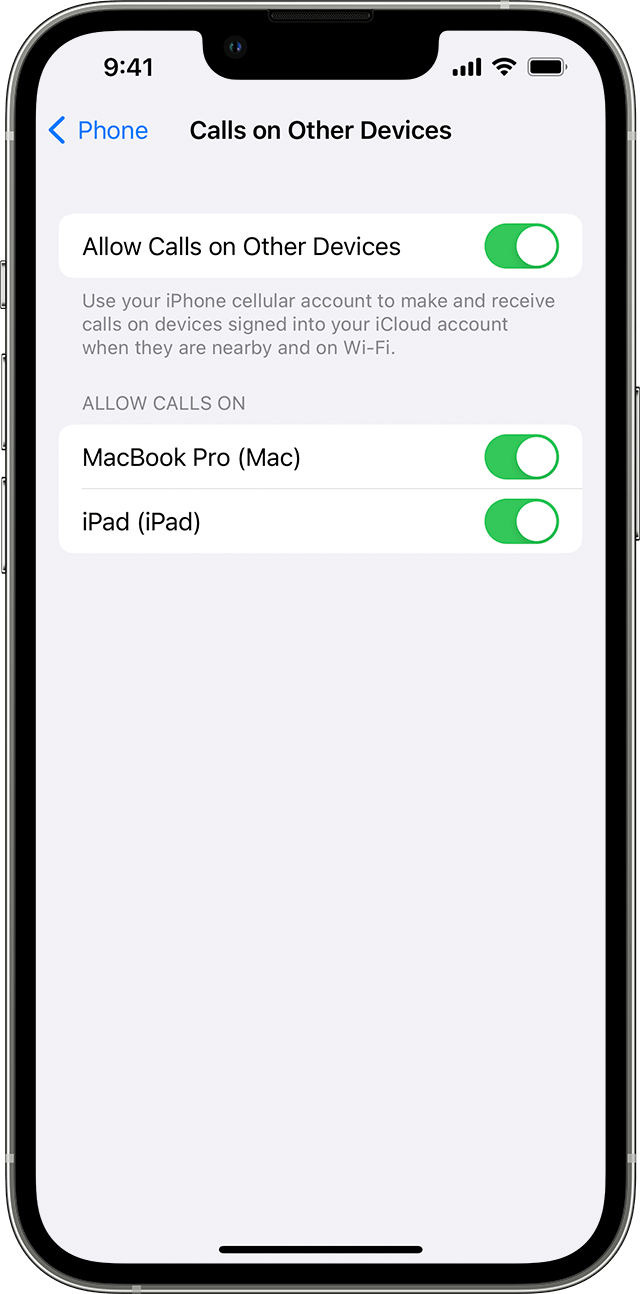
Järgmisena veenduge, et ka teie teised seadmed võtaksid teie iPhone’ist kõnesid vastu.
Avage iPadis Settings (Seaded) > FaceTime. Seejärel lülitage sisse valik Calls from iPhone (iPhone’i kõned).
Avage Macis rakendus FaceTime ja valige FaceTime > Settings (Seaded) või Preferences (Eelistused). Seejärel lülitage sisse Calls from iPhone (iPhone’i kõned).
Wi-Fi Calling (Wi-Fi-ühenduse kaudu helistamine) on Apple Watchi jaoks automaatselt lubatud, kui lülitate sisse funktsiooni Allow Calls on Other Devices (Luba kõned teistes seadmetes).
Kui te ei saa seadet lisada, toimige järgmiselt.
Veenduge, et iPhone’is on funktsioonid Wi-Fi Calling (Wi-Fi-ühenduse kaudu helistamine) ja Allow Calls on Other Devices (Kõnede lubamine teistes seadmetes) sisse lülitatud ning teie seade kuvatakse jaotises Allow Calls On (Luba kõned seadmes).
Veenduge, et kasutate iPhone'is ja teises seadmes FaceTime'i ja iCloudi jaoks sama Apple’i ID-d.
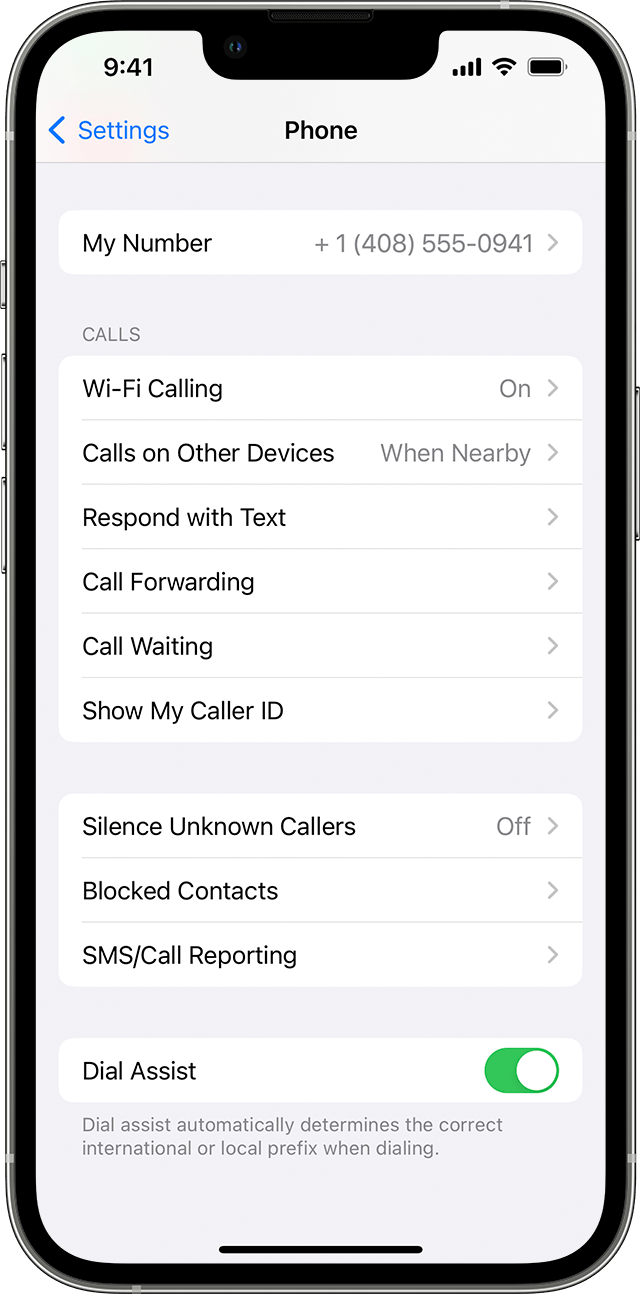
Helistage ja võtke vastu Wi-Fi-kõnesid teisest seadmest
Kui teie operaator toetab funktsiooni Wi-Fi Calling on iCloud-connected devices (Wi-Fi-ühenduse kaudu helistamine iCloudiga ühendaud seadmetes), saate ka teistes seadmetes WiFi-kõnesid teha ja vastu võtta.
Veenduge, et olete iCloudi ja FaceTime’i sisse logitud sama Apple’i ID-ga, mida kasutate oma iPhone’is. Samuti veenduge, et teie seadmetes oleks uusim tarkvara.
iPadist, Apple Watchist või Macist Wi-Fi-kõne tegemiseks toimige järgmiselt.
Helistamine iPadist
Kui te pole seda veel teinud, lisage seade kasutamiseks funktsiooniga Wi-Fi Calling (Wi-Fi-ühenduse kaudu helistamine).
Avage rakendus FaceTime.
Sisestage kontakt või telefoninumber, seejärel puudutage kontakti või telefoninumbrit.
Puudutage .
Samuti saate helistada, kui puudutate telefoninumbrit rakendustes Contacts, Mail, Messages, Safari ja teistes rakendustes.
Helistamine Macist
Avage rakendus FaceTime.
Valige FaceTime > Settings (Seaded) või Preferences (Eelistused)).
Lülitage sisse valik Calls from iPhone (iPhone’i kõned).
Helistamine ja kõnede vastuvõtmine FaceTime’is.
Helistamine Apple Watchist
Avage rakendus Phone.
Valige kontakt.
Puudutage .
Valige number või meiliaadress, millele soovite helistada.
Seadme eemaldamine
Kui te ei soovi funktsiooni Wi-Fi Calling (Wi-Fi-ühenduse kaudu helistamine) ühes oma seadmetest kasutada, toimige järgmiselt.
Avage iPhone’is menüü Settings (Seaded) > Phone (Telefon) > Calls on Other Devices (Kõned teistes seadmetes).
Lülitage seadmete loendis välja funktsioon Wi-Fi Calling (Wi-Fi-ühenduse kaudu helistamine) seadmes, mille soovite eemaldada.
Kui Wi-Fi Calling (Wi-Fi-ühenduse kaudu helistamine) ei tööta
Kui te ei saa funktsiooni Wi-Fi Calling (Wi-Fi-ühenduse kaudu helistamine) sisse lülitada või seda kasutada, veenduge, et teie operaator pakub funktsiooni Wi-Fi Calling (Wi-Fi-ühenduse kaudu helistamine) ja et teie seadmetes on uusim tarkvara.
Kui te ei saa funktsiooni Wi-Fi Calling (Wi-Fi-ühenduse kaudu helistamine) sisse lülitada või seda kasutada, teie seadme tarkvara on ajakohane ja teie operaator toetab funktsiooni Wi-Fi Calling (Wi-Fi-ühenduse kaudu helistamine), pöörduge operaatori poole.
Kui pöördusite operaatori poole ja ei saa funktsiooni Wi-Fi Calling (Wi-Fi-ühenduse kaudu helistamine) sisse lülitada või Wi-Fi-ühenduse kaudu helistada, toimige järgmiselt. Oodake kaks minutit, enne kui liigute ühest etapist teise.
Avage Settings (Seaded) > Phone (Telefon) > Wi-Fi Calling (Wi-Fi-ühenduse kaudu helistamine) ja veenduge, et funktsioon Wi-Fi Calling (Wi-Fi-ühenduse kaudu helistamine) oleks sisse lülitatud.
Looge ühendus teise Wi-Fi-võrguga. Mitte kõik Wi-Fi võrgud ei tööta funktsiooniga Wi-Fi Calling (Wi-Fi-ühenduse kaudu helistamine).
Lülitage funktsioon Wi-Fi Calling (Wi-Fi-ühenduse kaudu helistamine) välja ja siis uuesti sisse.
Avage Settings (Seaded) > General (Üldine) > Transfer or Reset iPhone (Edasta või lähtesta iPhone) > Reset (Lähtesta).
Puudutage valikut Reset Network Settings (Lähtesta võrguseaded).
FaceTime pole saadaval kõikides riikides ega regioonides.
Teavet toodete kohta, mida Apple pole tootnud, või sõltumatuid veebisaite, mida Apple ei kontrolli või pole testinud, pakutakse ilma soovituse või heakskiiduta. Apple ei võta kolmanda osapoole veebisaitide või toodete valiku, toimivuse või kasutamise eest mingit vastutust. Apple ei anna kolmanda osapoole veebisaidi täpsuse või usaldusväärsuse kohta mingeid tagatisi. Lisateabe saamiseks võtke ühendust pakkujaga.
