Kui teil on rakenduses Photos fotosid või videoid puudu
Vaadake näiteks selliseid kohti nagu albumeid Recently Deleted (Hiljuti kustutatud) või Hidden (Peidetud), oma jagatud teeki ja iCloud Photos.
Vaadake albumit Recently Deleted (Hiljuti kustutatud)
Kui kustutasite oma foto või video kogemata, teisaldatakse see albumisse Recently Deleted (Hiljuti kustutatud). Kogu teie albumi Recently Deleted (Hiljuti kustutatud) sisu jääb sinna 30 päevaks. 30 päeva pärast kustutatakse see jäädavalt ja te ei saa seda tagasi.
iPhone’is või iPadis
Operatsioonisüsteemis iOS 16, iPadOS 16.1 või uuemas versioonis valige Photos > Albums (Albumid) ja puudutage jaotises Utilities (Utiliidid) valikut Recently Deleted (Hiljuti kustutatud).
Kasutage albumi Recently Deleted (Hiljuti kustutatud) avamiseks Face ID-d või Touch ID-d.
Puudutage fotot või videot, seejärel puudutage valikut Recover (Taasta). Mitme foto taastamiseks puudutage valikut Select (Vali), valige oma fotod või videod, seejärel puudutage valikut Recover (Taasta).
Kinnitage, et soovite fotod või videod taastada.
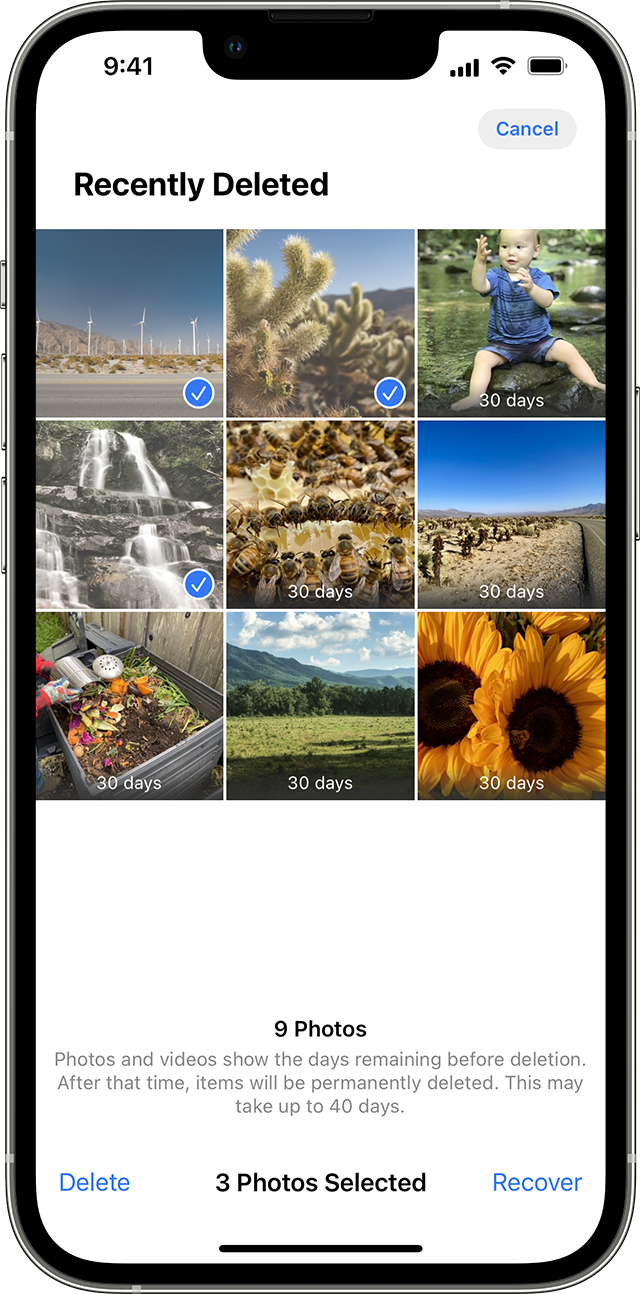
Macis
Avage operatsioonisüsteemis macOS Ventura või uuemas versioonis Photos ja tehke külgribal valik Recently Deleted (Hiljuti kustutatud).
Kasutage albumi Recently Deleted (Hiljuti kustutatud) avamiseks Touch ID-d või oma sisselogimisparooli.
Klõpsake fotot või videot.
Klõpsake valikut Recover (Taasta).
Tooge fotod peidust välja
Kui peidate fotosid ja videoid, näete neid ainult albumis Hidden (Peidetud), mistõttu võib tunduda, et need on kadunud. Saate aga oma fotosid ja videoid igal ajal peidust välja tuua. Operatsioonisüsteemis iOS 14 ja uuemates versioonides saate albumi Hidden (Peidetud) peita, et seda ei kuvataks kusagil rakenduses Photos. Nii et kui teil on fotosid või videoid puudu, siis veenduge, et album Hidden (Peidetud) oleks sisse lülitatud, et seda näha saaksite.
Kui kasutate teenust iCloud Photos, peidetakse ühes seadmes peidetud fotod ka muudes seadmetes.
iPhone’is või iPadis
Avage rakenduses Photos vahekaart Albums (Albumid).
Puudutage jaotises Utilities (Utiliidid) valikut Hidden (Peidetud).
Operatsioonisüsteemis iOS 16, iPadOS 16.1 või uuemas versioonis kasutage albumi Hidden (Peidetud) avamiseks Face ID-d või Touch ID-d.
Valige foto või video, mille soovite peidust välja tuua.
Puudutage nuppu More (Rohkem), seejärel puudutage valikut Unhide (Too peidust välja).
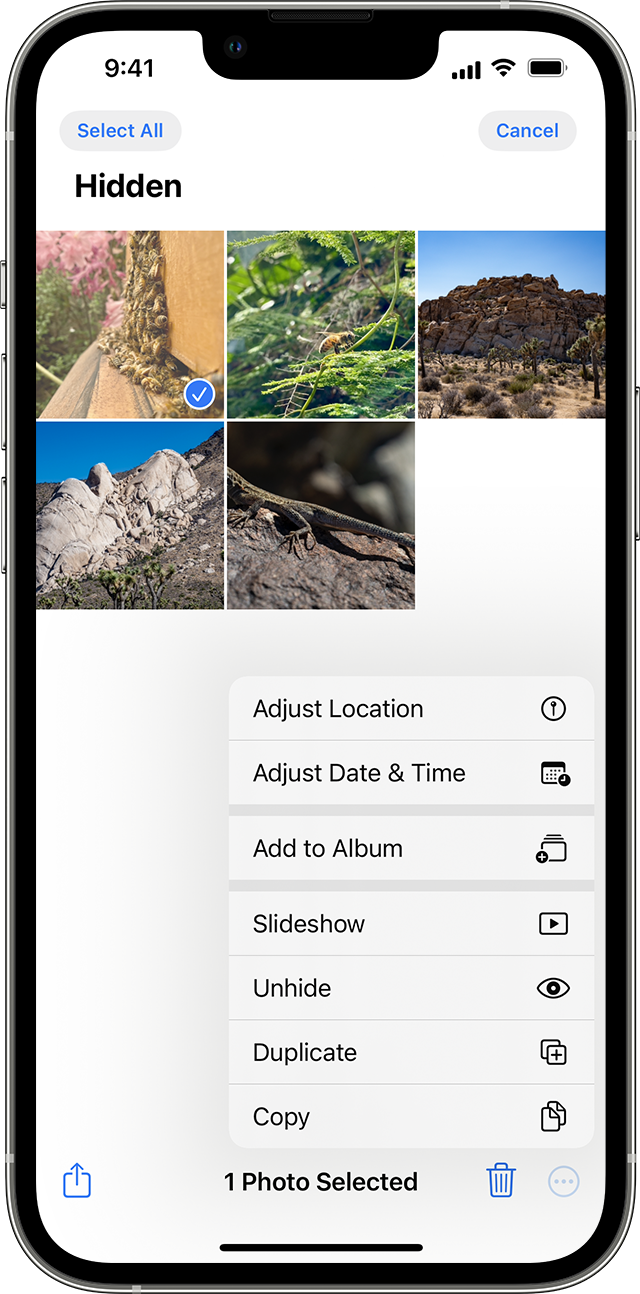
Macis
Avage Photos ja klõpsake menüüribal valikut View (Kuva), seejärel valige Show Hidden Photo Album (Kuva peidetud fotoalbum).
Valige külgribal Hidden (Peidetud).
Operatsioonisüsteemis macOS Ventura või uuemas versioonis kasutage albumi Hidden (Peidetud) avamiseks Touch ID-d või sisselogimisparooli.
Valige foto või video, mille soovite peidust välja tuua.
Vajutage juhtklahvi ja klõpsake samal ajal fotot, seejärel valige Unhide Photo (Too foto peidust välja). Võite menüüribal teha ka valikud Image (Pilt) > Unhide Photo (Too foto peidust välja) või vajutada klahve Command + L.
Veenduge, et iCloud Photos oleks sisse lülitatud
iCloud Photos talletab kõik teie fotod ja videod turvaliselt iCloudi, et pääseksite neile juurde kõigis seadmetes. Kui tegite iPhone’is foto ja iCloud Photos oli sisse lülitatud, kuid lülitasite funktsiooni hiljem välja, võite kadunud foto siiski teenusest iCloud Photos leida.
iPhone’is või iPadis
Avage Settings (Sätted) > [teie nimi], seejärel puudutage valikut iCloud.
Puudutage valikut Photos (Fotod).
Lülitage iCloud Photos sisse.
Macis
Avage Photos, seejärel valige menüüribal fotod > Settings (Sätted) (või Preferences (Eelistused)).
Klõpsake vahekaarti iCloud.
Märkige ruut iCloud Photos.
Pärast teenuse iCloud Photos sisselülitamist peate võib-olla looma Wi-Fi-ühenduse ja ootama paar minutit. Seejärel otsige uuesti oma fotosid.
Vaadake iCloudi jagatud fototeeki
Operatsioonisüsteemis iOS 16.1, iPadOS 16.1 ja uuemas versioonis saate käivitada kuni viie kontaktiga iCloudi jagatud fototeegi või sellega liituda Mõnda fotot võidakse kuvada ainult teatud teegivaadetes.
Isikliku ja jagatud teegi vahel liikumine iPhone’is või iPadis
Avage rakendus Photos.
Puudutage vahekaardi Albums (Albumid) või Library (Teek) ülaosas nuppu More (Rohkem) paremas ülanurgas.
Valige Personal Library (Isiklik teek), Shared Library (Jagatud teek) või Both Libraries (Mõlemad teegid).
Vaates Both Libraries (Mõlemad teegid) või Shared Library (Jagatud teek) on jagatud teegis olevad fotod tähistatud . Isiklikus teegis olevad fotod on tähistatud .
Vaadake lisateavet selle kohta, kuidas iPhone’is või iPadis isikliku ja jagatud teegi vahel liikuda
Logige sisse sama Apple’i ID-ga
Selleks et teie fotod ja videod oleksid kõigis seadmetes ajakohased, logige kindlasti igas seadmes iCloudi sisse sama Apple’i ID-ga.
Saate menüüs Settings (Sätted) kontrollida, millist Apple’i ID-d teie seade kasutab. Näete oma nime ja meiliaadressi. Teie meiliaadress on teie Apple’i ID.
Lisateave
Kui korraldate foto või video albumisse ja kustutate selle hiljem rakendusest Photos, kustutatakse see kõikjalt, sealhulgas sellest albumist. Saate fotot albumis Recently Deleted (Hiljuti kustutatud) taastada 30 päeva.
Vaadake, mida teha, kui teie fotosid ei sünkroonita teie seadmega.