Assistive Accessi seadistamine iPhone’is
Assistive Access on iOS-i eriomane funktsioon, mis teeb kognitiivse puudega inimestel iPhone’i iseseisva kasutamise lihtsamaks. Põhirakendused ja -kogemused on Assistive Accessis optimeeritud – ekraanil kuvatavad üksused on suuremad, funktsioonid on rohkem fookuses ning liikumine ja võimalike toimingute mõistmine on tehtud lihtsamaks.
Enne alustamist
Assistive Accessi võib olla kõige lihtsam seadistada tugiisiku (pereliikme või hooldaja) abistamisel, kes tunneb iPhone’i kasutajat kõige paremini ning oskab valida tema vajadustele sobilikke rakendusi ja funktsioone. Usaldusväärne tugiisik võib vajada ka juurdepääsu kasutaja kontoteabele, nt tema Apple’i konto paroolile või iPhone’i pääsukoodile.
Kui Assistive Accessiga kasutatav iPhone on uus, siis tuleb enne Assistive Accessi seadistust see seadistada. Vt. Apple'i toe artiklit iPhone’i või iPadi seadistamine.
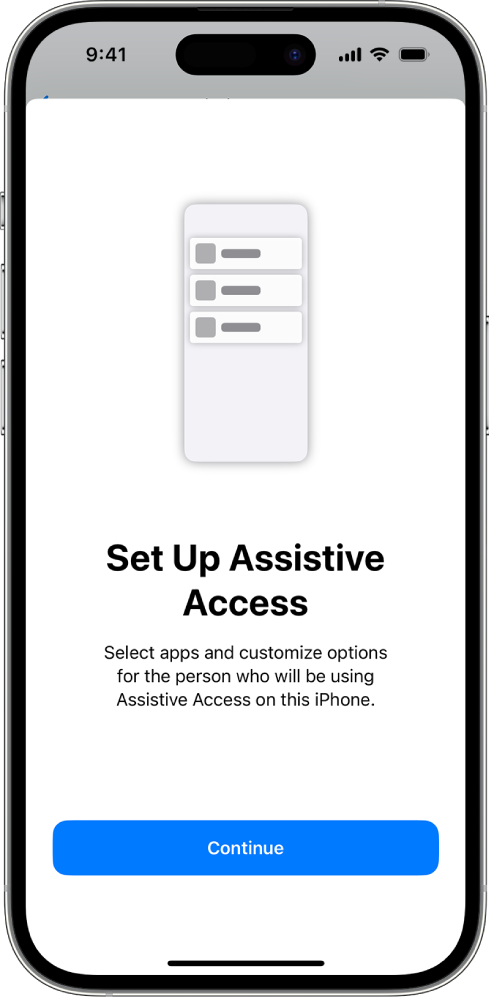
Samm 1: Assistive Accessi seadistuse käivitamine
Valige Settings ![]() > Accessibility > Assistive Access, pudutage Set Up Assistive Access, seejärel puudutage Continue.
> Accessibility > Assistive Access, pudutage Set Up Assistive Access, seejärel puudutage Continue.
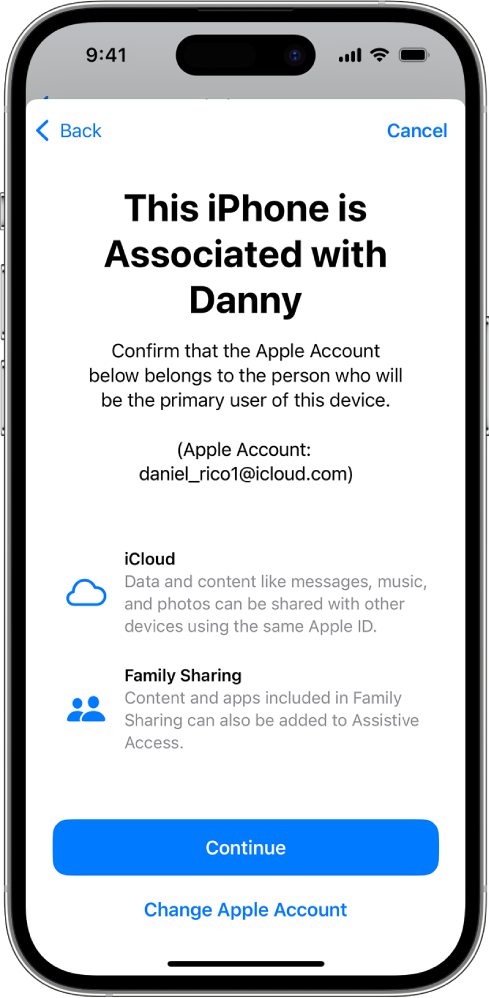
Samm 2: Apple’i konto kinnitamine
Kui logite iPhone’i sisse Apple’i kontoga, siis kontrollige, et kuvatav Apple’i konto kuuluks Assistive Accessi kasutajale.
Kui kuvatav Apple’i konto on vale, siis puudutage Change Apple Account. Logige kuvatavast Apple’i kontost välja, seejärel logige sisse Assistive Accessi kasutajale kuuluva Apple’i kontoga. Kui tal pole Apple’i kontot, siis saate selle talle luua.
Vaadake, kuidas luua uut Apple’i kontot
Kui väljusite Assistive Accessist, et teha Apple’i kontoga seotud toiminguid, siis minge jätkamiseks tagasi jaotisse Settings ![]() > Accessibility > Assistive Access.
> Accessibility > Assistive Access.

Samm 3: rakenduste paigutuse valimine
Valige Home Screen-kuva rakenduste ning Assistive Accessi jaoks disainitud rakenduste üksuste paigutus.
Rows: ekraanil kuvatavad üksused on korrastatud lihtsasti loetavasse loendisse.
Grid: ekraanil kuvatavad üksused on suuremad ja korrastatud piltidest ja ikoonidest koosnevasse ruudustikku.
Samm 4: rakenduste valimine ja kohandamine
Saate lisada Assistive Accessis saadaolevad rakendused ning kohandada neid vastavalt vajadusele. Saate lisada spetsiaalselt Assistive Accessi jaoks optimeeritud rakendusi ning enamikku teisi iOS-i rakendusi nende algsel kujul.
Rakenduse lisamiseks puudutage ![]() , seejärel valige rakenduse valikud.
, seejärel valige rakenduse valikud.
Vaadake, kuidas kohandada Assistive Accessi jaoks optimeeritud rakendusi ning lisada teisi rakendusi:
Saate alati rakendusi hiljem lisada, eemaldada ja kohandada.
Tähtis: Osad funktsioonid, nt rakenduste load ja privaatsusteave, toimivad Assistive Accessis erinevalt. Vt. Assistive Accessi erinevuste mõistmine.

Samm 5: seadme pääsukoodi kinnitamine
Veenduge, et Assistive Accessi kasutaja teaks seadme pääsukoodi, kui see on määratud. Seadme pääsukood on numbritest koosnev kood, mida kasutatakse iPhone'i avamiseks.
Saate samuti seadistada Face ID või Touch ID (sõltuvalt iPhone’i mudelist), nii et iPhone’i kasutaja saab avada seadme oma näoga või sõrmega.
Seadme pääsukoodi, Face ID või Touch ID muutmiseks puudutage Change Security Settings.
Vaadake, kuidas seadistada Face ID iPhone’is
Vaadake, kuidas seadistada Touch ID iPhone’is
Kui väljusite Assistive Accessist, et muuta turvaseadeid, siis minge jätkamiseks tagasi jaotisse Settings ![]() > Accessibility > Assistive Access.
> Accessibility > Assistive Access.

Samm 6: Assistive Accessi pääsukoodi seadistamine
Seadistage Assistive Accessi pääsukood, mille peate sisestama Assistive Accessi käivitamiseks või sellest väljumiseks.
Pärast Assistive Accessi pääsukoodi seadistamist saate sisestada taastamise Apple’i konto ja parooli, et saaksite pääsukoodi unustamise korral Assistive Accessist väljuda ning Assistive Accessi pääsukoodi lähtestada. Kui teil pole Apple’i kontot, siis võite jätta selle sammu vahele.
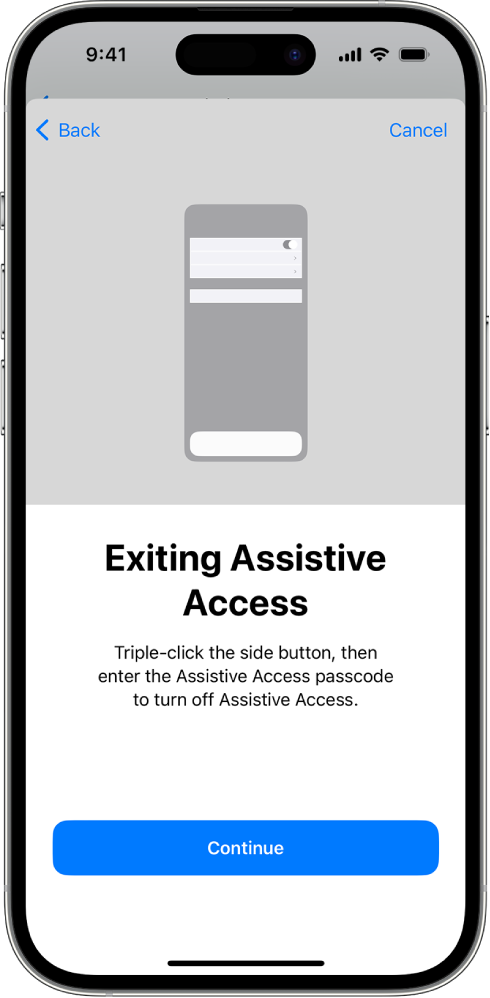
Samm 7: Assistive Accessist väljumise juhised
Assistive Accessist mis tahes ajal väljumiseks kolmikklõpsake küljenuppu (Face ID-ga iPhone'i mudelites) või Kodunuppu (teistes iPhone’i mudelites), puudutage Exit Assistive Access, seejärel sisestage Assistive Accessi pääsukood.
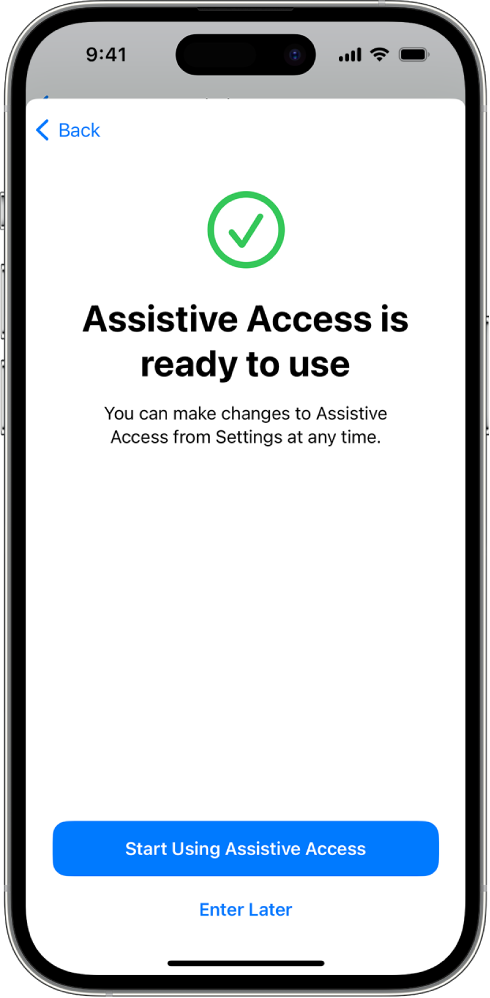
Samm 8: Assistive Accessi kasutamise alustamine
Assistive Accessi kohe käivitamiseks puudutage Start Using Assistive Access, seejärel sisestage Assistive Accessi pääsukood.
Assistive Accessi hiljem käivitamiseks valige Settings ![]() > Accessibility > Assistive Access, puudutage Start Assistive Access, seejärel sisestage Assistive Accessi pääsukood.
> Accessibility > Assistive Access, puudutage Start Assistive Access, seejärel sisestage Assistive Accessi pääsukood.
Mida järgmisena?
Vaadake, kuidas kasutada Assistive Accessi jaoks disainitud rakendusi, nt Calls, Camera, Messages ja Music.
Saate alati minna tagasi ning kohandada rakendusi ning muuta teisi süsteemiseadeid. Vt. Assistive Accessi seadete muutmine.





