 Mail
Mail
Rakendus Mail võimaldab hallata kõikide oma e-posti kontode meile ühest rakendusest. See toimib enamiku populaarsete e-posti teenustega, nagu iCloud, Gmail, Yahoo Mail ja AOL Mail.
Üks koht e-posti kasutamiseks. Olete tüdinenud sellest, et peate logima e-posti kontode kontrollimiseks sisse mitmele veebisaidile? Seadistage rakenduses Mail kõik oma kontod, et näeksite kõiki e-kirju ühes kohas. Valige Mail > Add Account.
Siri: Öelge näiteks: “Email Laura about the trip” (Meili Laurale reisist).
Õige kirja leidmine. Päringule kõige rohkem vastavate sõnumite soovituste nägemiseks tippige otsinguväljale. macOS Ventura hõlmab uute nutikat otsingut, mis annab täpsemaid tulemusi, tuvastab teie kirjavead ning otsib ka sünonüümide alusel. Nutikas otsing võimaldab ka rikkalikumat vaadet jagatud sisust jm, kui otsite e-kirjadest.
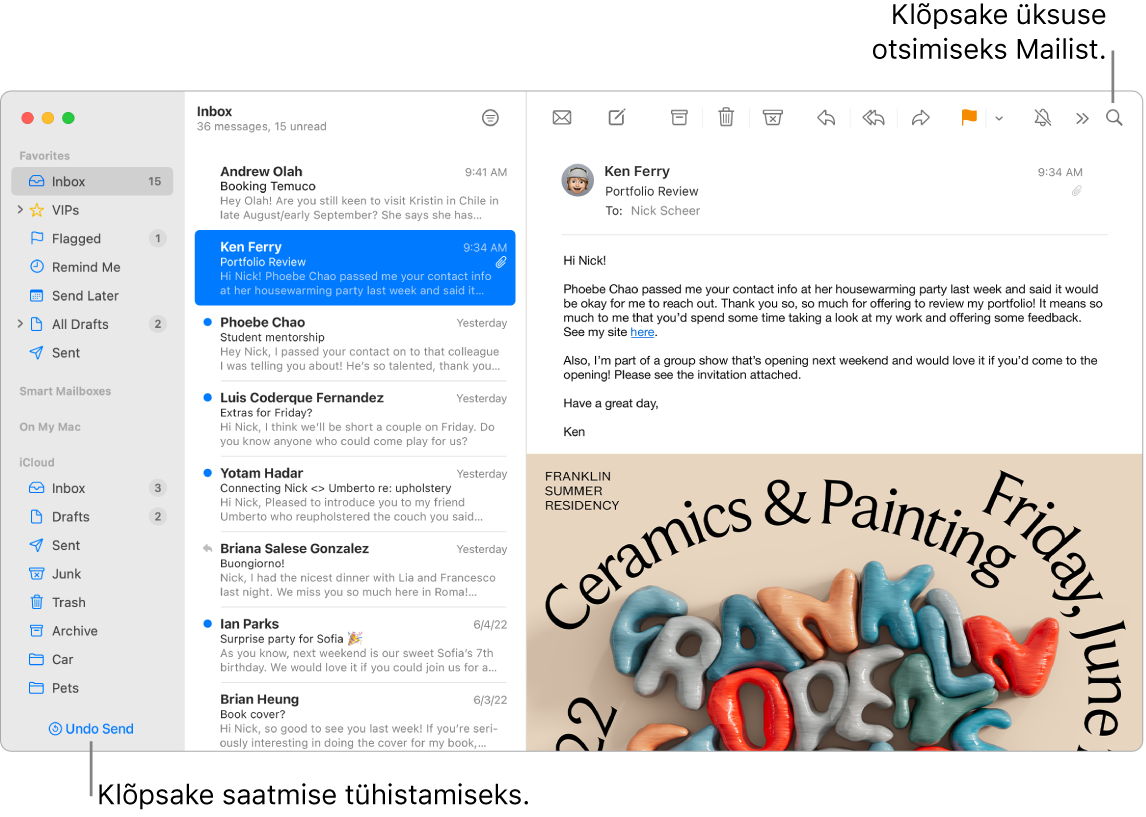
Kirjade haldamine. Postkastis ainult soovitud kirjade kuvamine. Saate blokeerida kindlate saatjate kirjad, teisaldades need otse kausta Trash, vaigistada liiga aktiivsed e-posti lõimed ning tühistada meililistide tellimusi otse rakendusest Mail.
Ajastatud saatmine. macOS Ventura võimaldab ajastada e-kirja saatmise ideaalsele hetkele. Kirja koostamisel klõpsake Send-nupu kõrval olevat rippmenüüd. Valige loendist üks soovitatud aegadest või kuupäeva ja kellaaja kohandamiseks Send Later.
Saatmise tagasivõtmine. Saate lihtsalt võtta just saadetud e-kirja saatmise tagasi, enne kui see jõuab vastuvõtja postkasti. Klõpsake rakenduses Mail kuni 10 sekundit pärast saatmist küljeriba allosas Undo Send. Samuti saate kohandada, kui kaua on võimalik saatmist tühistada. Valige Mail Settings > Composing, seejärel tehke Undo Send Delay juurest rippmenüüst valik.
Efektiivsus ja korrastamine. Rakendus Mail annab teile teada, kui unustate lisada kirja olulise osa, näiteks vastuvõtja. Rakendus Mail saab nutikalt teisaldada e-kirjad, millele pole vastatud, postkasti ülaossa. Seejärel saate saata kiirelt korduskirja.
Meeldetuletuste hankimine. Valige kuupäev ja kellaaeg, millal teile tuletatakse meelde avatud e-kirjast, millele te pole veel vastanud. Control-klõpsake mis tahes e-kirja postkastis, seejärel klõpsake Remind Me. Valige meeldetuletuse aeg, millal kiri liigub tagasi postkasti ülaossa.
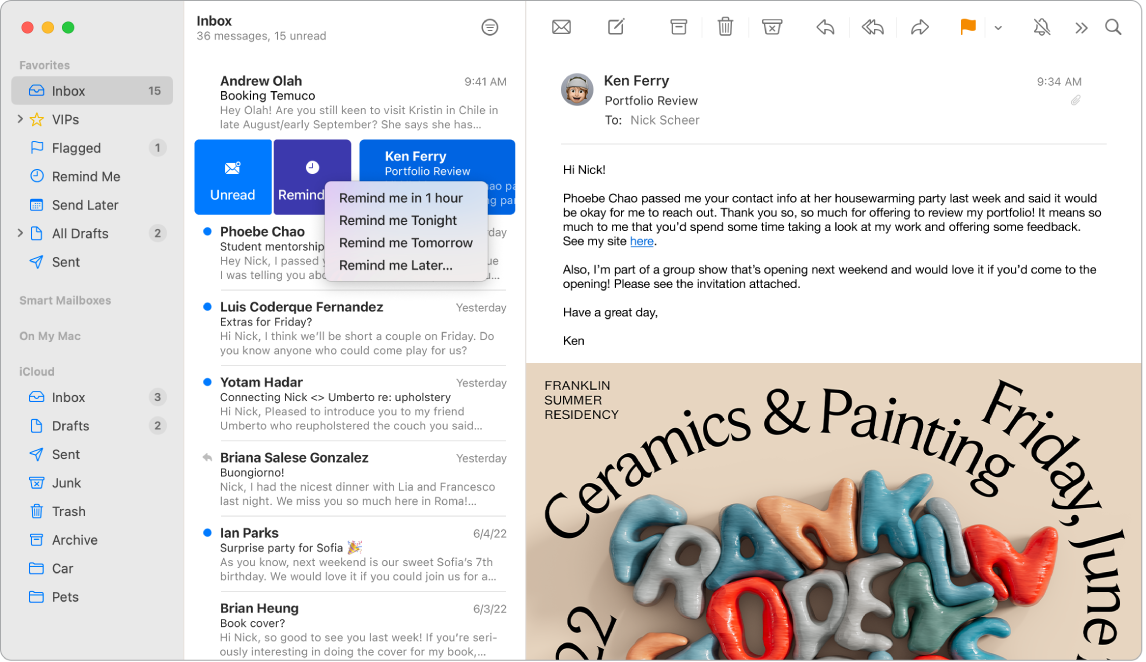
Sündmuste ja kontaktide lisamine otse rakendusest Mail. Kui saate kirja, mis sisaldab uut e-posti aadressi või sündmust, siis klõpsake selle lisamiseks rakendusse Contacts või Calendar kirjas nupul Add.
Kaitske oma privaatsust. Funktsioon Privacy Protection takistab e-posti saatjatel tuvastada teie tegevusi rakenduses Mail. Kui lülitate funktsiooni sisse, siis see peidab teie IP-aadressi saatjate eest, et saatjad ei saaks siduda seda teie teiste veebitegevustega või määrata teie asukohta. Samuti takistab see saatjatel näha, kas te e-kirja avasite. Lülitage see sisse menüüst Mail Settings > Privacy, seejärel lisage märkeruut Protect Mail Activity.
Peitke oma e-posti aadress. Teenuse iCloud+ tellimusega on võimalik luua unikaalseid ja juhuslikke e-posti aadresse alati, kui seda vajate (näiteks kui täidate veebisaidil vormi), ning kasutatavate aadresside arvul pole piirangut. Kui loote oma saidi jaoks Hide My Emaili aadressi, siis saate saata ja võtta e-kirju vastu ilma oma tegelikku e-posti aadressi jagamata ning kogu post edastatakse teie Apple ID-ga seotud e-posti aadressile. Saate luua, hallata või keelata Hide My Emaili aadressi iCloudi seadetest Macis või jaotisest Account Settings saidil iCloud.com. Vt. iCloudi kasutusjuhendi lõiku Teenuse iCloud+ ja funktsiooniga Hide My Email unikaalsete ja juhuslike e-posti aadresside loomine.
Tõlkige kiirelt. Valige tõlgitav tekst, Control-klõpsake valitud tekstil, valige Translate, seejärel valige keel. Sisestatud teksti tõlkimiseks klõpsake “Replace with Translation”.
Samuti saate laadida võrguühenduseta töötamiseks keeled alla; valige Macis Apple Menu ![]() > System Settings, seejärel klõpsake küljeribal General. Valige paremalt Language & Region, seejärel klõpsake all nupul Translation Languages. Kõik keeled pole saadaval. Vt. macOS-i kasutusjuhendi lõiku Tõlkimine Macis.
> System Settings, seejärel klõpsake küljeribal General. Valige paremalt Language & Region, seejärel klõpsake all nupul Translation Languages. Kõik keeled pole saadaval. Vt. macOS-i kasutusjuhendi lõiku Tõlkimine Macis.
Kirjade isikupärastamine. Lisage emojisid või fotosid hiireklikiga. Lisage rikaslinke, mis võimaldavad e-kirjadega anda konteksti ja üksikasju paremini edasi. Valige fotod oma fotokogust või tehke need iPhone'iga või iPadiga. Samuti saate lisada visandi, mille joonistasite iPhone'is või iPadis. Lisateavet fotode ja visandite lisamise kohta teistest seadmetest leiate lõikudest Continuity Camera Macis ja Funktsioonid Continuity Sketch ja Continuity Markup Macis.
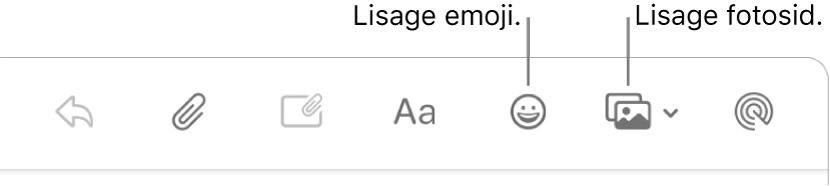
Täisekraanil kuvamine. Kui kasutate rakendust Mail täisekraanil, siis avanevad uute kirjade aknad automaatselt Split View kuvas paremal, nii et teil on lihtne vaadata kirjutamise ajal teist kirja. Vt. Apple'i toe artiklit Kahe Maci rakenduse kasutamine kõrvuti Split View kuvas.
Postkasti filtreerimine Focusega. Filtreerige oma postkasti kontode kaupa, et saada kindla Focuse ajal olulisi meile. Näiteks saate vaigistada puhkehetkel töömeilid. Valige Apple Menu > System Settings, seejärel klõpsake küljeribal Focus. Valige paremalt Focus, klõpsake ![]() ning valige jaotise Focus Filters alt Add Filter. Lisateavet Focuse lisamise või kohandamise kohta leiate lõigust Focuse seadistamine Macis.
ning valige jaotise Focus Filters alt Add Filter. Lisateavet Focuse lisamise või kohandamise kohta leiate lõigust Focuse seadistamine Macis.
E-kirjadel silma peal hoidmine. Lugemate kirjade arvu nägemiseks kontrollige Dock-ribal ikooni Mail. Uue e-kirja saabumisel kuvatakse märguanne ka ekraani ülemises paremas nurgas, et saaksite vaadata kiirelt saabunud kirjade eelvaadet. (Te ei soovi märguandeid saada? Nende väljalülitamiseks avage System Settings, seejärel klõpsake küljeribal Notifications. Valige paremalt App Notifications, seejärel klõpsake märguandeseadete seadistamiseks Mail.)

Lisateabe hankimine. Vt. Maili kasutusjuhendit.