Kas olete uus Maci kasutaja?
Kui see on teie esimene Maci arvuti, siis siin on veidi kasulikku teavet alustamiseks – eriti kui tulite Windowsi keskkonnast.
Tutvuge töölauaga. Töölaud on koht, kus te töötate ning kust saate avada kiirelt rakendusi, otsida ning korrastada faile.
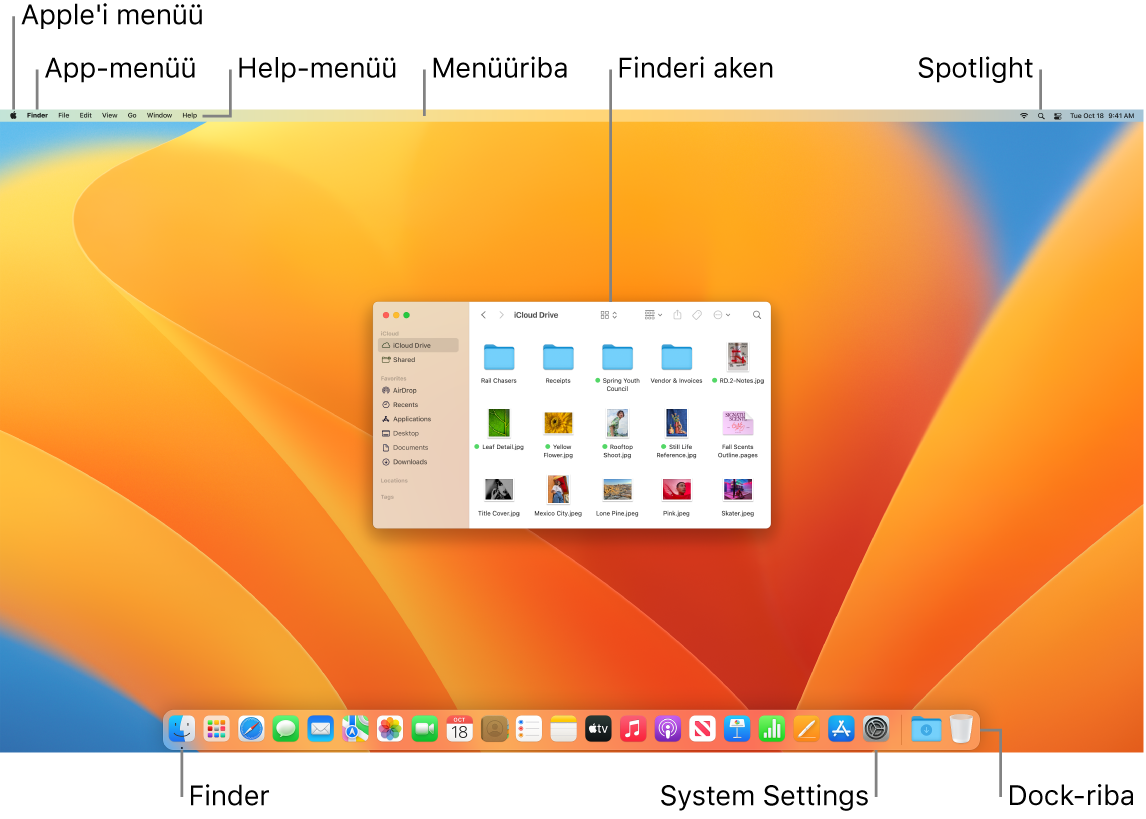
Töölaualt leiate järgmise.
Menüüriba: töölaua või aktiivse rakenduse menüüriba kuvatakse alati ekraani ülaservas. Kasutage menüüsid rakendustes valikute leidmiseks ja ülesannete tegemiseks. Lisateavet menüüribal olevate üksuste (nagu Apple'i menüü ja Help-menüü) kohta leiate lõigust Töölaud, menüüriba ja Help-menüü Macis.
Dock: Dock on sarnane Windowsi tegumiribale ja Start-menüüle ning see kuvatakse töölaua all (kuid saate muuta selle asukohta jaotisest System Settings). Dock teeb kõikide avatud rakenduste nägemise ning lemmikrakenduste kävitamise lihtsaks. Rakenduse avamiseks puudutage Dockis selle ikooni. Saate avada rakendusi ka Launchpadi abil. Vt. Dock-riba Macis.
Finder: klõpsake Dockis Finderi avamiseks
 , kus saate korrastada ja leida oma faile (sarnane Windowsi File Explorerile). Kasutage Finderi akna ülaosas olevaid nuppe failide kuvamise viisi muutmiseks – ikoonidena
, kus saate korrastada ja leida oma faile (sarnane Windowsi File Explorerile). Kasutage Finderi akna ülaosas olevaid nuppe failide kuvamise viisi muutmiseks – ikoonidena  , loendina
, loendina  , veergudes
, veergudes  või galeriis
või galeriis  . Igas vaates on võimalik valida fail ning vajutada Quick Looki eelvaate kuvamiseks ilma fail avamata tühikut. Vt. Rakendus Finder Macis.
. Igas vaates on võimalik valida fail ning vajutada Quick Looki eelvaate kuvamiseks ilma fail avamata tühikut. Vt. Rakendus Finder Macis.Menüü Spotlight: Spotlight võimaldab teil otsida Macist kõike, sh dokumente, kontakte, e-kirju jm. Samuti saate käivitada rakendusi ja otsida veebist. Spotlighti avamiseks klõpsake ekraani ülemises paremas servas Spotlighti ikooni
 või vajutage Command-tühik. Vt. Spotlight Macis.
või vajutage Command-tühik. Vt. Spotlight Macis.System Settings: System Settings
 on sarnane Windowsi Control Panelile. Kohandage Maci töölaua, Docki, ekraani, Bluetoothi, võrgu jm seadetega. Vt. System Settings Macis.
on sarnane Windowsi Control Panelile. Kohandage Maci töölaua, Docki, ekraani, Bluetoothi, võrgu jm seadetega. Vt. System Settings Macis.
Õppige tundma klaviatuuri. Maci klahv Command ![]() toimib sarnasel viisil Windowsi Control-klahviga. Näiteks kasutage käske Command-C ja Command-V sisu kopeerimiseks ja kleepimiseks. Maci klahv Return on sama, mis klahv Enter Windowsis ning klahv Delete on sama, mis klahv Backspace Windowsis. Kui soovite kustutada ettepoole, vajutage Fn-Delete.
toimib sarnasel viisil Windowsi Control-klahviga. Näiteks kasutage käske Command-C ja Command-V sisu kopeerimiseks ja kleepimiseks. Maci klahv Return on sama, mis klahv Enter Windowsis ning klahv Delete on sama, mis klahv Backspace Windowsis. Kui soovite kustutada ettepoole, vajutage Fn-Delete.
Loendi Maci klaviatuuri otseteedega ning Maci ja Windowsi klaviatuuride erinevustega leiate Apple'i toe artiklist Maci nõuanded Windowsilt ületulijatele. Vt. ka macOS-i kasutusjuhendi lõiku Windowsi klahvid Maci klaviatuuril. Selles juhendis rohkemate otseteede nägemiseks vt. lõiku Maci klaviatuuri otseteed.
Rakenduste installimine. Saate laadida rakendusi App Store'ist või internetist. Kui laadite rakenduse internetist, siis saate kettakujutise faili (laiendiga .dmg) või paketifaili (.pkg). Rakenduse installimiseks leidke kaustast Downloads .dmg või .pkg fail, topeltklõpsake sellel, seejärel järgige ekraanil kuvatavaid juhiseid. Pärast rakenduse installimist kuvatakse teile viip kettakujutise või paketifaili kustutamiseks.
Rakenduse desinstallimiseks leidke rakendus Finderis kaustast Applications, seejärel lohistage rakendus Trashi. Osadel rakendustel on Uninstaller, mida saab kasutada rakenduse ning sellega seotud failide kustutamiseks. Vt. macOS-i kasutusjuhendi lõiku Rakenduste installimine ja desinstallimine.
Akende maksimeerimine, minimeerimine ja sulgemine. Korraga saab olla ühe rakenduse puhul avatud mitu akent. Kasutage akende suuruse muutmiseks ja sulgemiseks ülemises vasakus nurgas olevaid nuppe.
Klõpsake akna sulgemiseks (kuid mitte rakenduse) nuppu Close Window
 või vajutage Command-W. Rakenduse kõikide avatud akende sulgemiseks vajutage Command-Option-W. Rakendusest väljumiseks vajutage Command-Q.
või vajutage Command-W. Rakenduse kõikide avatud akende sulgemiseks vajutage Command-Option-W. Rakendusest väljumiseks vajutage Command-Q.Klõpsake akna minimeerimiseks nuppu Minimize Window
 (või vajutage Command-M). Akna minimeerimisel jääb rakendus avatuks, kuid aken vähendatakse Docki paremal serval olevaks ikooniks. Akna taastamiseks eelmises suuruses klõpsake ikooni.
(või vajutage Command-M). Akna minimeerimisel jääb rakendus avatuks, kuid aken vähendatakse Docki paremal serval olevaks ikooniks. Akna taastamiseks eelmises suuruses klõpsake ikooni.Rakenduse avamiseks täisekraanil klõpsake nuppu Full-Screen Window
 . Akna maksimeerimiseks hoidke klahvi Option all ning klõpsake nuppu. Või liikuge rohkemate valikute (näiteks akna kuvamiseks paanina) kuvamiseks üle nupu. Akna taastamiseks eelmises suuruses vajutage Esc.
. Akna maksimeerimiseks hoidke klahvi Option all ning klõpsake nuppu. Või liikuge rohkemate valikute (näiteks akna kuvamiseks paanina) kuvamiseks üle nupu. Akna taastamiseks eelmises suuruses vajutage Esc.
Akende liigutamine. Akna paigutamiseks soovitud kohta lohistage seda pealkirjaribast. Osasid aknaid ei saa liigutada. Vt. macOS-i kasutusjuhendi lõiku Akende haldamine Macis.
Rakenduse akende vahetamine. Kiirelt eelmisele rakendusele lülitumiseks vajutage Command-Tab. Kui avatud on mitu rakenduseakent, siis vajutage ja hoidke klahvi Command all, seejärel vajutage kõikide avatud rakenduste ikoonide kuvamiseks klahvi Tab. Hoidke klahvi Command all ning vajutage klahvi Tab (või nooleklahve) rakenduste vahel liikumiseks ning aktiveeritava rakenduse valimiseks. Aktiivses rakenduses töötamiseks laske klahv Command lahti.
Ekraanipildi tegemine. Screenshot Utility aktiveerimiseks vajutage Command-Shift-5. Vt. Ekraanipildi tegemine Macis.
Laske Siril teha asju enda eest. Siri aktiveerimiseks klõpsake ekraani ülemises paremas servas Siri ikooni. Samuti võite vajutada ja hoida all klahve Command-tühik või öelda “Hey Siri” (kui see funktsioon on sisse lülitatud). iMaci puhul, millel on Touch ID-ga Magic Keyboard, võite vajutada ka klahvi Dictation/Siri (F5). Paluge Siril avada kaust, käivitada rakendus, teha ekraan eredamaks jne. Vt. Siri Macis.
Maci kasutamine iPhone'iga, iPadiga ja Apple Watchiga. Kui logite oma Apple'i seadmetesse sisse sama Apple ID-ga, siis saate lihtsalt jagada faile ja fotosid, muuta dokumente, vastata e-kirjadele ja kõnedele ning saata tekstsõnumeid seadmete vahel. Vt. iMaci kasutamine iCloudiga ja funktsiooniga Continuity.
Lisateabe hankimine. Vt. Apple'i toe artikleid Mis on selle nimi Macis? ja Maci klaviatuuri otseteed.