 Notes
Notes
Rakendus Notes on parim koht ideede jäädvustamiseks või pikemate märkmete salvestamiseks koos kontroll-loendite, piltide, veebilinkide ja muuga. Sellised koostööfunktsioonid nagu jagatud märkmed ja kaustad, mainimised ning tegevusvaade teevad koostöö tegemise ning tegevuste jälgimise lihtsaks. Samuti saate kasutada korrastamiseks funktsiooni Tags või märkmete automaatseks korrastamiseks selliste kriteeriumite nagu kas märkmel on kontroll-loendeid või manuseid, millal märge loodi või seda muudeti jne alusel funktsiooni Smart Folders. Ning iCloudi abil on lihtne sünkroonida oma seadmete vahel, et teie märkmed oleksid alati saadaval kõikide seadmetes, kuhu olete logitud sisse sama Apple ID-ga.
Siri: Öelge näiteks: “Create a new note” (Loo uus märge).
Märge: Quick Note-märkmete lisamiseks erineva Hot Corneriga valige System Settings ![]() > Desktop & Dock, seejärel klõpsake Hot Corners ning valige Quick Note'ile määratav nurk.
> Desktop & Dock, seejärel klõpsake Hot Corners ning valige Quick Note'ile määratav nurk.
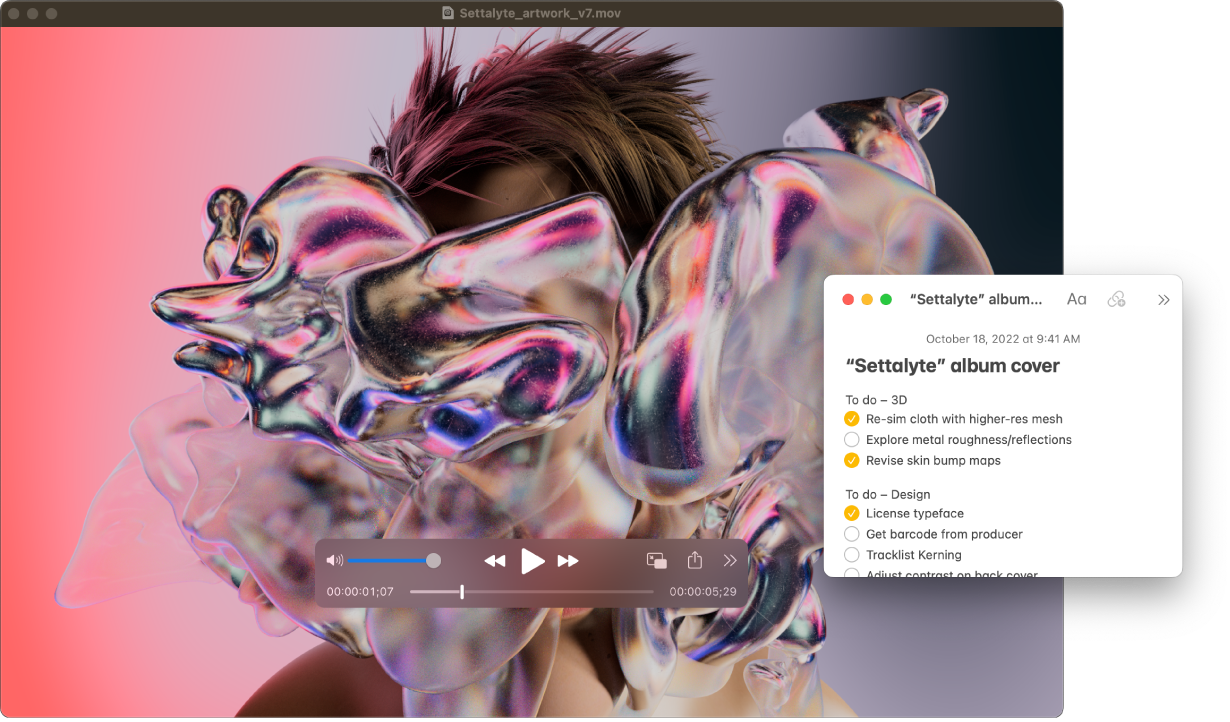
Lisage sisu, lukustage märkmeid ning jagage neid. Kasutage tööriistariba Notes kiirelt ülesandeloendite, fotode, videote, visandite, tabelite, linkide jm lisamiseks märkmesse. Klõpsake oma märkme lukustamiseks iMaci sisselogimise parooliga või eraldi parooli loomiseks valikul ![]() . Märkme jagamiseks rakendustes Mail, Messages, Reminders või AirDrop klõpsake
. Märkme jagamiseks rakendustes Mail, Messages, Reminders või AirDrop klõpsake![]() , valige Send Copy, seejärel valige jagamisviis.
, valige Send Copy, seejärel valige jagamisviis.
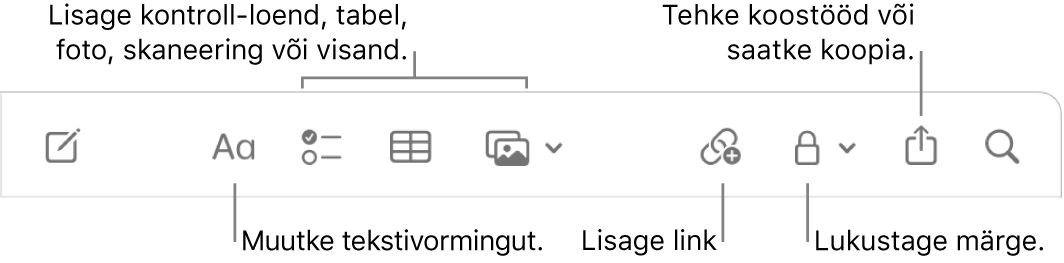
Vihje: Kui olete logitud sisse oma Apple ID-ga ning iCloud on lülitatud rakenduse Notes jaoks sisse, siis sünkroonitakse teie märkmeid kõikide teie seadmete vahel – nii et saate luua kontroll-loendi Macis ning seejärel märkida üksusi käigu pealt tehtuks iPhone'is.
Märkmes koostöö tegemine. Saate saata kutse koostöö tegemiseks märkmes rakendusega Messages või Mail või kopeerida ja jagada linki. Klõpsake tööriistaribal ![]() , valige menüüst Collaborate, seejärel valige Messages, Mail või Copy Link. Kui jagate linki rakenduses Messages, siis lisatakse kõik lõime liikmed automaatselt loendisse. Pärast teiste kutsumist liituma saate jälgida nende tegevusi ning hallata koostööd klõpsates
, valige menüüst Collaborate, seejärel valige Messages, Mail või Copy Link. Kui jagate linki rakenduses Messages, siis lisatakse kõik lõime liikmed automaatselt loendisse. Pärast teiste kutsumist liituma saate jälgida nende tegevusi ning hallata koostööd klõpsates ![]() .
.
Lisage teemaviiteid. Kasutage märkmete kategooriatesse liigitamiseks ja korrastamiseks nende tekstiosasse teemaviiteid. Sisestage sümbol # ning selle järel teemaviite tekst. Näete oma teemaviiteid küljeribal, et saaksite kiirelt liikuda kindla teemaviitega märkmete juurde (nt #vacation või #cooking). Funktsioon Custom Smart Folders kogub samade teemaviidete alusel märkmed automaatselt kokku.
Kasutage mainimisi. Kasutage mainimisi (sisestage @ ning selle järele nimi, nt @Leslie), et võtta otse ühendust projekti kaastöötajaga. Ta saab märguande, et teda on märkmes mainitud ning ta saab kohe osaleda.
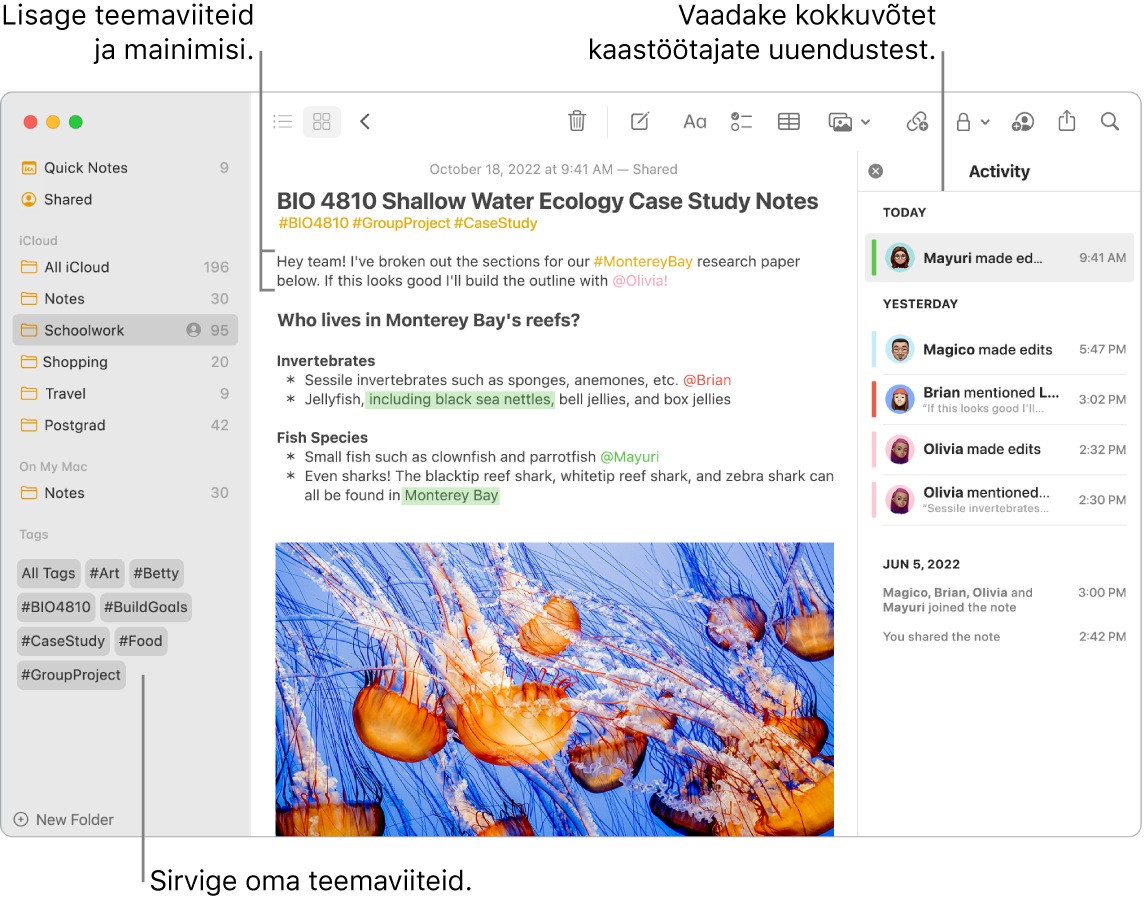
Vaadake märkme tegevuste kokkuvõtet. Akna Notes paremal küljel olev Activity-vaade võimaldab vaadata, kes on teinud märkmes viimatisi uuendusi. Pühkige märkme tekstil paremale, et kuvada redaktori väljaviigud esiletõstetud muudatustega ning muutmise kuupäeva ja kellaajaga.
Korrastamine Smart Folders-kaustadega. Smart Folders teeb märkmete järjestamise seadistatud filtrite abil lihtsaks. Saate filtreerida märgendite, mainimiste, märkme loomise või muutmise kuupäeva, märkme kinnitamise või lukustamise oleku, Quick Notesi jm alusel. Saate lisada Smart Folderile mitu filtrit ning valida kas rakendada need kõik või ainult osad. Alustamiseks klõpsake ülemises vasakus nurgas New Folder, andke kaustale nimi, seejärel valige “Make into Smart Folder”, seejärel lisage soovitud kriteerium(id).
Quick Note'i lisamine mis tahes kohast. Funktsioon Quick Note võimaldab luua märkme mis tahes Maci rakendusest või veebisaidilt ning vaadata seda küljeriba kategooriast Quick Notes.
Kasutage Quick Note'i loomiseks klaviatuuri otseteed ![]() -Q või liigutage kursor ekraani alumisse paremasse nurka, kus Quick Note on vaikimisi saadaval Hot Cornerina. Safaris on võimalik valida veebilehelt tekst, seejärel klõpsata valitud teksti märkmesse lisamiseks Share
-Q või liigutage kursor ekraani alumisse paremasse nurka, kus Quick Note on vaikimisi saadaval Hot Cornerina. Safaris on võimalik valida veebilehelt tekst, seejärel klõpsata valitud teksti märkmesse lisamiseks Share ![]() > Add Quick Note
> Add Quick Note
Selleks, et Quick Note ei blokeeriks hetkel vaadatavat, saate reguleerida Quick Note'i suurust ja asukohta (lohistage Quick Note'i suuruse reguleerimiseks nurgast või lohistage asukoha muutmiseks pealkirjaribast).
Tööriistariba kohandamine. Akna Customize Toolbar avamiseks Control-klõpsake mis tahes kohas tööriistaribal. Enda jaoks kohandamiseks lohistage oma lemmiküksused tööriistaribale.
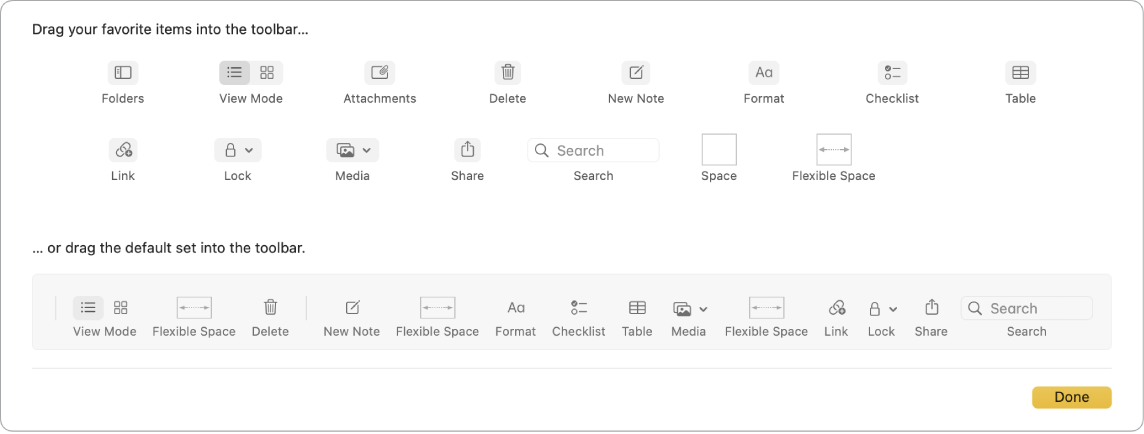
Lisateabe hankimine. Vt. Rakenduse Notes kasutusjuhendit.