Continuity Camera Macis
Maci funktsioon Continuity Camera võimaldab kasutada iPhone'i Maci lisakaamerana.
Märge: Funktsiooni Continuity Camera kasutamiseks veebikaamerana vajate mudelit iPhone XR või uuemat. Funktsiooniga Continuity Camera fotode jagamiseks vajate operatsioonisüsteemiga iOS 12 (või uuemaga) iPhone'i ja iPod touchi või operatsioonisüsteemiga iPadOS 13.1 (või uuemaga) iPadi. Veenduge, et teie Mac minil, iOS-seadmel või iPadOS-seadmel oleks Wi-Fi ja Bluetooth lülitatud sisse ning et nad oleks mõlemad logitud sisse sama Apple ID-ga.
Juhtmevaba töötamine. Pärast Continuity Camera seadistamist lülitub Mac automaatselt iPhone'i kaamerale, kui see on läheduses. Kui soovite, siis saate kasutada ka juhtmega ühendust. Vt. macOS-i kasutusjuhendi lõiku Välise kaamera valimine.
iPhone'i mikrofoni kasutamine. Saate kasutada oma iPhone'i Maci mikrofonina. Kasutage kõne ajal FaceTime'i menüüd Video ja valige iPhone või videokõnede ajal kogu aeg iPhone'i mikrofoni kasutamiseks tehke see valik rakenduse seadetest.
Funktsiooni Video Effects kasutamine. Kui kasutate videokõnedel iPhone'i kaamerat, siis saate kasutada ka selliseid videoefekte nagu Center Stage, Portrait mode, Studio Light ja Desk View. Center Stage hoiab teid liikumisel kaadri keskel, Studio Light tuhmistab tausta ja valgustab teie nägu ning Portrait-režiim hägustab tausta ja hoiab teid fookuses. Kui kasutate iPhone'i Mac mini veebikaamerana, siis Desk View võimaldab kuvada lisaks teie näole ka teie ees olevat. Videefektide kasutamiseks klõpsake menüüribal ![]() Control Center, seejärel valige soovitud efekt. Efektide Center Stage ja Desk View kasutamiseks on vajalik mudel iPhone 11 või uuem ja efekti Studio Light jaoks mudel iPhone 12 või uuem.
Control Center, seejärel valige soovitud efekt. Efektide Center Stage ja Desk View kasutamiseks on vajalik mudel iPhone 11 või uuem ja efekti Studio Light jaoks mudel iPhone 12 või uuem.
Pildi või skaneeringu sisestamine. Kasutage dokumentide skaneerimiseks või pildi tegemiseks oma iPhone'i, iPadi või iPod touchi kaamerat. Pilt kuvatakse kohe Macis. Valige rakenduses, näiteks Mail, Notes või Messages, kuhu soovite pildi paigutada, valige File (või Insert) > Import From iPhone or iPad, valige “Take Photo” või “Scan Documents”, seejärel tehke või skaneerige iOS- või iPadOS-seadmega foto. Enne foto tegemist peate võibolla valima oma iOS- või iPadOS-seadme. Puudutage Use Photo või Keep Scan. Kui soovite uuesti proovida, siis võite ka puudutada Retake.
Sellises rakenduses nagu Pages võite ka valida, kuhu soovite pildi sisestada, seejärel Control-klõpsata, valida “Import image” ning teha foto. Enne foto tegemist peate võibolla valima oma seadme.
Märge: iOS- või iPadOS-seadme abil skaneerimiseks lohistage raam sobilikku kohta (mida soovite kaadris näha), puudutage Keep Scan, seejärel puudutage Save. Sisu uuesti skaneerimiseks puudutage Retake.
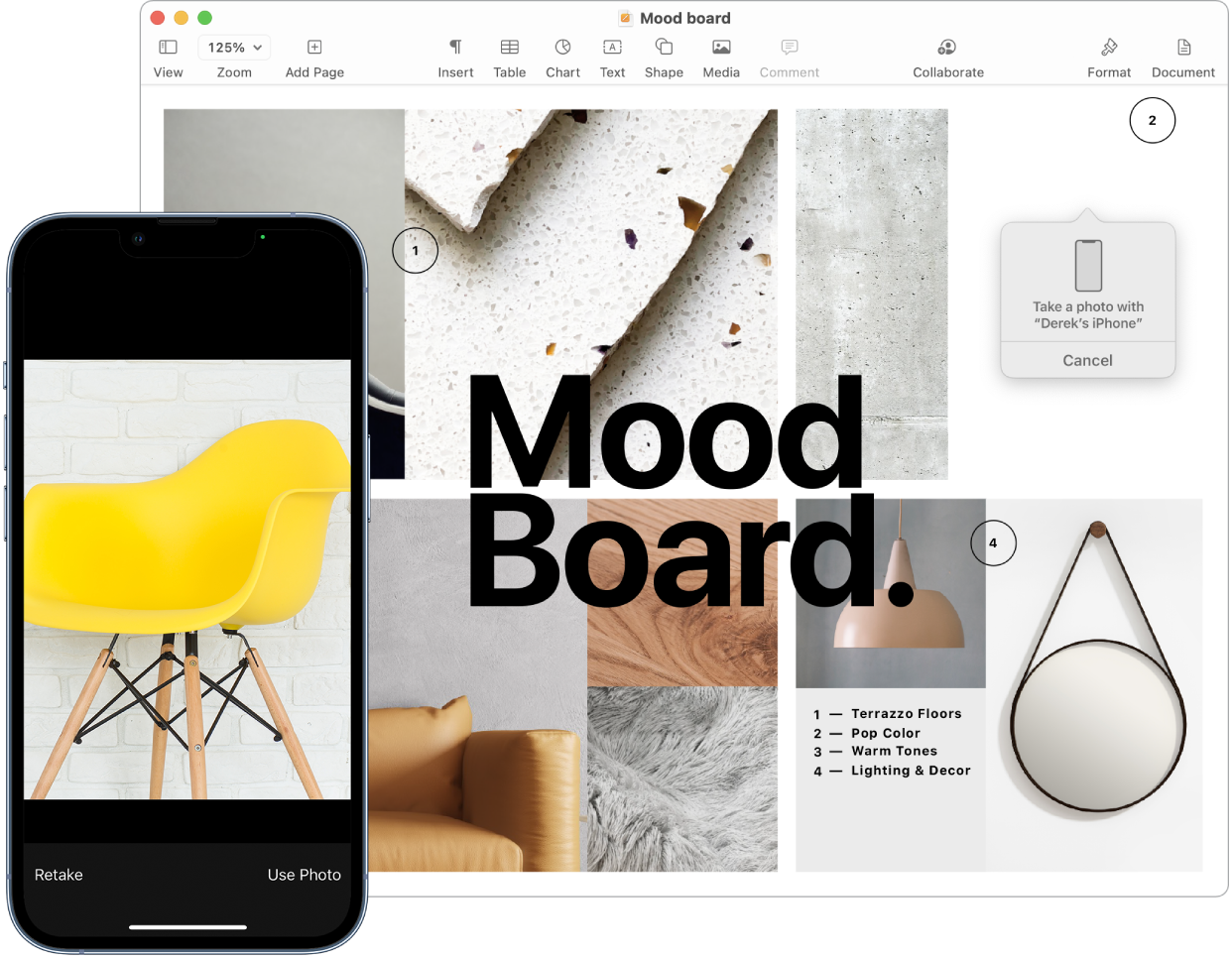
Foto või skaneeritud pilt kuvatakse dokumendis soovitud kohas.
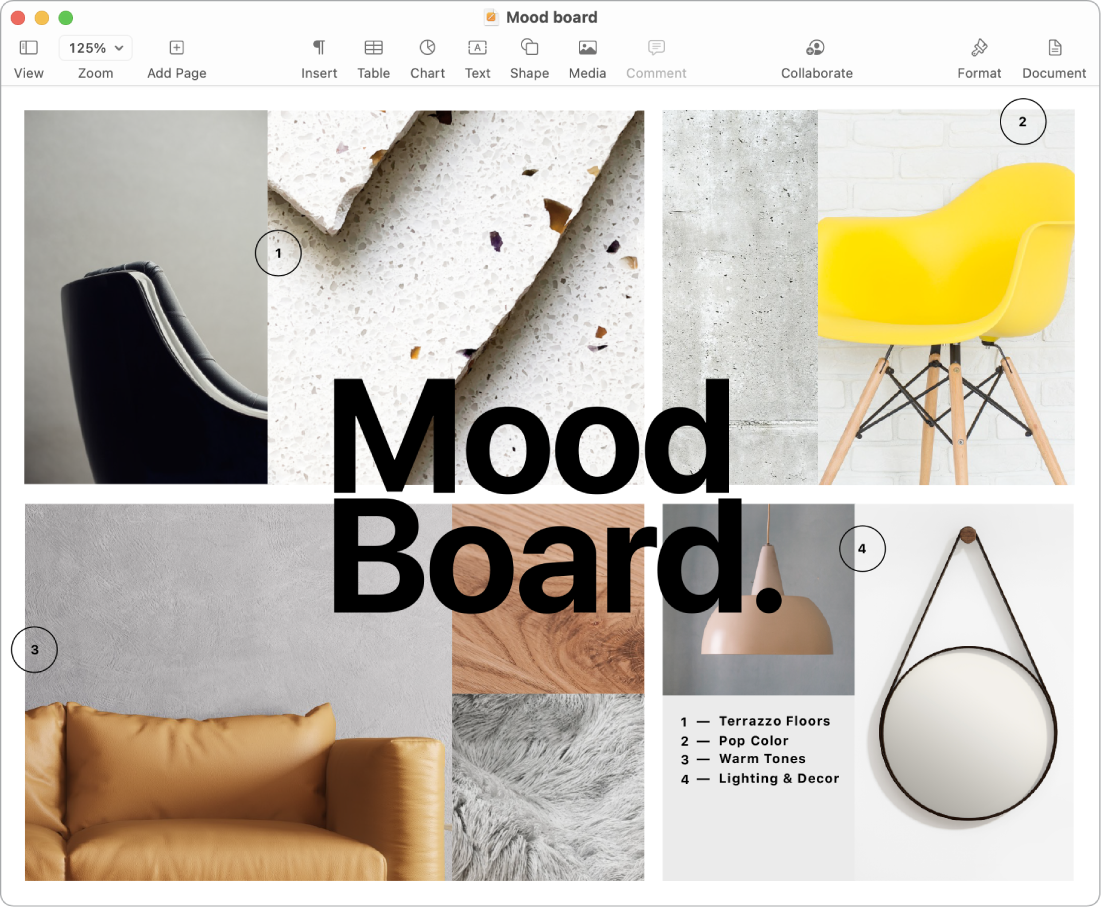
Lisateabe hankimine. Vt. macOS-i kasutusjuhendi lõike iPhone'i kasutamine veebikaamerana ja Fotode ja skaneeringute sisestamine Maci funktsiooniga Continuity Camera.