Sisu jagamine seadmete vahel
Apple’i seadmete vahel sisu jagamiseks on palju võimalusi. Kasutage failide, fotode, paroolide jm jagamiseks AirDropi või kopeerige ja kleepige Universal Clipboardi abil seadmete vahel.
Failide jm jagamine AirDropiga
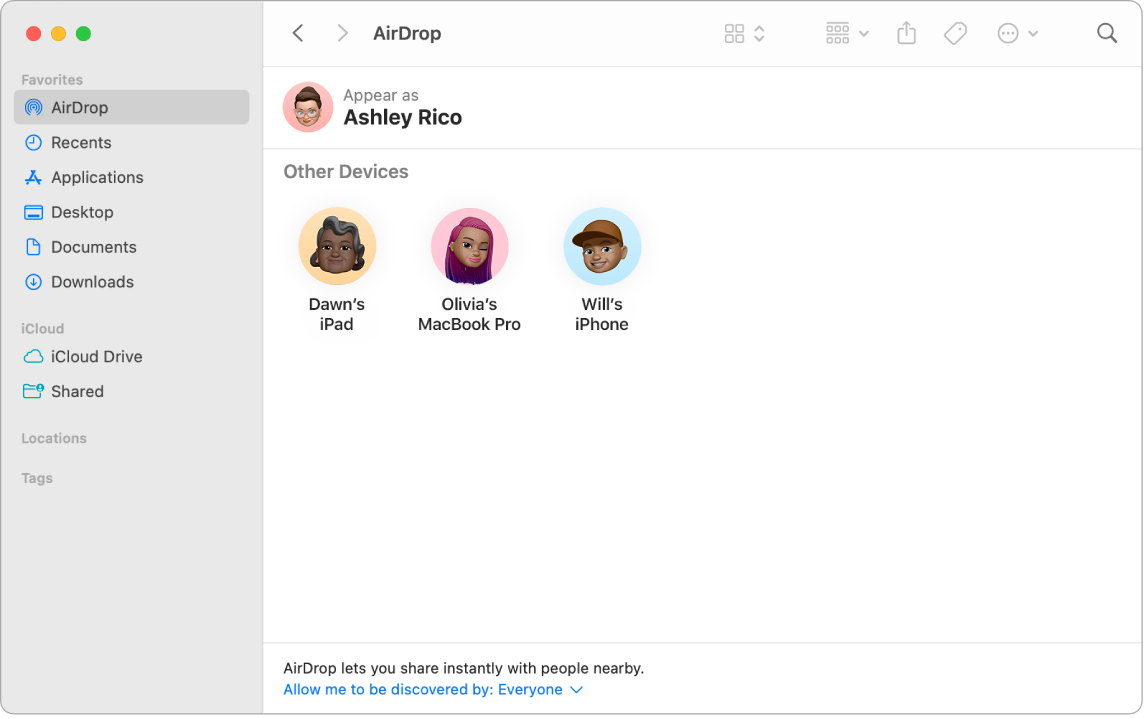
AirDrop teeb läheduses asuvate Mac-arvutitega, iOS-seadmetega ja iPadOS-seadmetega failide jagamise lihtsaks. Seadmed ei pea kasutama sama Apple’i kontot.
AirDropi sisselülitamine. Klõpsake menüüribal 

Faili saatmine Finderist. Control-klõpsake saadetaval failil, valige Share > AirDrop, seejärel valige seade, millele soovite selle saata. Või klõpsake Dock-ribal 
Faili saatmine rakendusest. Kui kasutate sellist rakendust nagu Pages või Preview, siis klõpsake 
Vihje: Kui te ei näe vastuvõtjat AirDropi aknas, siis veenduge, et mõlemal seadmel oleks AirDrop ja Bluetooth lülitatud sisse ning need oleks üksteisest alla 9 meetri kaugusel. Kui vastuvõtja kasutab vanemat Maci, siis proovige klõpsata “Don’t see who you’re looking for?” peal.
Failide vastuvõtmine AirDropiga. Kui keegi kasutab faili saatmiseks Maci AirDropi, siis saate valida, kas võtta see vastu ja salvestada. Kui näete AirDropi märguannet ning soovite faili, siis klõpsake Accept ning valige selle salvestamine kasuta Downloads või soovitud rakendusse, näiteks Photos. Kui olete loginud sisse mitmes seadmes sama iCloudi kontoga, siis saate faile lihtsalt saata (näiteks foto iPhone'ist) ühest seadmest teise ning see salvestatakse automaatselt.
Lisateabe hankimine. Vt. Macis funktsiooni AirDrop kasutamine failide saatmiseks teie läheduses olevatesse seadmetesse ja Apple’i toe artiklit Funktsiooni AirDrop kasutamine Macis.
Funktsiooni Handoff kasutamine Macis.
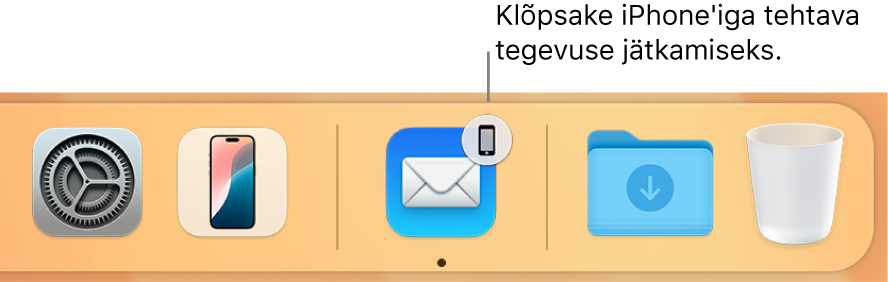
Funktsiooni Handoff abil saate jätkata ühes seadmes alustatud tegevust teises seadmes. Alustage FaceTime'i kõnet iPhone'is, seejärel suunake kõne laua juurde jõudmisel Mac Studiosse. Või töötage esitlusega Mac Studios, seejärel jätkake iPadis. Handoff toimib rakendustega FaceTime, Safari, Mail, Calendar, Contacts, Maps, Messages, Notes, Reminders, Keynote, Numbers ja Pages.
Funktsiooni Handoff sisselülitamine Mac Studios. Avage System Settings, klõpsake küljeribal General, klõpsake Airdrop & Handoff, seejärel valige “Allow Handoff between this Mac and your iCloud devices”.
Funktsiooni Handoff sisselülitamine iOS- või iPadOS-seadmes. Valige Settings > General > Handoff, seejärel puudutage funktsiooni Handoff sisselülitamiseks. Kui te ei näe seda valikut, siis see seade ei toeta funktsiooni Handoff.
Funktsiooni Handoff sisselülitamine Apple Watchis. Avage iPhone'is Apple Watchi rakendus, valige Settings > General, seejärel puudutage, et lülitada Enable Handoff sisse.
Handoffi toimingud seadmete vahel. Kui Mac Studio ja teie teised seadmed on üksteise läheduses, siis enamike seadmete puhul kuvatakse Dock-ribal ikoon, kui tegevust saab anda üle. Seadmete vahel üleandmiseks klõpsake ikooni.
FaceTime'i kõne üleandmiseks iPhone'ist või iPadist Mac Studiosse klõpsake Maci menüüribal 

Lisateabe hankimine. Vt. Funktsiooniga Handoff poolelijäänud kohast jätkamine.
Seadmete vahel kopeerimine ja kleepimine
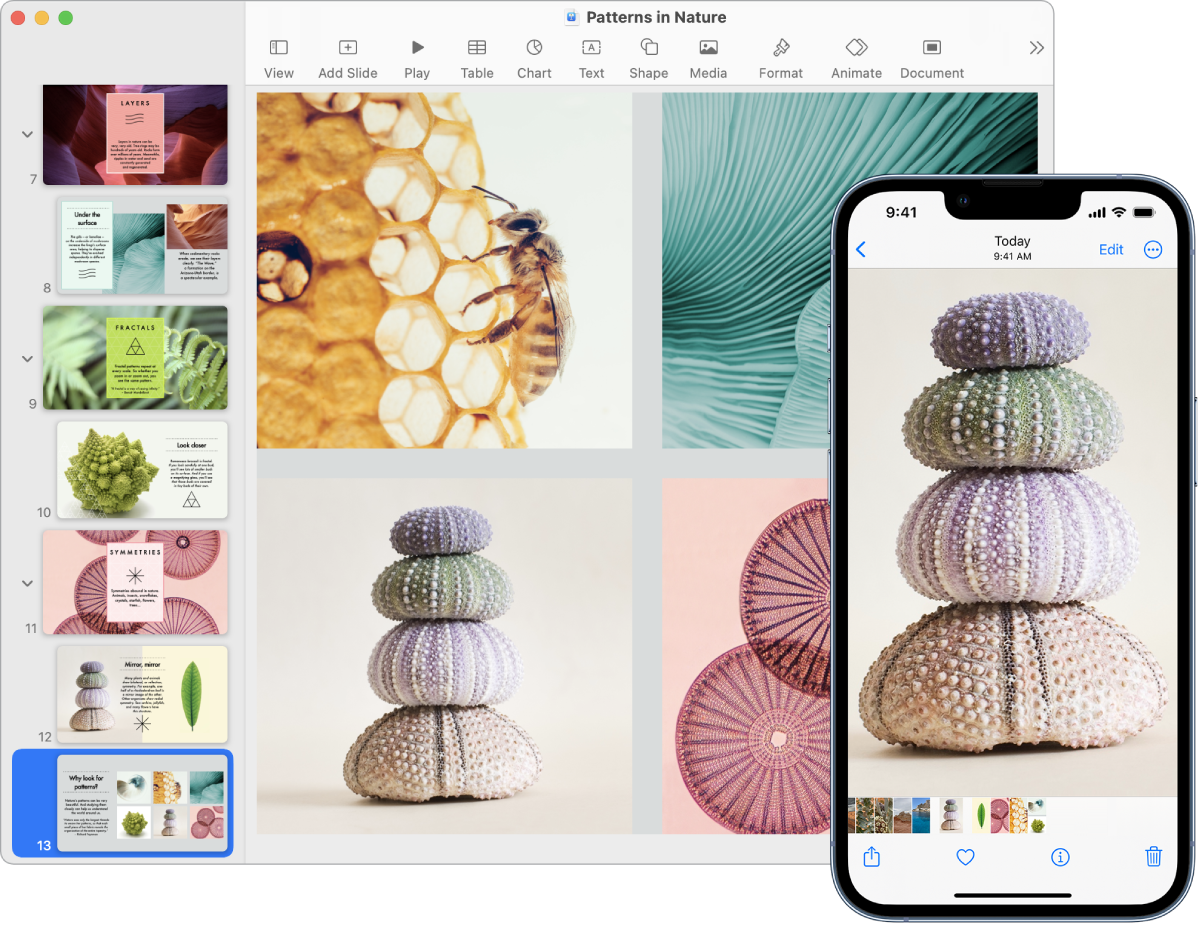
Kopeerige sisu ühest seadmest ning kleepige see lühikese ajavahemiku jooksul teise läheduses olevasse seadmesse. Teie Clipboardi sisu saadetakse üle Wi-Fi ning tehakse saadavaks kõikides Macides, iPhone'ides, iPadides ja iPod touchides, mis on logitud sisse sama Apple’i kontoga ning milles on Handoff, Wi-Fi ja Bluetooth lülitatud sisse.
Lisateabe hankimine. Vt. Macist seadmete vahel kopeerimine ja kleepimine.
iPhone’i kasutamine Macis fotode tegemiseks

Maci funktsioon Continuity Camera võimaldab kasutada iPhone'i Maci lisakaamerana. Saate kasutada oma iPhone'i fotode tegemiseks, mille saate sisestada dokumentidesse või salvestada Maci.
Pildi või skaneeringu sisestamine. Kasutage dokumentide skaneerimiseks või pildi tegemiseks oma iPhone'i, iPadi või iPod touchi kaamerat. Pilt kuvatakse kohe Macis. Valige rakenduses, näiteks Mail, Notes või Messages, kuhu soovite pildi paigutada, valige File (või Insert) > Import From iPhone or iPad, valige Take Photo või Scan Documents, seejärel tehke või skaneerige iOS- või iPadOS-seadmega foto. Puudutage Use Photo või Keep Scan. Kui soovite uuesti proovida, siis võite ka puudutada Retake.
Sellises rakenduses nagu Pages võite ka valida, kuhu soovite pildi sisestada, seejärel Control-klõpsata, valida “Import image” ning teha foto. Enne foto tegemist peate võibolla valima oma seadme.
Märge: iOS- või iPadOS-seadme abil skaneerimiseks lohistage raam sobilikku kohta (mida soovite kaadris näha), puudutage Keep Scan, seejärel puudutage Save. Sisu uuesti skaneerimiseks puudutage Retake.
Foto või skaneeritud pilt kuvatakse dokumendis soovitud kohas.
Lisateabe hankimine. Vt. iPhone’i kasutamine veebikaamerana ning Maci fotode ja skaneeringute sisestamine funktsiooniga Continuity Camera.