Magic Keyboard Touch ID-ga
Juhtmeta Touch ID-ga Magic Keyboardil ning numbriklahvistikuga ja Touch ID-ga Magic Keyboardil (kuvatud all) on mitmeid funktsioone, mis võimaldavad sisestada emojisid, vahetada klaviatuurikeeli, lukustada Mac Studio ning teha mitmeid süsteemifunktsioone pelgalt klahvivajutusega. Samuti saate kasutada sisselogimiseks ning Apple Pay abil ostmiseks sõrmejälge.
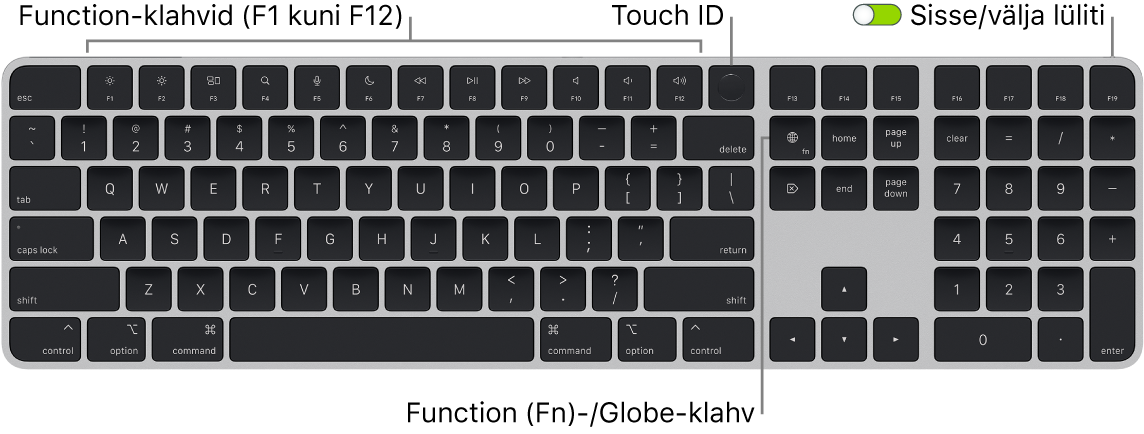
Klaviatuuri sisse või välja lülitamine. Nihutage klaviatuuri tagaosas olevat lülitit, et lülitada klaviatuur sisse ![]() (et roheline oleks nähtaval) või välja. Kui Mac ei tuvasta klaviatuuri, siis ühendage see sidumiseks Lightning-liidese USB-C-kaabli abil Maciga, seejärel lahutage kaabel selle juhtmeta kasutamiseks. Kasutage sama kaablit klaviatuuri laadimiseks.
(et roheline oleks nähtaval) või välja. Kui Mac ei tuvasta klaviatuuri, siis ühendage see sidumiseks Lightning-liidese USB-C-kaabli abil Maciga, seejärel lahutage kaabel selle juhtmeta kasutamiseks. Kasutage sama kaablit klaviatuuri laadimiseks.
Mac Studio lukustamine. Vajutage kiirelt Touch ID-d. Mac Studio lukust avamiseks puudutage kergelt Touch ID-andurit või vajutage mis tahes klahvi ning sisestage oma parool.
Touch ID seadistamine. Saate kasutada oma sõrmejälge Maci avamiseks ning App Store'ist, Apple TV rakendusest, Apple Booksist ja Apple Payd kasutavatelt veebisaitidelt ostmiseks. Kui te ei seadistanud Touch ID-d Maci esmakordsel seadistamisel, siis saate teha seda hiljem jaotise System Settings jaotisest Touch ID & Password. Lisateavet Touch ID kohta leiate lõigust Mac Studio seadistamine. Teavet Apple Pay kohta leiate lõigust Apple Pay kasutamine Macis.
Touch ID kasutamine. Asetage sõrm kergelt Touch ID-andurile. Kui käivitate või taaskäivitate Maci, siis peate Mac Studiosse sisselogimiseks sisestama oma parooli. Kui teilt pärast seda küsitakse ekraani avamiseks või ostude tegemiseks parooli, saate kasutada Touch ID-d. Samuti saate kasutada oma sõrmejälge teise kasutaja kontolt enda omale lülitumiseks, kui seadistate Mac Studios kiire kasutajate vahetamise funktsiooni. Lisateavet leiate macOS-i kasutusjuhendi lõigust Touch ID kasutamine Macis.
Klaviatuuriseadete määramine. Klaviatuuri ja klahvi Function (Fn)/Globe ![]() valikute tegemiseks avage System Settings, klõpsake küljeribal Keyboard ning tehke valikud klaviatuuri või sisendi muutmiseks, emojide ja sümbolite kuvamiseks, dikteerimise alustamiseks või funktsioonide määramiseks.
valikute tegemiseks avage System Settings, klõpsake küljeribal Keyboard ning tehke valikud klaviatuuri või sisendi muutmiseks, emojide ja sümbolite kuvamiseks, dikteerimise alustamiseks või funktsioonide määramiseks.
Emoji-klaviatuuri kasutamine või klaviatuuri keelte vahetamine. Vajutage erinevale klaviatuurile lülitumiseks ![]() . Vajutage korduvalt klahvi
. Vajutage korduvalt klahvi ![]() , et liikuda läbi Keyboard-seadete alt valitud emojide valikute või teiste keelte; või vajutage dikteerimise alustamiseks kaks korda kiirelt (kui määrate selle eelistuse). Touch ID-ga Magic Keyboardil on klahv alumises vasakus nurgas ning Touch ID ja numbriklahvistikuga Magic Keyboardil on see klahvist Delete paremal.
, et liikuda läbi Keyboard-seadete alt valitud emojide valikute või teiste keelte; või vajutage dikteerimise alustamiseks kaks korda kiirelt (kui määrate selle eelistuse). Touch ID-ga Magic Keyboardil on klahv alumises vasakus nurgas ning Touch ID ja numbriklahvistikuga Magic Keyboardil on see klahvist Delete paremal.
Funktsiooniklahvide kasutamine. Ülemisel real olevad funktsiooniklahvid toimivad otseteedena nende levinud süsteemifunktsioonide juurde:
Eredustase (F1, F2): vajutage ekraani ereduse vähendamiseks või suurendamiseks klahve
 või
või  .
.Mission Control (F3): Macis toimivate rakenduste ja programmide (sh. kõikide ruumide ja avatud akende) kuvamiseks vajutage klahvi
 .
.Spotlight Search (F4): vajutage Spotlighti avamiseks ning Macist otsimiseks klahvi
 .
.Dictation/Siri (F5): vajutage dikteerimise aktiveerimiseks klahvi
 – saate dikteerida teksti alati, kui saate ka kirjutada (näiteks rakendustes Messages, Mail, Pages jt). Vajutage ja hoidke Siri aktiveerimiseks
– saate dikteerida teksti alati, kui saate ka kirjutada (näiteks rakendustes Messages, Mail, Pages jt). Vajutage ja hoidke Siri aktiveerimiseks  all, seejärel öelge kohe oma soov.
all, seejärel öelge kohe oma soov.Do Not Disturb (F6): Vajutage funktsiooni Do Not Disturb sisse või välja lülitamiseks klahvi
 . Kui funktsioon Do Not Disturb on lülitatud sisse, siis ei kuule te Macis märguandeid, kuid saate vaadata neid Notification Centerist.
. Kui funktsioon Do Not Disturb on lülitatud sisse, siis ei kuule te Macis märguandeid, kuid saate vaadata neid Notification Centerist.Media (F7, F8, F9): vajutage loo, filmi või slaidiesituse tagasikerimiseks klahvi
 , esitamiseks või peatamiseks klahvi
, esitamiseks või peatamiseks klahvi  või kiirelt edasi kerimiseks klahvi
või kiirelt edasi kerimiseks klahvi  .
.Mute (F10): vajutage heli vaigistamiseks
 .
.Volume (F11, F12): vajutage helitugevuse vähendamiseks või suurendamiseks klahve
 või
või  .
.
Alternatiivsete funktsioonide kasutamine. Funktsiooniklahvid võimaldavad teha kindlate rakenduste toiminguid või neil võib olla ka alternatiivseid funktsioone – näiteks klahv F11 võib peita kõik avatud aknad ning kuvada töölaua. Klahviga seotud alternatiivse funktsiooni aktiveerimiseks vajutage ja hoidke all klahvi Fn ning vajutage samal ajal funktsiooniklahvi.
Klaviatuuri otseteede kasutamine. Saate vajutada kahte või rohkemat klahvi samaaegselt, et teha Macis asju, mida tavaliselt teeksite puuteplaadi, hiire või muu seadmega. Näiteks vajutage valitud teksti kopeerimiseks Command-C, seejärel klõpsake kohta, kuhu soovite teksti kleepida ning vajutage Command-V. Loendi levinud klaviatuuri otseteedega leiate lõigust Maci klaviatuuri otseteed. Kui te olete uus Maci kasutaja, siis võib teid huvitada ka lõik Kas olete uus Maci kasutaja?