Apple TV kasutusjuhend
- Tere tulemast
- Mis on uut operatsioonisüsteemis tvOS 18?
-
-
- Heli ja video voogesitamine Apple TV-ga
- AirPlay-toega kõlarite kasutamine Apple TV-ga
- AirPods- või Beats-kõrvaklappide kasutamine Apple TV-ga
- Bluetooth-seadmete ühendamine
- iPhone’i, iPad või Apple Watchi kasutamine kaugjuhimispuldina
- iPhone’i või iPad kasutamine klaviatuurina
- iPhone’i või iPad kasutamine veebikaamerana
- Apple TV juhtimiseks Siri kasutamine teistes seadmetes
-
-
- TV rakenduse ülevaade
- Minge Apple TV rakendusse
- Apple TV+, MLS Season Passi või kanali tellimine
- Home-kuva vaatamise alustamine
- Video taasesituse juhtimine
- Search Apple TV rakenduses
- Apple TV+ orginaalsarjade vaatamine
- MLS-i vaatamine
- Spordi vaatamine
- Filmide või telesaadete ostmine või laenutamine
- Teie kogus olevate filmide ja telesaadete sirvimine
- Soovituste haldamine
- Apple TV rakenduse seadete muutmine
-
- Rakenduse Music ülevaade
- Teenuse Apple Music tellimine
- Kuulamise alustamine Home-kuvas
- Muusika juhtimine taasesituse ajal
- Lugude, esitajate või albumite otsimine
- Uue muusika avastamine
- Funktsiooni Apple Music Sing kasutamine
- Muusika koos esitamine SharePlay abil
- Raadiojaamade kuulamine
- Muusikavideote vaatamine
- Oma kogus oleva muusika sirvimine
- Vaadake, mida sõbrad kuulavad
- Soovituste haldamine
- Rakenduse Music seadete reguleerimine
-
- Rakenduse Fitness ülevaade
- Apple Watchi või iPhone’i ühendamine
- Teenuse Apple Fitness+ tellimine
- Treeningu alustamine kuvast For You
- Treeningu üksikasjade kuvamine ning taasesituse juhtimine
- Treeningute sirvimine või otsimine
- Treeningute salvestamine hilisemaks
- Treeningute kombineerimine virnadega
- Kohandatud kava vaatamine ja haldamine
- Treenige SharePlay abil koos
- App Store
- Search
-
-
- Kaugjuhtimispuldi seadete muutmine
- Salvestusruumi vabastamine
- Wi-Fi-võrguseadete muutmine
- Ühekordse sisselogimise seadete muutmine
- Kindlate kasutaja seadete reguleerimine
- Kindlate rakenduste seadete reguleerimine
- AirPlay ja HomeKiti seadete reguleerimine
- Siri seadete reguleerimine
- Privaatsusseadete reguleerimine
- Autoriõigused
Juurdepääsetavuse otsetee lisamine Apple TV-sse
Saate kasutada juurdepääsetavuse otseteid juurdepääsetavuse funktsioonide kiirelt sisse ja välja lülitamiseks ilma rakendust Settings avamata. Pärast juurdepääsetavuse otsetee lisamist saate lülitada selle sisse või välja kaugjuhtimispuldi abil.
Juurdepääsetavuse otseteede lisamine
Avage Apple TV-s rakendus Settings
 .
.Valige Accessibility > Accessibility Shortcut, seejärel valige otsetee, mille soovite kaasata või eemaldada juurdepääsetavuse otseteede loendist.
Juurdepääsetavuse otsetee kasutamine
Juurdepääsetavuse otsetee käivitamiseks valige üks järgmistest toimingutest.
Vajutage kaugjuhtimispuldil kolm korda nuppu
 või
või 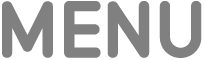 .
.Kui teil on lubatud ainult üks otsetee, siis see lülitub kohe sisse või välja.
Kui teil on lubatud mitu otseteed, siis kuvatakse otseteede loend; valige sisse või välja lülitamiseks soovitud otsetee.
Vajutage ja hoidke kaugjuhtimispuldil Control Centeri avamiseks nuppu
 all, valige
all, valige  , seejärel valige sisse või välja lülitamiseks otsetee.
, seejärel valige sisse või välja lülitamiseks otsetee.Saate samuti valida Go to Settings, et kuvada menüü Accessibility Shortcut.
Juurdepääsetavuse otseteede järjekorra muutmine
Avage Apple TV-s rakendus Settings
 .
.Valige Accessibility > Accessibility Shortcut, seejärel valige Edit.
Valige liigutatava otsetee juures
 .
.Kasutage kaugjuhtimispuldi klõpsamisplaadi keskosa või puutepinda, et lohistada otsetee loendis uude kohta, seejärel vajutage selle paigutamiseks klõpsamisplaadi keskosa või puutepinda.
Muudatuste salvestamiseks valige Done.
Juurdepääsetavuse otsetee järjekord määrab selle, kuidas need kuvatakse, kui käivitate otsetee või valite Control Centerist nupu ![]() .
.