Käynnistettävän macOS-asentajan luominen
Voit käyttää USB-muistitikkua tai muuta toissijaista taltiota käynnistyslevynä, josta Mac-käyttöjärjestelmän voi asentaa. Nämä edistyneiden käyttäjien ohjeet on ensisijaisesti tarkoitettu järjestelmän ylläpitäjille ja muille kokeneille käyttäjille, joille komentojen syöttäminen Päätteeseen on tuttua.
Miksi käyttää käynnistettävää asentajaa?
Et tarvitse käynnistettävää asentajaa macOS:n päivittämiseen tai macOS:n asentamiseen uudelleen. Käynnistettävästä asentajasta voi kuitenkin olla hyötyä, kun nämä tai muut macOS:n asennusvaihtoehdot eivät onnistu tai kun haluat asentaa macOS:n useisiin tietokoneisiin tarvitsematta ladata asentajaa joka kerta uudelleen.
Käynnistettävän asentajan luominen ei tarkoita samaa kuin ulkoisen tallennuslaitteen valmistelu käytettäväksi käynnistyslevynä.
Lataa koko macOS-asentaja Applelta
Koko macOS-asentajan lataaminen:
Lataa macOS App Storesta tai verkkoselaimella kohdassa macOS:n lataaminen ja asentaminen annettujen linkkien ja ohjeiden avulla.
Lataa asentaja Macista, joka on yhteensopiva lataamasi macOS:n kanssa. Jos lataat vanhan macOS:n, sinun on ehkä luotava käynnistettävä asentaja vanhempaan Maciin, joka on sen kanssa yhteensopiva.
Lataa asentaja Macista, jossa on OS X El Capitanin uusin versio tai mikä tahansa muu macOS:n uudempi versio. Selvitä, mikä macOS on käytössä Macissa.
Jos olet yrityksen ylläpitäjä: lataa asentaja Applelta, älä paikallisesti ylläpidetyltä päivityspalvelimelta.
Asentajan lataamisen jälkeen:
Varmista, että asentaja on käynnistyslevyn Apit-kansiossa. Tämä kansio avautuu, kun valitset Finderin valikkoriviltä Siirry > Apit. Siirrä asentaja tarpeen vaatiessa tähän kansioon.
Varmista, että asentajan nimi on Asenna [version nimi], kuten Asenna macOS Sequoia. Sen on oltava appi eikä levytiedosto (.dmg) tai paketti (.pkg), joka sisältää asentajan.
Yhdistä USB-muistitikku Maciin
Yhdistä USB-muistitikku tai muu toissijainen taltio Maciin.
Kun luot käynnistettävän asentajan, tämä taltio tyhjennetään automaattisesti.
32 Gt:n USB-muistitikku sisältää tarpeeksi tilaa mitä tahansa macOS-asentajaa varten, ja 16 Gt riittää useimmille aiemmille macOS-versioille. Jos tarvitset enemmän tilaa, Pääte ilmoittaa siitä.
Käynnistettävän asentajan luominen Päätteen avulla
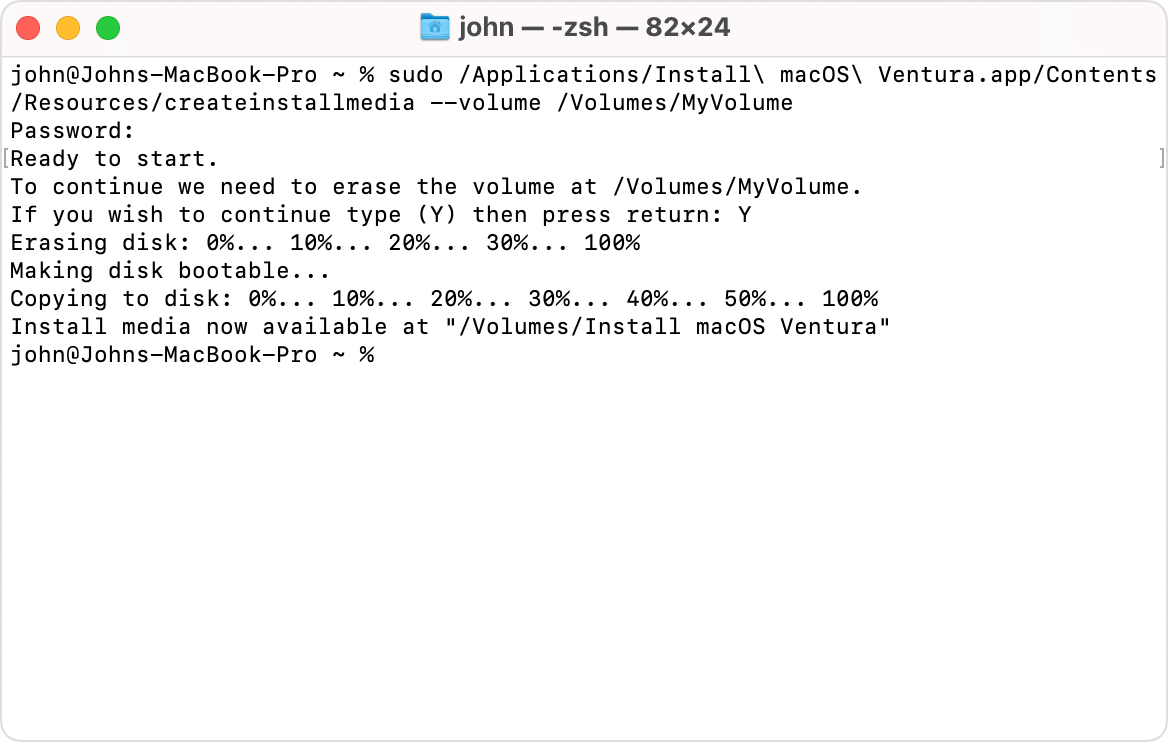
Liitä USB-muistitikku suoraan Maciin.
Avaa Pääte Apit-kansion Lisäapit-kansiosta.
Kirjoita Päätteeseen jokin seuraavista komennoista lataamasi macOS:n mukaan. Kukin komento olettaa, että asentaja on Apit-kansiossa ja että USB-muistitikun nimi on MyVolume. Jos sen nimi on jokin muu, nimeä se uudelleen tai korvaa MyVolume komennossa tarpeen mukaan.
Sequoia
sudo /Applications/Install\ macOS\ Sequoia.app/Contents/Resources/createinstallmedia --volume /Volumes/MyVolumeSonoma
sudo /Applications/Install\ macOS\ Sonoma.app/Contents/Resources/createinstallmedia --volume /Volumes/MyVolumeVentura
sudo /Applications/Install\ macOS\ Ventura.app/Contents/Resources/createinstallmedia --volume /Volumes/MyVolumeMonterey
sudo /Applications/Install\ macOS\ Monterey.app/Contents/Resources/createinstallmedia --volume /Volumes/MyVolumeBig Sur
sudo /Applications/Install\ macOS\ Big\ Sur.app/Contents/Resources/createinstallmedia --volume /Volumes/MyVolumeCatalina
sudo /Applications/Install\ macOS\ Catalina.app/Contents/Resources/createinstallmedia --volume /Volumes/MyVolumeMojave
sudo /Applications/Install\ macOS\ Mojave.app/Contents/Resources/createinstallmedia --volume /Volumes/MyVolumeHigh Sierra
sudo /Applications/Install\ macOS\ High\ Sierra.app/Contents/Resources/createinstallmedia --volume /Volumes/MyVolumeEl Capitan
sudo /Applications/Install\ OS\ X\ El\ Capitan.app/Contents/Resources/createinstallmedia --volume /Volumes/MyVolume --applicationpath /Applications/Install\ OS\ X\ El\ Capitan.app
Anna ylläpitäjän salasana pyydettäessä. Päätteessä ei näy merkkejä, kun kirjoitat. Paina lopuksi rivinvaihtonäppäintä.
Kirjoita pyydettäessä Y, jolla vahvistat, että haluat tyhjentää taltion, ja paina sitten rivinvaihtonäppäintä. Pääte näyttää edistymisen taltiota tyhjennettäessä. Jos Pääte ei onnistu tyhjentämään taltiota, käytä Levytyökalua taltion tyhjentämiseen käyttämällä Mac OS laajennettu (kirjaava) -muotoa, ja aloita uudelleen alusta.
Jos näet ilmoituksen, jonka mukaan Pääte haluaa käyttää siirrettävässä taltiossa olevia tiedostoja, klikkaa OK ja salli kopioinnin jatkua.
Kun Pääte ilmoittaa, että asennusmedia on nyt saatavilla, taltion nimi on sama kuin asentajan, eli esimerkiksi Install macOS Sequoia. Voit nyt lopettaa Päätteen, poistaa taltion ja irrottaa USB-muistitikun.
Käytä käynnistettävää asentajaa
Noudata asianmukaisia ohjeita sen mukaan, onko Mac, johon asennat macOS:n, Applen sirulla varustettu Mac.
Applen sirulla varustettu Mac
Ennen kuin aloitat:
Macin on oltava yhteensopiva asennettavan macOS:n kanssa. Jos näin ei ole, kun Mac käynnistyy, näkyviin saattaa tulla ympyrä, jonka läpi on vedetty viiva.
Macin on pystyttävä muodostamaan yhteys internetiin. Käynnistettävä asentaja ei lataa macOS:ää, mutta se tarvitsee internetyhteyden laiteohjelmistoja ja muita Mac-mallin tietoja varten.
Sammuta Mac tai kytke se pois päältä.
Yhdistä käynnistettävä asentaja Maciin.
Käynnistä Mac ja pidä virtapainiketta painettuna, kunnes näet käynnistettävät taltiot sisältävän käynnistysvalintojen ikkunan, joka sisältää myös käynnistettävän asentajan.
Valitse käynnistettävä asentaja ja klikkaa Jatka.
Kun macOS:n asentaja avautuu, noudata näyttöön tulevia ohjeita.
Mikä tahansa muu Mac
Ennen kuin aloitat:
Macin on oltava yhteensopiva asennettavan macOS:n kanssa. Jos näin ei ole, kun Mac käynnistyy, näkyviin saattaa tulla ympyrä, jonka läpi on vedetty viiva.
Macin on pystyttävä muodostamaan yhteys internetiin. Käynnistettävä asentaja ei lataa macOS:ää, mutta se tarvitsee internetyhteyden laiteohjelmistoja ja muita Mac-mallin tietoja varten.
Sammuta Mac tai kytke se pois päältä.
Yhdistä käynnistettävä asentaja Maciin.
Kytke Mac päälle ja pidä optionäppäintä (Alt) heti painettuna.
Vapauta optionäppäin, kun näkyviin tulee tumma näyttö, jossa näkyvät käynnistettävät taltiot, mukaan lukien käynnistettävä asentaja.
Valitse käynnistettävä asentaja. Klikkaa sitten näytöllä näkyvää nuolta tai paina rivinvaihtonäppäintä.
Jos Macissasi on Apple T2 Security ‑siru ja käynnistys käynnistettävältä asentajalta ei onnistu, varmista, että käynnistys ulkoiselta tai siirrettävältä tallennusvälineeltä on sallittu käynnistyksen suojaustyökalussa.
Valitse pyydettäessä kieli.
Valitse Lisäapit-ikkunassa Asenna macOS (tai Asenna OS X), klikkaa Jatka ja noudata näyttöön tulevia ohjeita.
Lisätietoja
Jos käynnistettävän asentajan luomiseen käytetyssä Macissa on macOS Sierra tai sitä aiempi, liitä komentoon --applicationpath ja sitten asentajan polku, kuten El Capitan ‑komennossa lopussa näkyy.