Universal Control: käytä Macia ja iPadia samalla näppäimistöllä ja hiirellä
Voit hallita Macin näppäimistöllä, hiirellä tai ohjauslevyllä enintään kahta muuta lähellä olevaa Macia tai iPadia ja työskennellä saumattomasti kaikilla laitteilla.
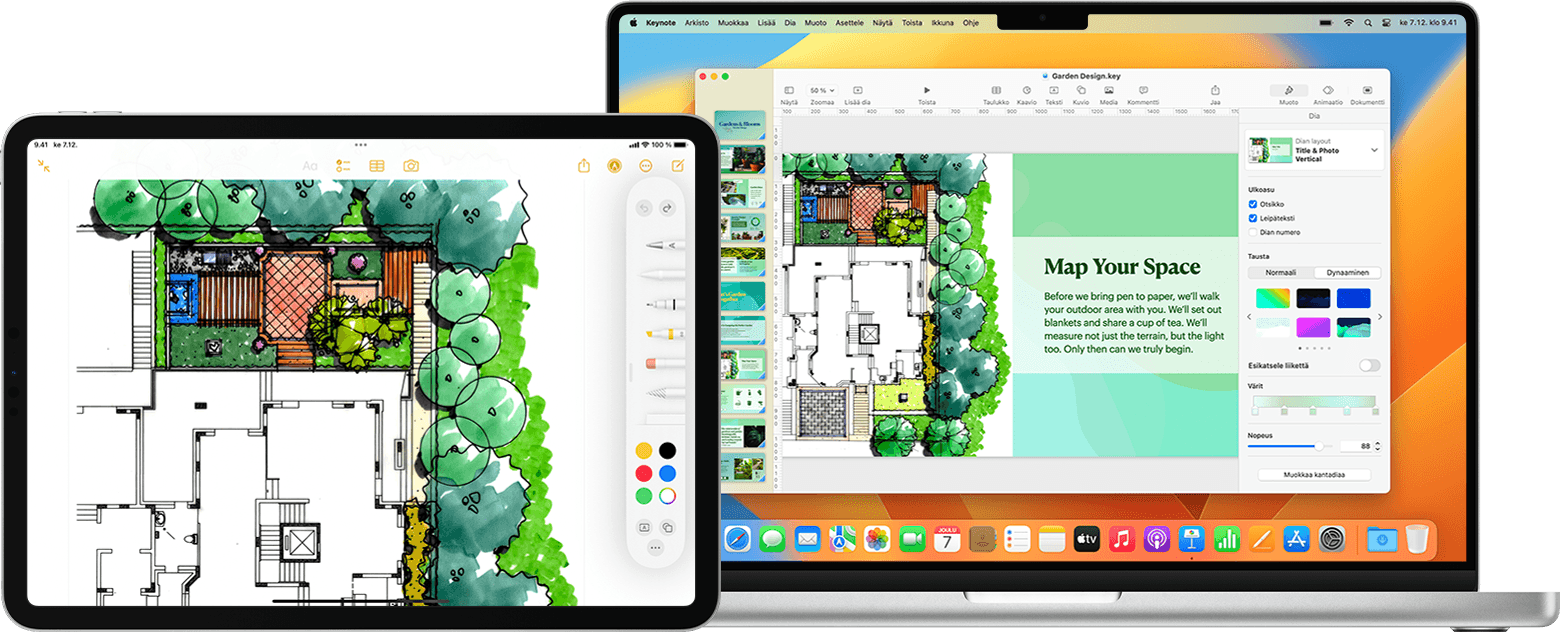
Universal Controlia käytettäessä kullakin laitteella on oma näyttö ja apit, mutta voit käyttää niissä yhteistä näppäimistöä, hiirtä tai kosketuslevyä osoittimen siirtämiseen, kirjoittamiseen ja jopa sisällön kopioimiseen laitteiden välillä.
Jos haluat laajentaa tai peilata Macin työpöydän iPadillasi, käytä Sidecaria. Jos haluat käyttää iPhonen toimintoja Macista käsin, käytä iPhone-peilausta. Jos haluat käyttää Macia Apple Vision Prossa Macin näppäimistöllä ja ohjauslevyllä, käytä virtuaalista Mac-näyttöä.
Universal Controlin laittaminen päälle
Varmista ennen jatkamista, että jokainen laite täyttää Universal Controlin järjestelmävaatimukset. Varmista myös, että olet kirjautunut sisään samalla Apple-tilillä kaikissa laitteissa. Ota sitten Universal Control käyttöön seuraavien ohjeiden mukaan.
Mac
Valitse Omenavalikko > Järjestelmäasetukset.
Klikkaa Näytöt.
Jos käytössäsi on macOS Ventura tai sitä uudempi, klikkaa asetusikkunan alaosassa olevaa Lisävalinnat-painiketta.
Laita päälle Salli osoittimen ja näppäimistön siirtyä kaikkien lähellä olevien Macien tai iPadien välillä. Jätä muut Universal Control ‑asetukset toistaiseksi päälle.
iPad
Avaa Asetukset-appi.
Napauta Yleiset ja sitten AirPlay ja jatkuvuus (tai AirPlay ja Handoff).
Laita päälle Kohdistin ja näppäimistö. Tämä asetus on saatavilla vain Universal Controlia tukevissa iPad-malleissa.
Laitteiden liittäminen
Kun Universal Control on päällä, voit yhdistää (linkittää) haluamasi laitteet:
Vie laitteet lähelle toisiaan ja varmista, että laitteet ovat hereillä ja että niiden lukitus on avattu.
Siirrä osoitin hiirellä tai ohjauslevyllä näytön vasemman tai oikean reunan yli iPadin tai toisen Macin suuntaan, vaikka toinen laite olisi näytön alapuolella. Voit järjestää näytöt tarkemmin myöhemmin.
Kun viet osoittimen näytön reunan yli, osoitin alkaa työntyä toisen laitteen näyttöön ja tulee näkyviin siellä. Voit yhdistää tähän toiseen laitteeseen työntämällä osoittimen kokonaan sen puolelle.
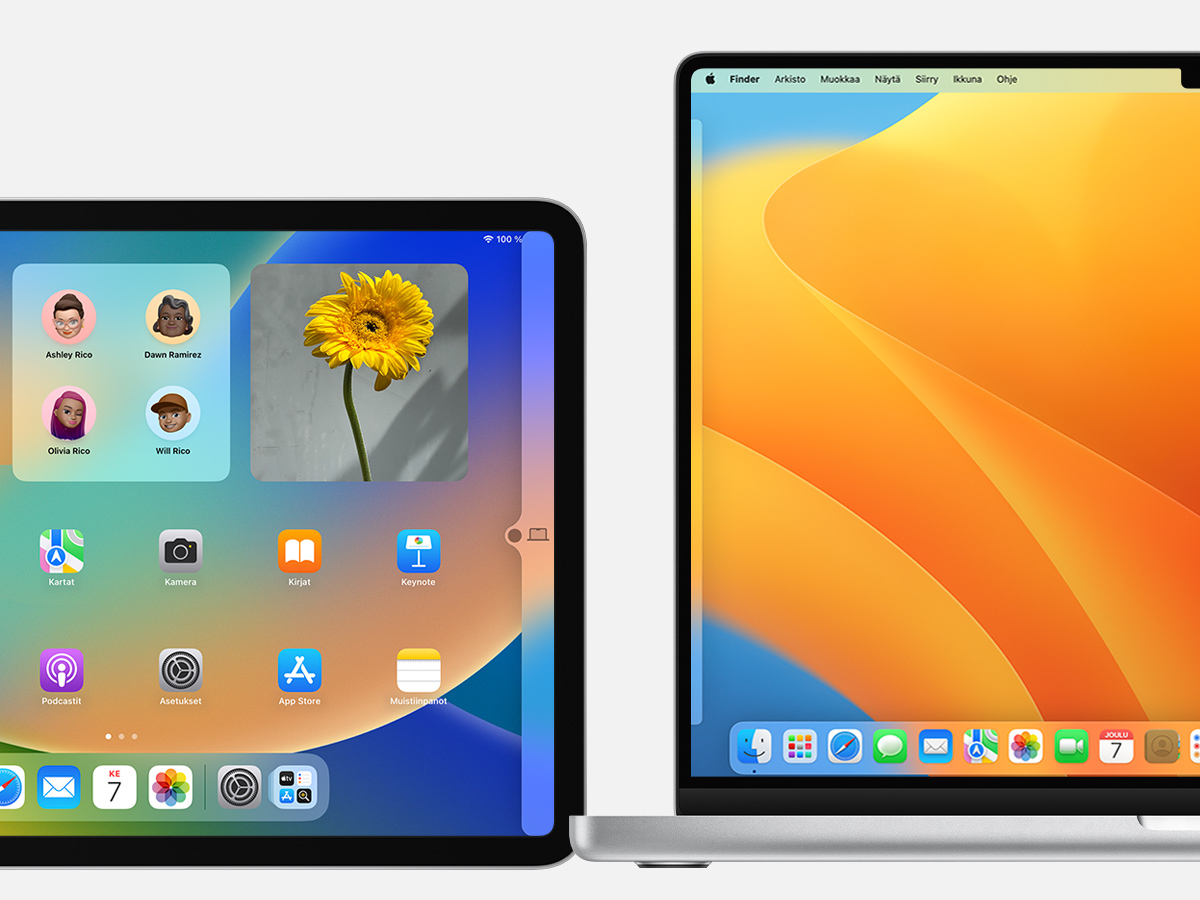
Jos et pysty yhdistämään toiseen laitteeseen tällä tavalla, noudata seuraavan osion ohjeita.
Näyttöjen järjestäminen
Järjestä näytöt niin, että laitteet ovat oikein suhteessa toisiin laitteisiin. Voit tämän jälkeen siirtää osoitinta tarkemmin kunkin näytön suuntaan.
Valitse ensisijaisessa Macissa Omenavalikko > Järjestelmäasetukset.
Klikkaa Näytöt.
Jos käytössäsi on macOS Ventura tai sitä uudempi, klikkaa Järjestä-painiketta.
Asetusikkunassa näkyy kunkin laitteen näyttöä kuvaava kuva. Vedä iPadin tai toisen Macin kuva oikeaan kohtaan suhteessa muiden laitteiden näyttöihin (vasemmalle tai oikealle puolelle tai alapuolelle). Macin näyttö voidaan sijoittaa myös muiden näyttöjen yläpuolelle. Etkö näe näyttöä?
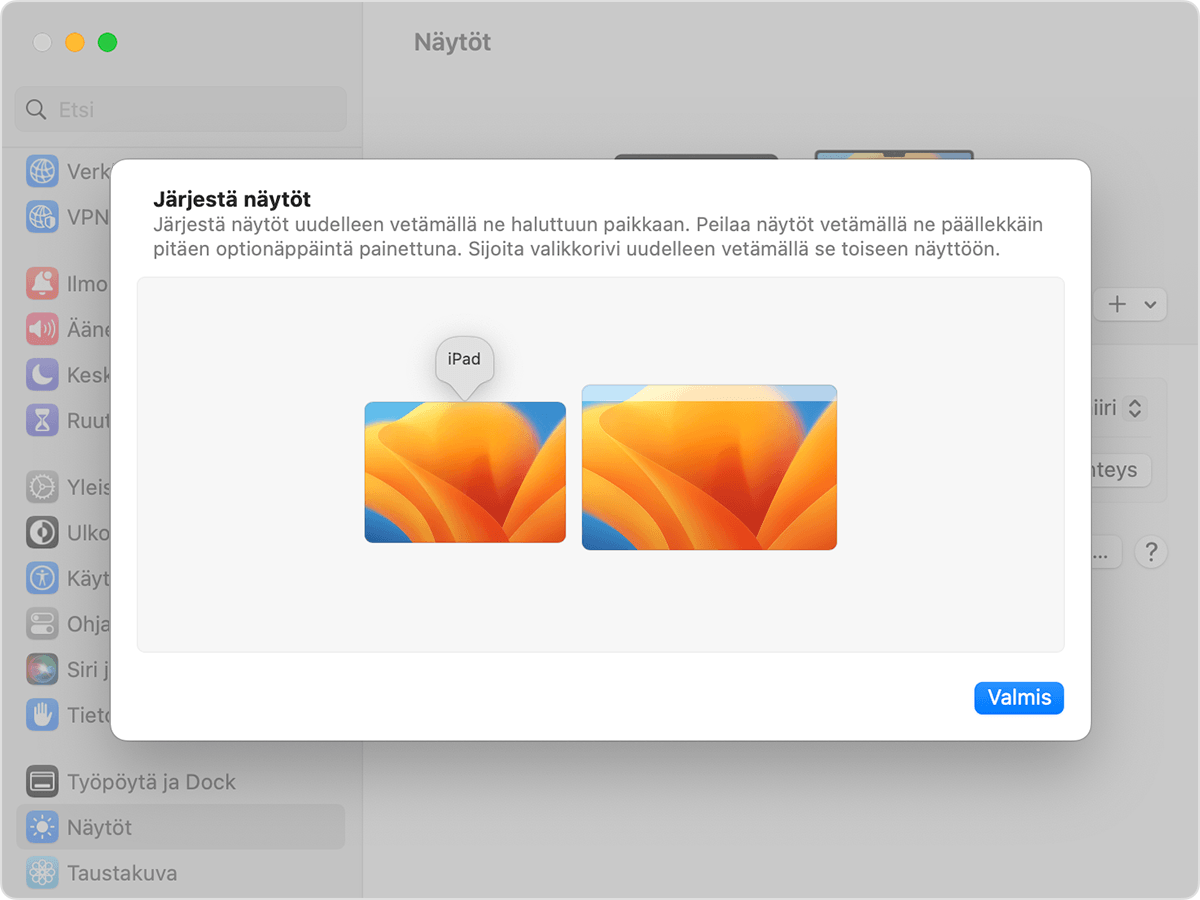
Näppäimistön, hiiren ja kosketuslevyn käyttö muissa laitteissa
Kun laitteet on yhdistetty Universal Control -ohjaukseen, voit käyttää minkä tahansa yhdistetyn laitteen näppäimistöä, hiirtä tai ohjauslevyä saumattomasti kaikissa muissa laitteissa.
iPadin ominaisuudet
Jos siirrät osoittimen iPadiin, osoittimesta tulee sormenpäätä kuvaava piste. Voit klikata kohteita ja pitää niitä painettuina hiirellä tai ohjauslevyllä samalla tavalla kuin sormella.
Voit myös käyttää useimpia ohjauslevyn eleitä iPadissa. Voit lisäksi tehdä esimerkiksi seuraavia toimintoja:
Dockin avaaminen: siirrä osoitin näytön alareunan yli.
Koti-valikkoon siirtyminen: siirrä osoitin näytön alareunan yli, kun käytät jotain appia. Siirrä osoitin uudelleen näytön alareunan yli, kun Dock on tullut näkyviin.
Apinvaihtajan avaaminen: siirrä osoitin Koti-valikossa näytön alareunan yli ja siirrä osoitin sitten uudelleen näytön alareunan yli.
Ohjauskeskuksen avaaminen: klikkaa näytön oikeassa yläkulmassa olevia tilakuvakkeita.
Ilmoituskeskuksen avaaminen: Klikkaa näytön vasemmassa yläkulmassa olevaa kellonaikaa ja päivämäärää. Voit myös siirtää osoittimen näytön yläreunan yli, ellei iPadin näyttö ole toisen näytön alapuolella.
Haun avaaminen: vieritä Koti-valikkoa alaspäin.
Jos haluat käyttää iPadin näyttönäppäimistöä, napauta tai klikkaa iPadin näytössä olevaa. Voit milloin tahansa jatkaa kirjoittamista fyysisellä näppäimistöllä.
Vetäminen ja pudottaminen laitteiden välillä
Universal Control mahdollistaa kohteiden vetämisen ja pudottamisen laitteiden välillä hiirellä tai ohjauslevyllä. Esimerkkejä:
Voit piirtää luonnoksen iPadissa Apple Pencilillä ja vetää luonnoksen sitten hiirellä tai ohjauslevyllä Macin Keynoteen.
Voit vetää Macissa olevan kuvan iPadin Viestit-apissa olevaan keskusteluun.
Voit vetää tiedostoja Macista toiseen Maciin tai vetää tiedostoja iPadin Tiedostot-appiin, jossa ne ovat muiden tiedostoja tukevien iPad-appien käytettävissä.
vedettävän kohteen vieressä tarkoittaa, että kohdetta ei voi pudottaa valittuna olevaan sijaintiin. Voit vetämisen sijaan ehkä kopioida kohteen (komento-C) ensimmäisellä laitteella ja liittää sen sitten toisella laitteella (komento-V).
Laitteiden yhteyden katkaiseminen
Jos haluat poistaa tietyn laitteen Macista, tee jompikumpi seuraavista:
Aseta laite, jonka yhteyden haluat katkaista, nukkumaan.
Valitse Näyttö Ohjauskeskuksessa ja valitse sitten Linkitä näppäimistö ja hiiri -kohdasta yhdistetty Mac tai iPad. Voit tehdä saman myös näyttöasetusten Lisää näyttö (+) -ponnahdusvalikosta.
Jos haluat katkaista kaikkien laitteiden yhteyden Maciin, paina näppäinyhdistelmää ctrl-optio-komento-poistonäppäin.
Jos tarvitset apua
Jos järjestät näyttöjä mutta et näe jotakin näyttöä, kokeile näitä ratkaisuja:
Jos käytössäsi on macOS Ventura tai uudempi, valitse iPadisi tai toinen Mac näyttöasetusten Lisää näyttö (+) ‑ponnahdusvalikosta.
Jos käytössäsi on macOS Monterey, klikkaa Näytöt-asetusikkunan vasemmassa alakulmassa olevaa Lisää näyttö ‑painiketta ja valitse sitten valikosta iPadisi tai toinen Mac.
Varmista, että jokainen laite täyttää Universal Controlin järjestelmävaatimukset ja käyttää uusimpia Macin ohjelmistopäivityksiä tai iPadin ohjelmistopäivityksiä.
Varmista, että laitteet ovat lähellä toisiaan (mieluiten enintään metrin etäisyydellä toisistaan).
Laita laitteet nukkumaan ja herätä ne.
Laita Universal Control pois päältä jokaisessa laitteessa, käynnistä jokainen laite uudelleen ja laita Universal Control takaisin päälle.
Katso jokaisesta laitteesta, onko siinä käytössä VPN tai muu muun valmistajan tietoturvaohjelmisto. Vastaavasti Macin palomuuriasetuksissa ei pitäisi estää kaikkia saapuvia yhteyksiä.
Universal Controlin järjestelmävaatimukset
Universal Control toimii seuraavissa laitteissa ja käyttöjärjestelmissä. Sen käyttö edellyttää yhtä Macia ja enintään kahta muuta näistä Mac- tai iPad-laitteista.
macOS Monterey 12.4 ja uudemmat
MacBook (2016 ja uudemmat)
MacBook Pro (2016 ja uudemmat)
MacBook Air (2018 ja uudemmat)
Mac mini (2018 ja uudemmat)
iMac (2017 ja uudemmat) tai iMac (Retina 5K, 27-tuumainen, loppuvuosi 2015)
iMac Pro
Mac Pro (2019 ja uudemmat)
Mac Studio
iPadOS 15.4 tai uudempi
iPad Pro (kaikki mallit)
iPad (6. sukupolvi ja uudemmat)
iPad Air (3. sukupolvi ja uudemmat)
iPad mini (5. sukupolvi ja uudemmat)
Muut vaatimukset
Kunkin laitteen on oltava kirjautuneena samalla Apple-tilillä käyttäen kaksiosaista todennusta.
Kunkin laitteen on oltava enintään 10 metrin etäisyydellä toisistaan ja niissä on oltava käytössä Bluetooth, Wi-Fi ja Handoff.
iPad ei saa jakaa mobiilidatayhteyttään eikä Mac saa jakaa internet-yhteyttään.
Lisätietoja
Universal Control lisää seuraavat lisäasetukset Macin Näytöt-asetuksiin: