Pääsykoodin käyttö iPhonessa, iPadissa ja iPod touchissa
Tässä artikkelissa kerrotaan, miten pääsykoodi otetaan käyttöön, miten sitä käytetään ja miten se vaihdetaan iPhonessa, iPadissa ja iPod touchissa.
Pidä tiedot turvassa ottamalla pääsykoodi käyttöön laitteessasi. Jos laitteessasi on Touch ID -tuki, voit yleensä tunnistautua sormenjäljellä pääsykoodin sijaan. Jos laitteesi tukee Face ID:tä, voit käyttää kasvojentunnistusta pääsykoodin sijaan. Laite vaatii pääsykoodin, kun
laitat laitteen päälle tai käynnistät sen uudelleen
painat Koti-painiketta tai pyyhkäiset ylös laitteen lukituksen poistamiseksi (voit muuttaa tämän)
Ohjelmiston päivittäminen
poistat laitteen tiedot
tarkastelet tai muutat pääsykoodiasetuksia
asennat iOS- tai iPadOS-asetusprofiilin.
Pääsykoodin asettaminen
iPhone X ja uudemmat tai iPad, jossa on Face ID: Valitse Asetukset > Face ID ja pääsykoodi. Valitse aiemmissa iPhone-malleissa Touch ID ja pääsykoodi. Jos laitteessa ei ole Touch ID:tä, valitse Asetukset > Pääsykoodi.
Napauta Laita pääsykoodi päälle.
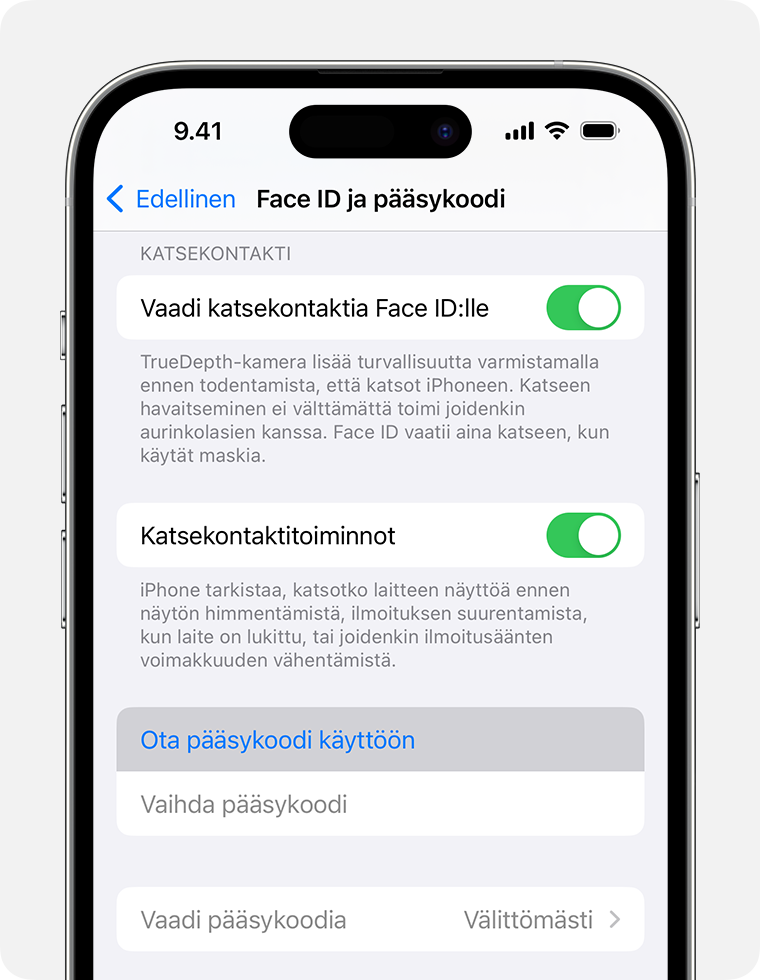
Anna kuusinumeroinen pääsykoodi. Jos haluat käyttää nelinumeroista koodia, muokattua numeerista koodia tai muokattua aakkosnumeerista koodia, napauta Pääsykoodivalinnat.
Vahvista ja aktivoi pääsykoodi antamalla se uudelleen.
Pääsykoodin vaihtaminen tai sen asetusten muuttaminen
iPhone X ja uudemmat tai iPad, jossa on Face ID: Valitse Asetukset > Face ID ja pääsykoodi. Valitse aiemmissa iPhone-malleissa Asetukset > Touch ID ja pääsykoodi. Jos laitteessa ei ole Touch ID:tä, valitse Asetukset > Pääsykoodi.
Käytettävissä on eri asetuksia ja valintoja:
Laita pääsykoodi pois päältä: laita pääsykoodi pois päältä napauttamalla tätä vaihtoehtoa.
Vaihda pääsykoodi: Anna uusi kuusinumeroinen pääsykoodi.
Vaadi pääsykoodi: Heti kun lukitset näytön, tämän vaihtoehdon oletusasetus vaatii antamaan pääsykoodin lukituksen avaamiseksi. Jos et halua, että pääsykoodia vaaditaan välittömästi, muuta tätä asetusta. (Oman tietoturvasi vuoksi et voi muuttaa pääsykoodin välitöntä vaatimista käyttäessäsi Touch ID:tä tai Apple Payta.)
Salli käyttö, kun lukittuna: Käytä tätä vaihtoehtoa, jos haluat sallia joidenkin ominaisuuksien käytön, kun laite on lukittuna. Näitä ominaisuuksia ovat esimerkiksi Tänään-näkymä, Ilmoituskeskus, Ohjauskeskus iPhonessa, iPod touchissa ja iPadissa, Siri, Vastaa viestillä, kodin ohjaus, Lompakko, Soita vastaamattomiin puheluihin ja USB-lisälaitteet.
Poista data: Valitse, tyhjennetäänkö laite automaattisesti kymmenen väärän pääsykoodin antamisen jälkeen. Jos et laita tätä valintaa päälle, laite on palautettava tietokoneella kymmenen epäonnistuneen yrityksen jälkeen.
Mitätöi edellinen pääsykoodi nyt (iOS 17 ja sitä uudemmat): Jos unohdat uuden pääsykoodin 72 tunnin kuluessa sen vaihtamisesta, voit käyttää edellistä pääsykoodia kerran, jotta pääset laitteeseen ja voit nollata pääsykoodin. Käytä tätä valintaa, jos haluat laittaa ominaisuuden pois päältä ennen kuin 72 tuntia on kulunut.
Lue, mitä voit tehdä, jos haluat sen sijaan vaihtaa Apple-tilin salasanan
