Uuteen Maciin siirtyminen Siirtymisapurin avulla
Kopioi Macin koko sisältö tai osa siitä toiseen Maciin Siirtymisapurin avulla.
Mitä Siirtymisapuri tekee?
Siirtymisapuri voi siirtää dokumentteja, appeja, käyttäjätilejä ja asetuksia Macista toiseen. Se ei poista tietoja vanhasta Macista tai korvaa uuden Macin käyttöjärjestelmää (macOS).
Siirtymisapuri voi myös siirtää tietoja Time Machine -varmuuskopiosta tai Windows-tietokoneesta.
Valmistautuminen
Asenna uusimmat ohjelmistopäivitykset molempiin tietokoneisiin.
Jos haluat siirtää tiedot langattomasti, varmista, että molemmissa tietokoneissa on käytössä ja että ne ovat lähellä toisiaan. Jos jompikumpi Mac käyttää OS X El Capitan -käyttöjärjestelmää tai vanhempaa, yhdistä ne samaan Wi-Fi-verkkoon.
Jos jommassakummassa Macissa on käytössä virustorjunta-, palomuuri- tai VPN-ohjelmisto, sammuta kyseinen ohjelmisto, kunnes olet valmis.
Siirtymisapurin käyttäminen
Siirtymisapuri sisältyy Maciin sekä appina että osana käyttöönottoapuria, joka avautuu käynnistäessäsi uuden Macin ensimmäisen kerran.
Toimi seuraavasti uudessa Macissasi
Avaa Siirtymisapuri:
Jos Mac käynnistyy käyttöönottoapuriin, joka pyytää esimerkiksi maahan ja verkkoon liittyviä lisätietoja, siirry seuraavaan vaiheeseen, koska siirto on osa kyseistä asennusta.
Jos olet jo suorittanut uuden Macin alkuasennuksen, avaa Siirtymisapuri. Se löytyy Ohjelmat-kansion Lisäohjelmat-kansiosta. Voit myös käyttää Spotlightia sen etsimiseen ja avaamiseen. Jos sinulta kysytään lupaa tehdä muutoksia, anna ylläpitäjän salasana.
Kun järjestelmä kysyy, miten haluat siirtää tietosi, valitse siirtäminen Macilta, Time Machine -varmuuskopiosta tai käynnistyslevyltä. Klikkaa Jatka.

Toimi seuraavasti vanhassa Macissasi
Avaa Siirtymisapuri ja klikkaa sitten Jatka.
Kun järjestelmä kysyy, miten haluat siirtää tietosi, valitse siirtäminen toiseen Maciin. Klikkaa Jatka.
Toimi seuraavasti uudessa Macissasi
Kun järjestelmä pyytää valitsemaan Macin, Time Machine -varmuuskopion tai muun käynnistyslevyn, valitse toisen Macin kuvake. Klikkaa Jatka.
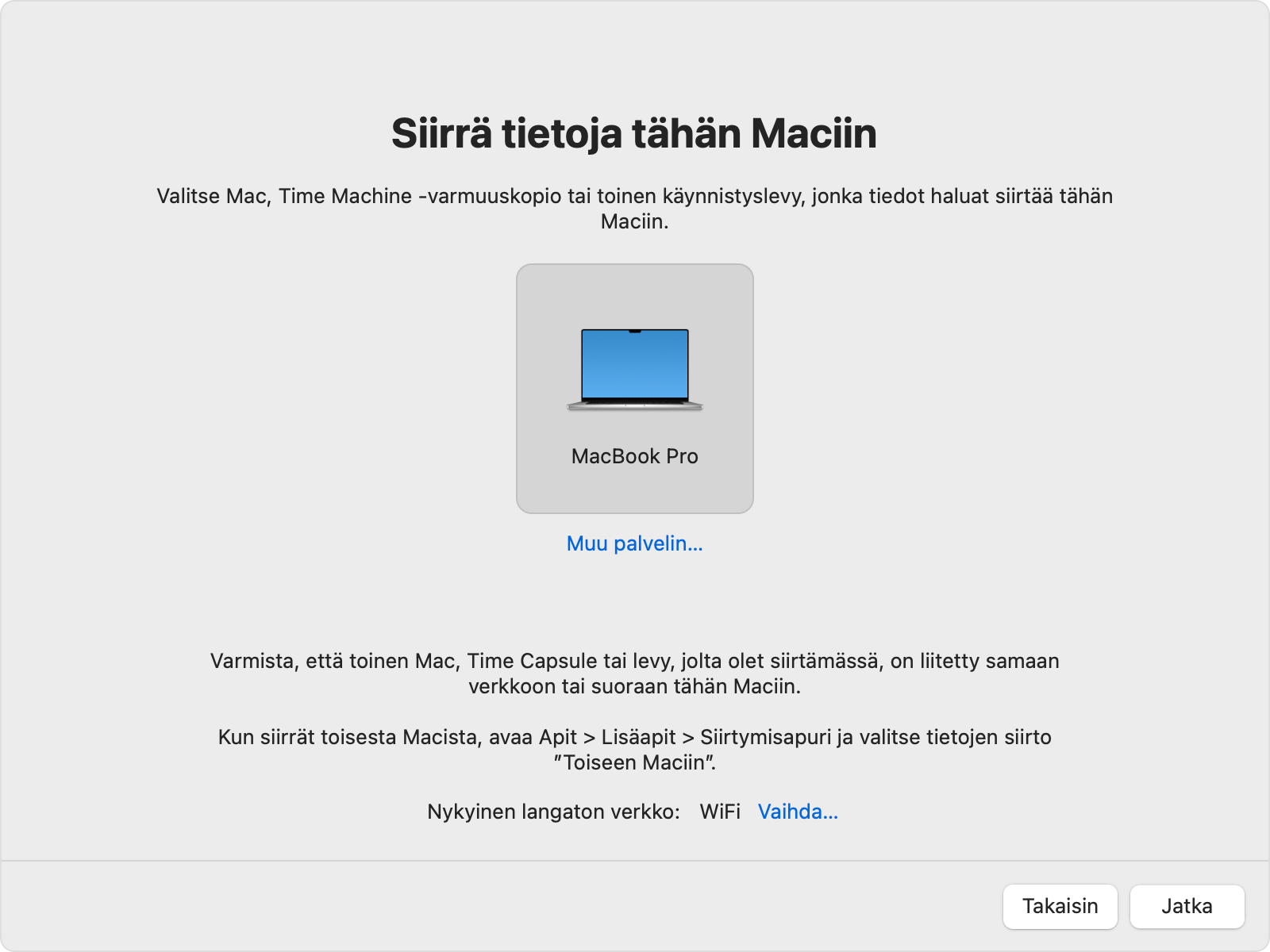
Toimi seuraavasti vanhassa Macissasi
Jos näet suojakoodin, varmista, että se on sama kuin uudessa Macissasi. Klikkaa Jatka.
Toimi seuraavasti uudessa Macissasi
Siirtymisapuri laskee, kuinka paljon tallennustilaa kaikki tiedot, kuten apit, käyttäjätilit, tiedostot, kansiot ja asetukset, tarvitsevat. Valitse kunkin siirrettävän tiedostokategorian vieressä oleva valintaruutu. Voit myös klikata kategorian vieressä olevaa ja valita sen alta tiettyjä kohteita. Klikkaa Jatka.
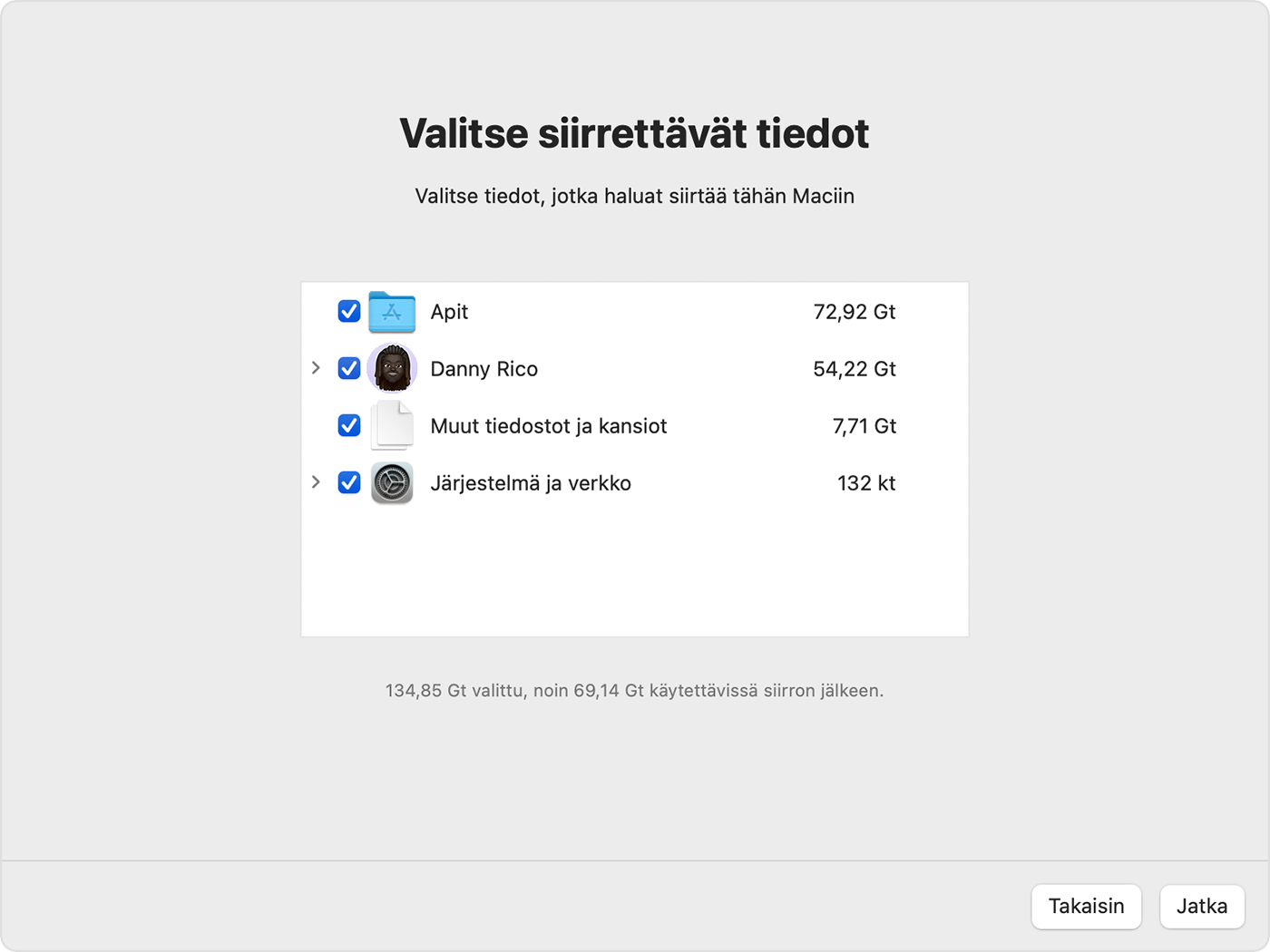
Kuvan esimerkissä Danny Rico on käyttäjätili. Kun siirrät oman tilin tai muita tilejä, sinua pyydetään luomaan uusi salasana kullekin tilille.
Klikkaa kunkin ylläpitäjän tilin kohdalla Aseta salasana ja anna suojattu salasana. Muista salasana: tarvitset sitä kirjautuessasi uuden Macisi tilille.
Jokaiselle tavalliselle tilille määritetään tilapäinen salasana, joka näytetään näytöllä. Kirjoita salasana muistiin. Kun käyttäjä kirjautuu sisään ensimmäisen kerran, hänen on annettava tämä salasana ja sitten oma uusi salasanansa pyydettäessä.

Jos uudessa Macissa on jo samanniminen tili, sinua pyydetään valitsemaan:
uuden Macin tilin korvaaminen aiemman Macin tilillä. Voit myös halutessasi säilyttää kopion korvatun tilin tiedoista siirtämällä sen Poistetut käyttäjät -kansioon, jossa voit käyttää näitä tietoja myöhemmin.
Voit myös nimetä vanhan tilin uudelleen ennen sen siirtämistä uuteen Maciin. Näin voit säilyttää molemmat tilit, jotta voit kirjautua niihin erikseen uudessa Macissa.
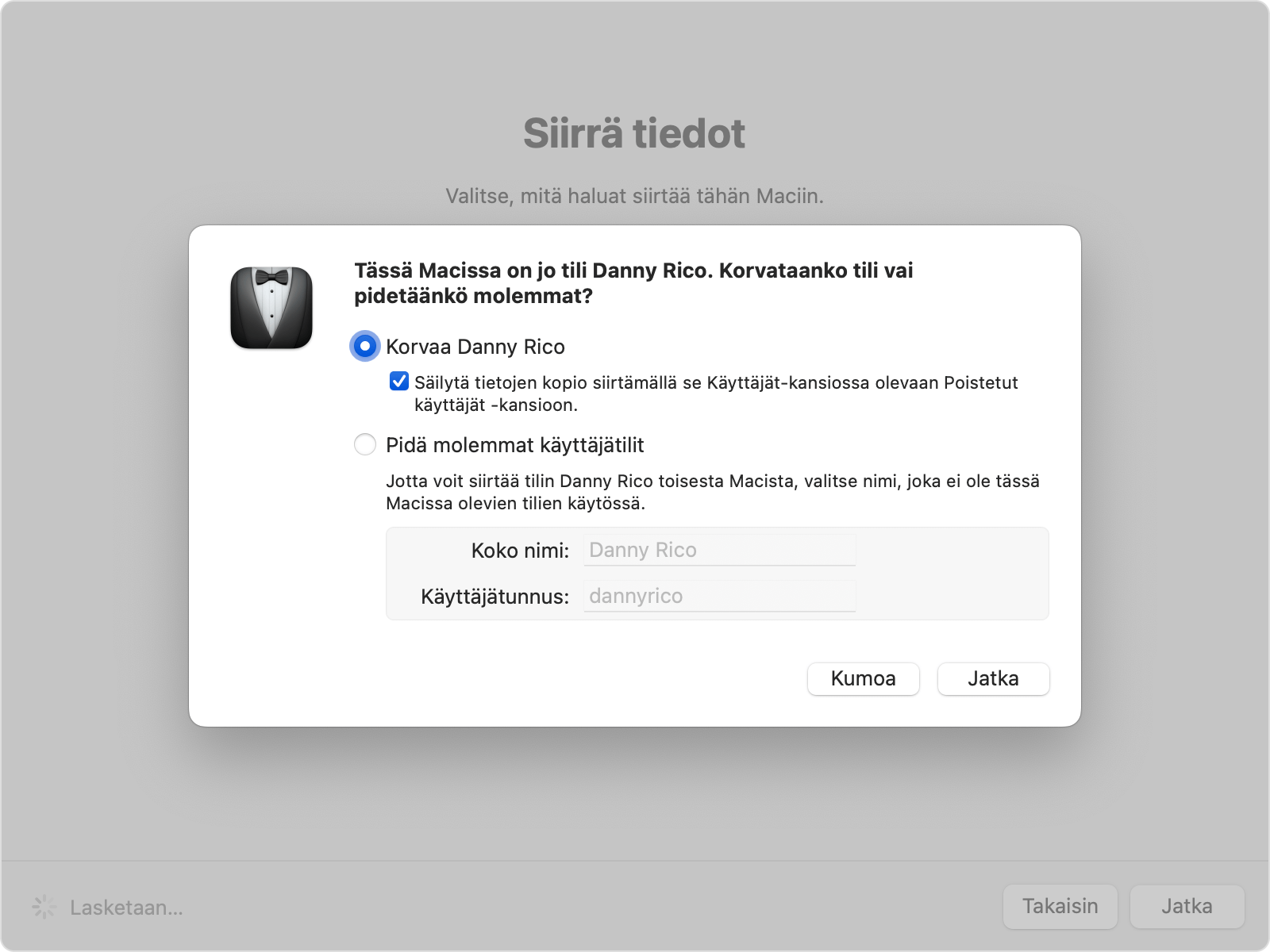
Jos sinulta kysytään sellaisen nykyisen käyttäjän salasanaa, joka on jo valtuutettu uudessa Macissasi, klikkaa Valtuuta ja anna sitten kyseisen tilin salasana.

Suurikokoisissa siirroissa voi kestää tunteja, ja ne saattavat vaikuttaa keskeytyvän tietyin väliajoin. Kun Siirtymisapuri on suorittanut siirron loppuun, sulje Siirtymisapuri molemmissa tietokoneissa ja kirjaudu sitten uuteen Maciin siirretylle tilille.
Lisätietoja
Siirtymisapuri siirtää sähköpostisi, mutta sen käyttöä varten sinun on ehkä ensin määritettävä sähköpostitilisi sähköpostiapissa uudelleen.
macOS Ventura 13:ssa ja uudemmissa käyttöjärjestelmissä voit avata Siirtymisapurin myös seuraavasti: valitse Omenavalikko > Järjestelmäasetukset, klikkaa sivupalkista Yleiset, klikkaa oikealla Siirrä tai nollaa ja klikkaa sitten Avaa Siirtymisapuri.
Jos vanha Mac ei jää haltuusi, lue, mitä tehdä, ennen kuin myyt, luovutat tai vaihdat vanhan Macisi. Näiden vaiheiden aikana voit tyhjentää vanhan Macisi ja palauttaa sen tehdasasetuksiin.
