Kadonneen Apple-laitteen tai AirTagin paikantaminen Etsi-apin avulla
Jos kadotat Apple-laitteesi, AirTagiin liitetyn henkilökohtaisen esineesi tai muun Etsi-verkon lisälaitteen, voit etsiä sen Etsi-apilla, merkitä se kadonneeksi laitteen ja henkilökohtaisten tietojen suojaamiseksi tai tyhjentää sen tiedot, jos uskot, että se on kadonnut pysyvästi tai varastettu.
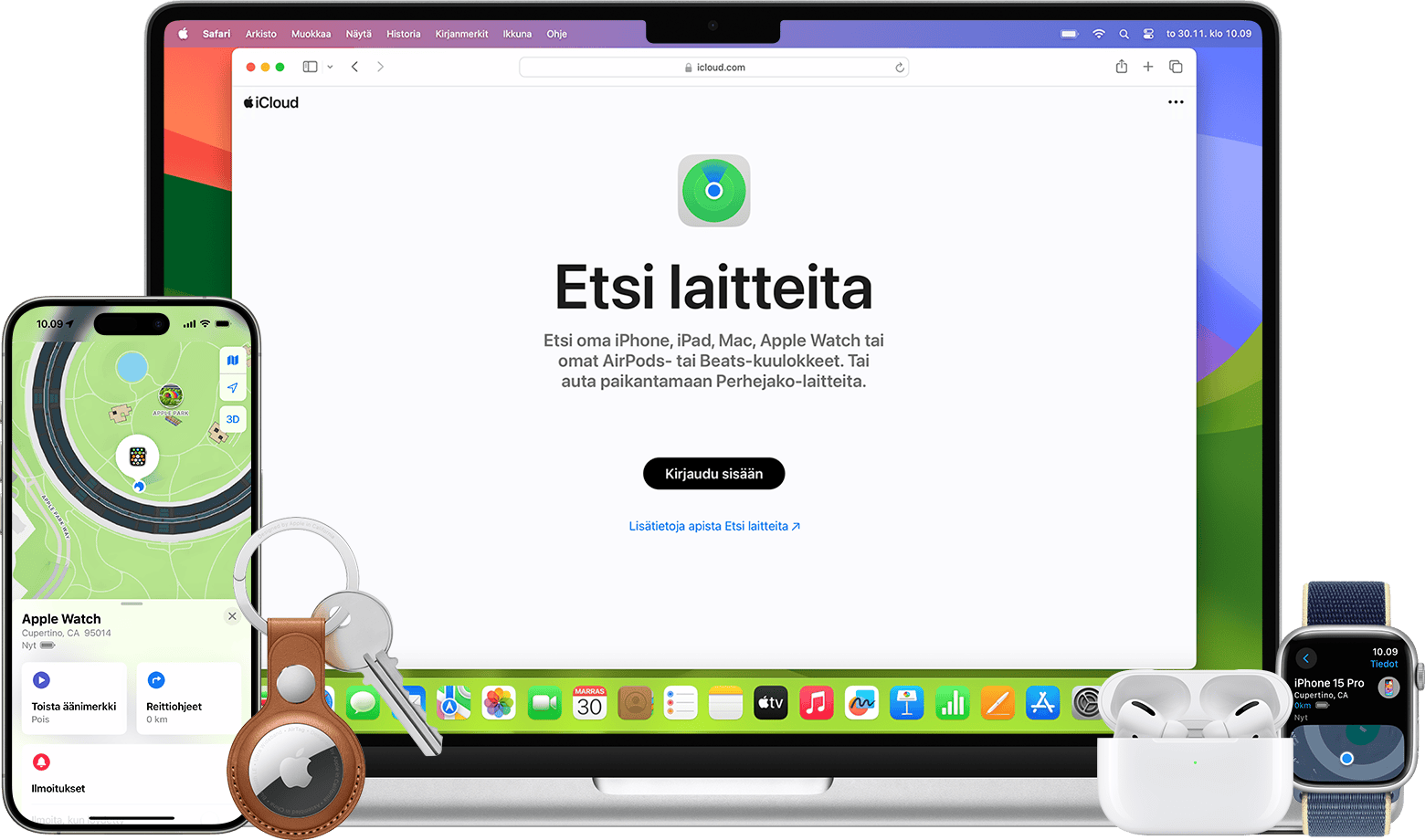
Tärkeiden esineiden löytäminen Etsi-apin avulla
Jos olet kadottanut tai hukannut Apple-laitteen tai henkilökohtaisen esineen, johon on kiinnitetty AirTag, voit etsiä sen kartalta Etsi-apilla. Voit hakea reittiohjeet sen sijaintiin, ja kun olet jo lähellä, voit soittaa äänimerkin tai jopa saada ohjeet sen tarkan sijainnin löytämiseksi.
Apple-laitteen tai AirTagin etsiminen
Avaa Etsi-appi.
Valitse Laitteet tai Esineet.
Valitse kadonnut laite tai esine, jonka haluat löytää kartalta. Jos kuulut Perhejako-ryhmään, voit etsiä myös perheenjäsenesi laitetta tai jaettua esinettä.
Valitsemalla Reittiohjeet voit avata laitteen sijainnin Kartat-apissa.
Jos olet lähellä, napauta Toista ääni.
Jos iPhonessasi on Ultra Wideband, voit ehkä napauttaa Etsi lähistöltä, niin näet etäisyyden ja AirTagiin tai AirPods Pro 2 -kuulokkeisiin tai uudempiin sekä ohjeet niiden luo.
Lue lisää lähellä olevan AirTagin etsimisesta
Jos sinulla ei ole Apple-laitetta, jolla voisit käyttää Etsi-appia, etsi laitteet osoitteessa iCloud.com/find.
Laitteen tai esineen merkitseminen kadonneeksi
Kun etsit laitetta tai kohdetta, merkitse se kadonneeksi. Tämä asettaa laitteesi Kadonnut-tilaan: laite lukitaan pääsykoodilla tai Apple-tilin salasanalla ja Apple Payta tukevien laitteiden tapauksessa kaikki Apple Payn kanssa käyttämäsi maksukortit ja muut kortit poistetaan käytöstä. Voit myös näyttää viestin, jonka avulla muut voivat ottaa sinuun yhteyttä, jos he löytävät laitteen tai esineen.
Valitse kadonnut laite tai kohde Etsi-apista Laitteet- tai Esineet-kohdasta.
Vieritä alas Kadonnut [laite]- tai Kadonnut [esine] -kohtaan.
Jos haluat merkitä laitteen tai esineen kadonneeksi, napauta Kadonnut tila- tai Näytä yhteystiedot -kohtaa. AirTagin tapauksessa voit myös napauttaa Näytä kohteen sijainti, mutta tämä ei merkitse AirTagia kadonneeksi. Lue lisää esineen sijainnin jakamisesta.
Näytä yhteystietosi kadonneen laitteen tai esineen näytöllä noudattamalla näyttöön tulevia ohjeita. Tietojen avulla muut voivat ottaa sinuun yhteyttä, jos he löytävät kadonneen laitteen tai esineen.
Jos sinulla ei ole iPhonea tai muuta Apple-laitetta Etsi-apin käyttöön
Jos sinulla ei ole iPhonea tai muuta Apple-laitetta, jolla voisit käyttää Etsi-appia, kokeile jotakin seuraavista tavoista.
Etsi laitteita -ominaisuuden käyttäminen iCloud.comissa
Voit etsiä laitteesi, merkitä sen kadonneeksi tai tyhjentää sen osoitteessa iCloud.com/find.
Kun kirjaudut sisään, sinua saatetaan pyytää antamaan luotettuun laitteeseen lähetetty koodi. Jos olet kadottanut ainoan luotetun laitteesi tai et muuten saa koodia, valitse Etsi laitteet -painike koodin antamisen sijaan.
Jos käytät osoitetta iCloud.com/find, et näe laitteen sijaintia, jos laite on sammutettu, jos laitteen akku on loppunut tai jos laitteen edellisen sijainnin lähettämisestä Applelle on kulunut yli 24 tuntia.
Jos olet ottanut Varastetun laitteen suojauksen käyttöön iPhonessa ja käytät sitä Apple-tilin salasanan vaihtamiseen tuntemattomassa paikassa, laitteiden sijainti ei ehkä näy osoitteessa iCloud.com/find.
Lue lisää Etsi laitteita -ominaisuuden käyttämisestä Cloud.comissa
AirTagit ja Etsi-verkon lisävarusteet näkyvät vain iPhonen, iPadin tai Macin Etsi-apissa tai Apple Watchin Etsi esineitä -apissa.
Käytä perheenjäsenen laitetta
Jos kuulut Perhejako-ryhmään, voit käyttää Etsi-appia perheenjäsenen laitteella. Kun olet jakanut sijaintisi perheenjäsentesi kanssa, laitteesi näkyvät perheenjäsenten Etsi-apissa Laitteet-kohdassa.
Lue, miten löydät perheenjäsenen kadonneen laitteen
Jos Etsi-apissa näkyy Sijaintia ei löytynyt tai Ei linjoilla
Jos Etsi-appi ei pysty näyttämään nykyistä sijaintia (koska puhelin on sammutettu tai se ei muuten lähetä sijaintia), Etsi-appi näyttää laitteen lähettämän viimeisimmän sijainnin tai viimeisen tunnetun sijainnin Etsi-verkossa.
Jos laitteesi on viimeksi lähettänyt sijaintinsa Applelle Etsi-verkon kautta yli seitsemän päivää sitten, Etsi-appi ei voi näyttää sijaintia vaan näyttää sen sijaan Sijaintia ei löytynyt -viestin.
Jos laitteesi on linjoilla mutta ei pysty lähettämään sijaintiaan (esimerkiksi jos sijaintipalveluissa on ongelma), Etsi-appi ei voi näyttää sijaintia ja apissa lukee Sijaintia ei jaeta • Linjoilla.
Etsi-verkko on satoja miljoonia Apple-laitteita käsittävä salattu ja nimetön verkko, jonka avulla voit löytää sinulle tärkeät esineet, vaikka ne eivät olisi linjoilla. Lähistöllä olevat laitteet lähettävät kadonneiden laitteiden sijainnin turvallisesti iCloudiin, ja voit löytää ne Etsi-apin avulla. Toiminto on nimetön ja salattu, joten kaikkien osapuolten tiedot pysyvät turvassa.
Lue, miten voit ottaa Etsi-verkon käyttöön iPhonessa
Lue, miten voit ottaa Etsi-verkon käyttöön AirPodeissa
Jos laite on tyhjennettävä
Jos Apple ID:n kaksiosainen todennus ei ole käytössä, et voi tyhjentää laitetta etänä Etsi-apin avulla. Sen sijaan voit tyhjentää laitteen osoitteessa iCloud.com tai ottaa ensin käyttöön kaksiosaisen todennuksen.
Jos tyhjennät laitteen, jossa on iOS 15 tai uudempi tai iPadOS 15 tai uudempi, voit silti etsiä laitteen Etsi-apin avulla. Muussa tapauksessa et löydä laitettasi sen tyhjentämisen jälkeen. Voit ehkä silti löytää Macin tai Apple Watchin, jos se on lähellä aiemmin käytettyä Wi-Fi-verkkoa.
Varmista ennen laitteen tyhjentämistä, että olet kokeillut kaikkea muuta. Laitteen tyhjentämistä ei voi kumota.
Laitteen tyhjentäminen Etsi-apissa
Valitse Etsi-apissa Esineet.
Valitse kadonnut laite.
Vieritä alaspäin ja valitse Tyhjennä tämä laite.
Valitse Tyhjennä tämä [laite].
Laitteen tyhjentäminen iCloud.comissa
Kirjaudu sisään osoitteessa iCloud.com/find.
Valitse kadonnut laite.
Valitse Tyhjennä [laite] ja vahvista sitten valintasi napauttamalla Tyhjennä.
Kadonneelle laitteelle tai esineelle saatavilla olevat Etsi-ominaisuudet
Etsi-apin ominaisuudet ja käytettävyys voivat vaihdella maa- tai aluekohtaisesti.
iPhone ja iPad
Sijainnin näyttäminen
Merkkiäänen soittaminen
Merkitse kadonneeksi (Kadonnut-tila)
Etätyhjennys
Ilmoita, kun löydetty
Ilmoita, kun unohtuu
Mac
Sijainnin näyttäminen
Merkkiäänen soittaminen
Merkitse kadonneeksi (lukitse Macisi)
Etätyhjennys
Ilmoita, kun löydetty
Ilmoita, kun unohtuu*
* Ominaisuus on käytettävissä vain MacBookeissa, joissa on Applen siru.
Apple Watch
Sijainnin näyttäminen
Merkkiäänen soittaminen
Merkitse kadonneeksi (Kadonnut-tila)
Etätyhjennys
Ilmoita, kun löydetty
Apple Vision Pro
AirPods 3, AirPods 4 (ANC), AirPods Pro 1 ja 2, AirPods Max
Sijainnin näyttäminen
Läheltä etsiminen
Merkkiäänen soittaminen
Kadonnut-tila (Merkitse kadonneeksi)
Ilmoita, kun löydetty
Ilmoita, kun unohtuu
AirPods 1, 2 ja 4 sekä Beats-tuotteet
Sijainnin näyttäminen
Merkkiäänen soittaminen
AirTag
Sijainnin näyttäminen
Läheltä etsiminen
Merkkiäänen soittaminen
Kadonnut-tila (Merkitse kadonneeksi)
Ilmoita, kun löydetty
Ilmoita, kun unohtuu
Apple Pencil Pro
Näytä sijainti (vain iPad)
Etsi lähistöltä (vain iPad)
iPhone-lompakko ja MagSafe
Sijainnin näyttäminen
Näytä puhelinnumero
Ilmoita, kun irrotettu
Muut kuin Apple-tuotteet, jotka käyttävät Etsi-verkkoa
Sijainnin näyttäminen
Kadonnut-tila
Muut ominaisuudet vaihtelevat tuotekohtaisesti.
