
Tallennusaitteen korjaaminen Macin Levytyökalulla
Levytyökalu voi etsiä Mac-tallennuslaitteelta alustukseen ja hakemistorakenteeseen liittyviä virheitä ja korjata niitä.
Levytyökalu voi korjata joitakin levyongelmia: esimerkiksi jos useat apit lopettavat yllättäen toimintansa, tiedosto vioittuu, ulkoinen laite ei toimi oikein tai tietokone ei käynnisty. Levytyökalu ei voi havaita tai korjata kaikkia ongelmia, joita tässä levyssä voi olla.
Jos haluat tarkistaa ja korjata levyn, sinun täytyy käynnistää levynkorjaaja tallennuslaitteen jokaisessa taltiossa ja säiliössä erikseen ja käynnistää se sitten itse tallennuslaitteessa.
Jos Levytyökalu ilmoittaa, että levy on vikaantumassa, varmuuskopioi sen data ja vaihda se. Sitä ei voida korjata.
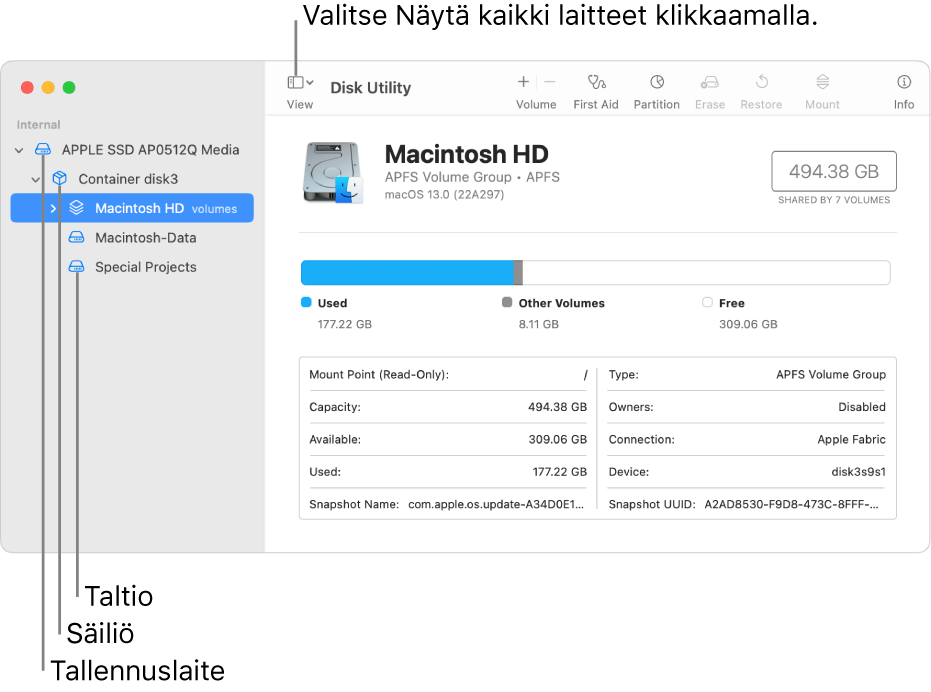
Valitse Macin Levytyökalu-apissa
 Näytä > Näytä kaikki laitteet.
Näytä > Näytä kaikki laitteet.Jos Levytyökalu ei ole avoinna, klikkaa Dockin Launchpad-kuvaketta
 , kirjoita hakukenttään Levytyökalu ja klikkaa Levytyökalu-kuvaketta
, kirjoita hakukenttään Levytyökalu ja klikkaa Levytyökalu-kuvaketta  .
.Huomaa: Jos tarkistat käynnistyslevyn tai käynnistystaltion, käynnistä tietokone uudelleen macOS-palautus-toiminnolla. Katso Applen tukiartikkeli Tietoja macOS:n palautustoiminnosta Intel-pohjaisissa Mac-tietokoneissa. Valitse seuraavaksi Levytyökalu macOS-palautuksen ikkunassa ja klikkaa Jatka. Jos tarkistat käynnistystaltion (Macintosh HD), varmista, että tarkistat myös datataltion (Macintosh HD - Data).
Valitse taltio sivupalkissa ja klikkaa Levynkorjaaja-painiketta
 .
.Klikkaa Levynkorjaaja-valintaikkunassa Suorita ja seuraa näytöllä näkyviä ohjeita.
Kun levynkorjausprosessi on valmis, klikkaa Valmis.
Toista vaiheet 2–4 jokaiselle tallennuslaitteella olevalle taltiolle.
Valitse sivupalkissa säiliö ja klikkaa Levynkorjaaja-painiketta
 .
.Klikkaa Levynkorjaaja-valintaikkunassa Suorita ja seuraa näytöllä näkyviä ohjeita.
Kun levynkorjausprosessi on valmis, klikkaa Valmis.
Toista vaiheet 6–8 jokaiselle tallennuslaitteella olevalle säiliölle.
Valitse tallennuslaite sivupalkissa ja klikkaa Levynkorjaaja-painiketta
 .
.Klikkaa Levynkorjaaja-valintaikkunassa Suorita ja seuraa näytöllä näkyviä ohjeita.
Kun levynkorjausprosessi on valmis, klikkaa Valmis.
Jos Levytyökalu ilmoittaa, että levy on kunnossa tai että se on korjattu, olet valmis. Voit katsoa lisätietoja korjauksista klikkaamalla Näytä yksityiskohdat. Muussa tapauksessa sinun on ehkä tehtävä jokin seuraavista.
Jos Levytyökalu raportoi päällekkäisistä varausyksiköistä, useampi tiedosto käyttää samaa tilaa levyllä ja ainakin yksi niistä on todennäköisesti vioittunut. Tarkista jokainen luettelossa olevista tiedostoista. Useimmilla luettelossa olevilla tiedostoilla on aliaksia levyn ylimmällä tasolla olevassa DamagedFiles-kansiossa.
Jos voit korvata tiedoston tai luoda sen uudelleen, poista tiedosto.
Jos se sisältää tarvitsemiasi tietoja, avaa se ja tarkista, onko se vioittunut.
Jos Levytyökalu ei voi korjata levyä ja raportoi, että Levynkorjaus epäonnistui, yritä korjata levy tai osio uudelleen. Jos se ei auta, varmuuskopioi niin paljon dataa kuin mahdollista, alusta levy uudelleen, asenna macOS uudelleen ja palauta varmuuskopioitu data.
Jos levyn toiminnassa on edelleen ongelmia tai sitä ei voida korjata, se voi olla fyysisesti vaurioitunut ja se on ehkä vaihdettava. Saat lisätietoja Macin huoltamisesta kohteesta Macin huoltaminen ja korjaaminen.