
Tallennuslaitteen salaaminen ja suojaaminen salasanalla Macin Levytyökalulla
Kun alustat sisäisen tai ulkoisen tallennuslaitteen, voit salata ja suojata sen salasanalla. Jos salaat sisäisen laitteen, sinun on syötettävä salasana, jotta voit käyttää laitetta ja sen tietoja. Jos salaat ulkoisen laitteen, sinun on syötettävä salasana, kun yhdistät laitteen tietokoneeseesi.
Jos haluat salata ulkoisen tallennuslaitteen, et voi yhdistää AirPort-tukiasemaan Time Machine -varmuuskopioita varten.
VAROITUS: Jotta laite voidaan salata ja suojata salasanalla Levytyökalun avulla, se täytyy ensin tyhjentää.
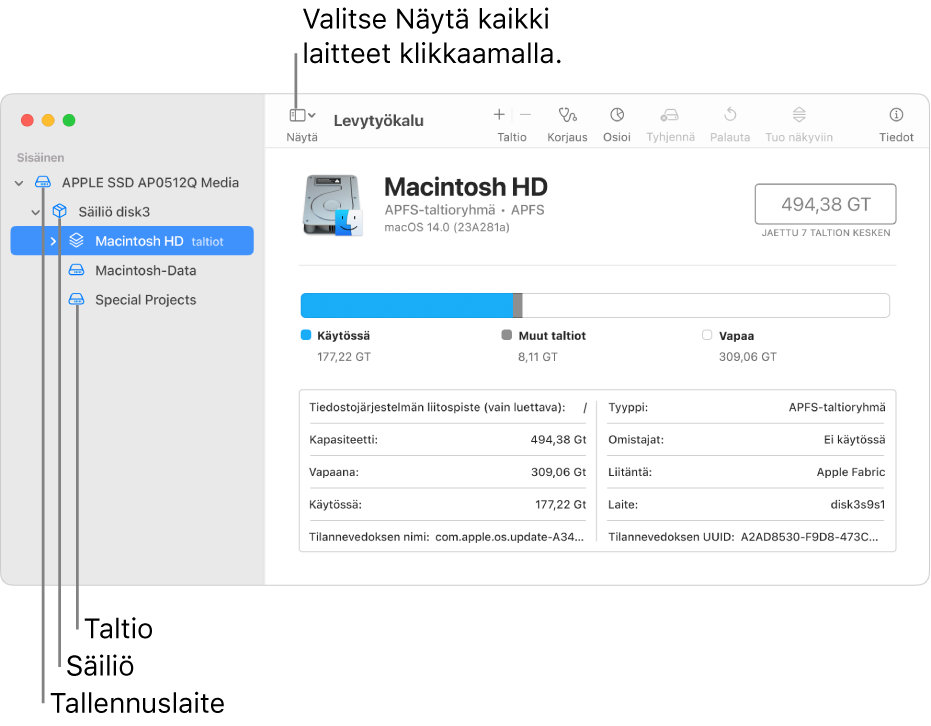
Jos laite sisältää tiedostoja, jotka haluat säilyttää, kopioi ne toiselle tallennuslaitteelle tai taltiolle.
Valitse Macin Levytyökalu-apissa
 Näytä > Näytä kaikki laitteet.
Näytä > Näytä kaikki laitteet.Jos Levytyökalu ei ole avoinna, klikkaa Dockin Launchpad-kuvaketta
 , kirjoita hakukenttään Levytyökalu ja klikkaa Levytyökalu-kuvaketta
, kirjoita hakukenttään Levytyökalu ja klikkaa Levytyökalu-kuvaketta  .
.Valitse sivupalkissa tallennuslaite, jonka haluat salata.
Klikkaa työkalupalkin Tyhjennä-painiketta
 .
.Syötä nimi taltiolle.
Klikkaa Malli-ponnahdusvalikkoa ja valitse GUID-osiokartta.
Klikkaa Muoto-ponnahdusvalikkoa ja valitse salattu tiedostojärjestelmämuoto.
Syötä ja vahvista salasana ja klikkaa Valitse.
Jos haluat vaihtaa salasanan myöhemmin, valitse taltio sivupalkissa ja valitse sitten Arkisto > Vaihda salasana.
(Valinnainen) Jos käytettävissä, klikkaa Suojausvalinnat, valitse liukusäätimellä kuinka monta kertaa datan päälle kirjoitetaan ja klikkaa OK.
Turvallisen tyhjentämisen valinnat ovat käytettävissä vain tietyn tyyppisille tallennuslaitteille. Jos Suojausvalinnat-painiketta ei ole, et voi käyttää Levytyökalua tallennuslaitteen turvalliseen tyhjennykseen.
Klikkaa Tyhjennä ja klikkaa Valmis.
Voit salata datan tyhjentämättä sitä laittamalla FileVaultin päälle Suojaus ja yksityisyys -asetuksissa (katso Macin tietojen salaaminen FileVaultilla).
Voit myös salata levyn ja suojata sen salasanalla ilman, että tyhjennät sen. Katso Macin tietojen suojaaminen salauksella.