
Muiden musiikkiappien käyttäminen iPadin GarageBandin kanssa
Jos sinulla on Audio Unit ‑laajennuksia tai Inter-App Audio ‑appeja asennettuna iPadissa, voit käyttää niitä GarageBandissa instrumentteina tai tehosteina.
Audio Unit ‑laajennuksia tai Inter-App Audio ‑appeja voi ostaa App Storesta tai muilta valmistajilta.
Audio Unit ‑instrumentin lisääminen
Voit lisätä Audio Unit ‑instrumentteja kappaleeseen ja sitten soittaa ja tallentaa niitä kosketusinstrumenttien kuten Koskettimiston tavoin. Voit tallentaa, nimetä uudelleen ja poistaa Audio Unit -instrumentin muokattuja ääniä samalla tavalla kuin kosketusinstrumentin ääniä.
Pyyhkäise ääniselaimessa vasemmalle tai oikealle, kunnes Ulkoinen äänilähde näkyy, ja napauta Audio Unit ‑laajennukset.
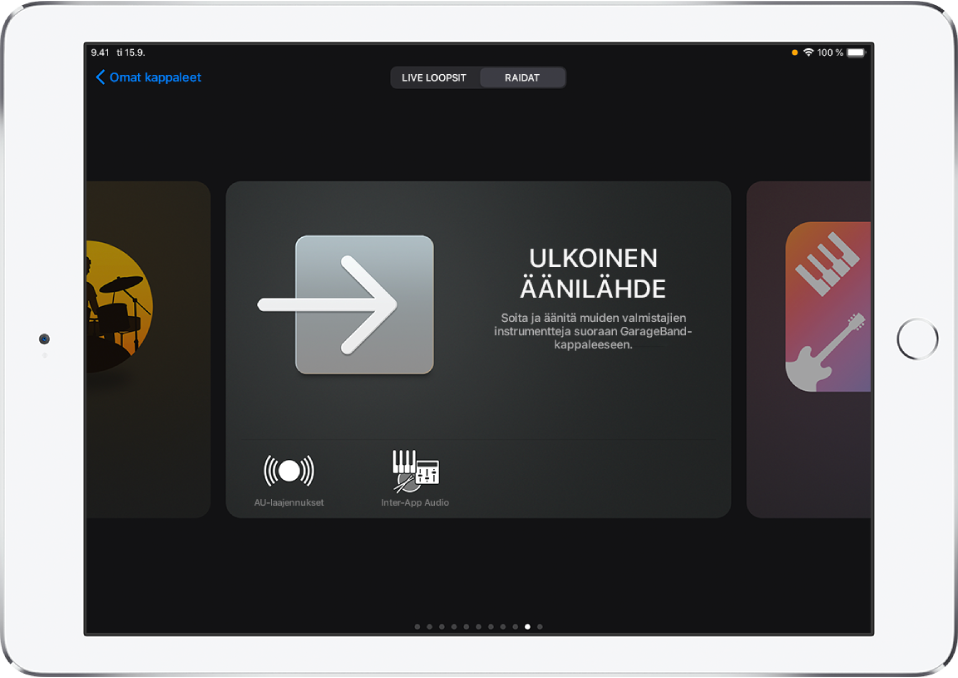
Napauta lisättävää instrumenttia.
Napauta Esiasetukset. voit ladata, tallentaa ja muokata ääniä.
Jos Audio Unit -instrumentissa on omia esiasetettuja ääniä, Esiasetuksen sijaan näkyviin tulee äänen nimi.
Joissakin Audio Unit ‑instrumenteissa on oma muokattu näkymänsä. Jos näin on, muokattu näkymä tulee näkyviin, kun avaat instrumentin. Voit vaihtaa muokatun näkymän ja normaalin näkymän välillä napauttamalla säädinnäkymän painiketta ![]() . Jos iPad tukee kasvojen tunnistusta, voit hallita Audio Units ‑instrumentin modulaation säätöpyörää kasvo-ohjauksella.
. Jos iPad tukee kasvojen tunnistusta, voit hallita Audio Units ‑instrumentin modulaation säätöpyörää kasvo-ohjauksella.
Audio Unit ‑tehosteen lisääminen
Audio Unit ‑tehosteilla voidaan muuttaa instrumenttien ääntä samaan tapaan kuin raitasäätimien liitännäisillä.
Napauta säädinpalkin Raitasäätimet-painiketta
 , napauta Liitännäiset ja EQ ja napauta sitten Muokkaa.
, napauta Liitännäiset ja EQ ja napauta sitten Muokkaa.Napauta jossakin tyhjässä liitännäispaikassa Lisää liitännäinen -painiketta
 tai napauta sen liitännäisen nimeä, jonka haluat vaihtaa.
tai napauta sen liitännäisen nimeä, jonka haluat vaihtaa.Napauta Audio Unit ‑laajennukset.
Napauta Audio Unit ‑tehostetta luettelossa.
Audio Unit -tehoste lisätään liitännäisten luetteloon.
Näytä Audio Unit -tehosteen asetukset napauttamalla sitä luettelonäkymässä.
Napauttamalla liitännäisikkunan alaosassa vasemmalla Esiasetukset voit tallentaa, nimetä uudelleen ja poistaa omia muokattuja esiasetuksiasi.
Jos Audio Unit -tehosteessa on omia esiasetuksia, Esiasetuksen sijaan näkyviin tulee äänen nimi.
Inter-App Audio -instrumentin lisääminen
Voit äänittää Inter-App Audio -instrumentin ääntä kappaleen Äänitys-, Vahvistin- tai Sampleri-raitaan.
Tee jokin seuraavista:
Napauta ääniselaimessa Ulkoinen, napauta Inter-App Audio, napauta Instrumentti ja napauta sitten appia.
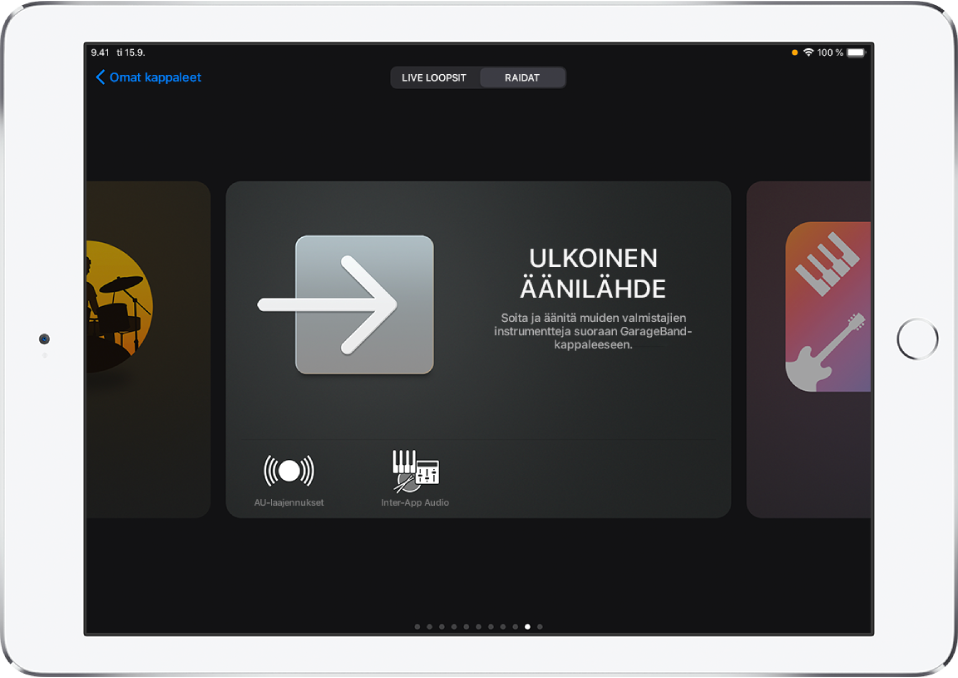
Napauta Äänitys-, Vahvistin- tai Sampleri-kosketusinstrumentissa Syöttöasetukset-painiketta
 , napauta Inter-App Audio ja valitse appi Instrumentti-alivalikosta.
, napauta Inter-App Audio ja valitse appi Instrumentti-alivalikosta.
Inter-App Audio -tehosteen lisääminen
Inter-App Audio -tehosteella voi muokata Äänitys-, Vahvistin- tai Sampleri-kosketusinstrumentin ääntä, kun se äänitetään GarageBandissa.
Tee jokin seuraavista:
Napauta ääniselaimessa Ulkoinen, napauta Inter-App Audio, napauta Tehoste ja napauta sitten appia.
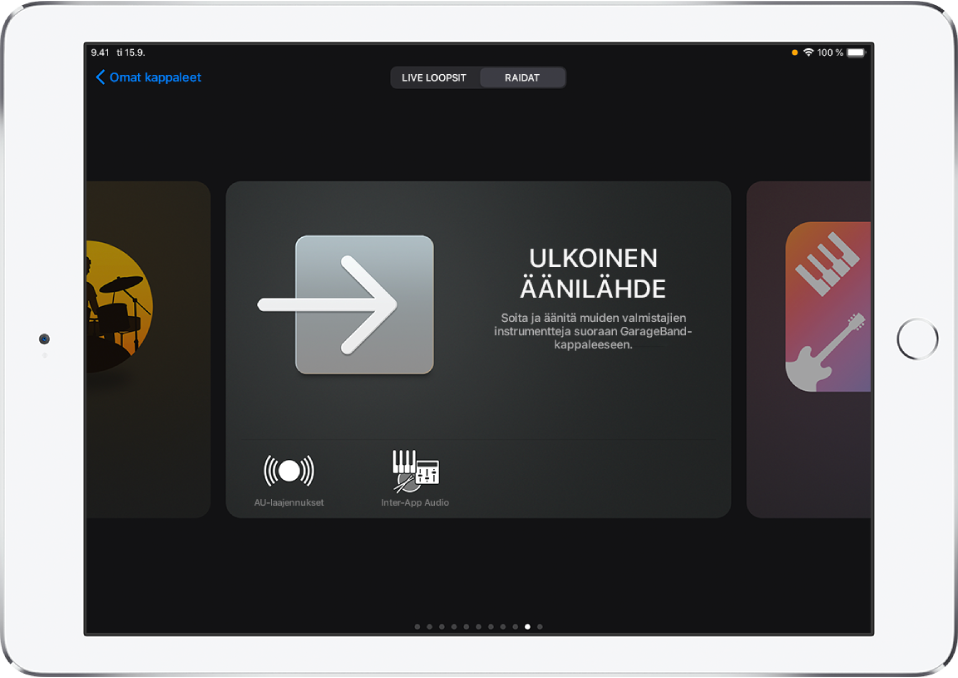
Napauta Äänitys-, Vahvistin- tai Sampleri-kosketusinstrumentissa Syöttöasetukset-painiketta
 , napauta Inter-App Audio ja valitse appi Tehoste-alivalikosta.
, napauta Inter-App Audio ja valitse appi Tehoste-alivalikosta.
Esityksen äänittäminen Inter-App Audio -instrumentin kanssa
Jotkin Inter-App Audio -instrumenttiapit tukevat GarageBandin ohjaamista. Jos appi tukee sitä, voit toistaa GarageBand-kappaletta ja äänittää siihen instrumenttiapista.
Instrumenttiappien, jotka eivät tue GarageBandin ohjaamista, kanssa voit aloittaa äänittämisen GarageBandissa, vaihtaa instrumenttiapin ja soittaa esityksesi.
Ennen kuin aloitat äänittämisen, kappaleosion pituus kannattaa asettaa automaattiseksi, jotta äänittäminen ei keskeydy ennen kuin lopetat esityksesi.
Aloita äänittäminen GarageBandissa napauttamalla äänityspainiketta
 .
.Avaa Inter-App Audio ‑instrumenttiappi apinvaihtajasta.
Toista esitys Inter-App Audio -instrumenttiapissa.
Kun olet lopettanut soittamisen, avaa GarageBand uudelleen apinvaihtajasta.
Lopeta äänittäminen GarageBandissa napauttamalla lopetuspainiketta.
Voit äänittää muista musiikkiapeista GarageBandiin käyttämällä Audiobus-appia, jos se on asennettu iPadiin.