Macin tiedostojen varmuuskopioiminen ja palauttaminen
iMacin säännöllinen varmuuskopiointi on tärkeää, jotta tiedostosi ovat turvassa. Varmuuskopiointi sujuu helpoimmin käyttämällä vakiona Macissa olevaa Time Machinea. Voit varmuuskopioida appisi, tilisi, asetuksesi, musiikkisi, kuvasi, elokuvasi ja dokumenttisi (macOS-käyttöjärjestelmää ei varmuuskopioida). Käytä Time Machinea iMaciin liitettyyn ulkoiseen tallennuslaitteeseen tai tuettuun verkkotaltioon varmuuskopioimiseen. Jos haluat luettelon Time Machinen tukemista laitteista, katso Applen tukiartikkeli Time Machinen kanssa käytettävät varmuuskopiolevyt.
Vinkki: Voit käyttää iMacisi kanssa samassa verkossa olevaa jaettua Macia varmuuskopioiden kohteena. Valitse toisessa Macissa Järjestelmäasetuksissa Jako-osio ja laita Tiedostonjako päälle. Lisää jaettu kansio, ctrl-klikkaa kansiota, valitse Lisävalinnat ja klikkaa sitten ”Jaa Time Machine -varmuuskopioiden kohteena”.
Time Machinen käyttöönotto: Varmista, että iMac on samassa Wi-Fi-verkossa kuin ulkoinen tallennuslaite, tai liitä tallennuslaite iMaciin. Avaa Järjestelmäasetukset, klikkaa Time Machine ja valitse Varmuuskopioi automaattisesti. Valitse asema, jota haluat käyttää varmuuskopiointiin, ja olet valmis.
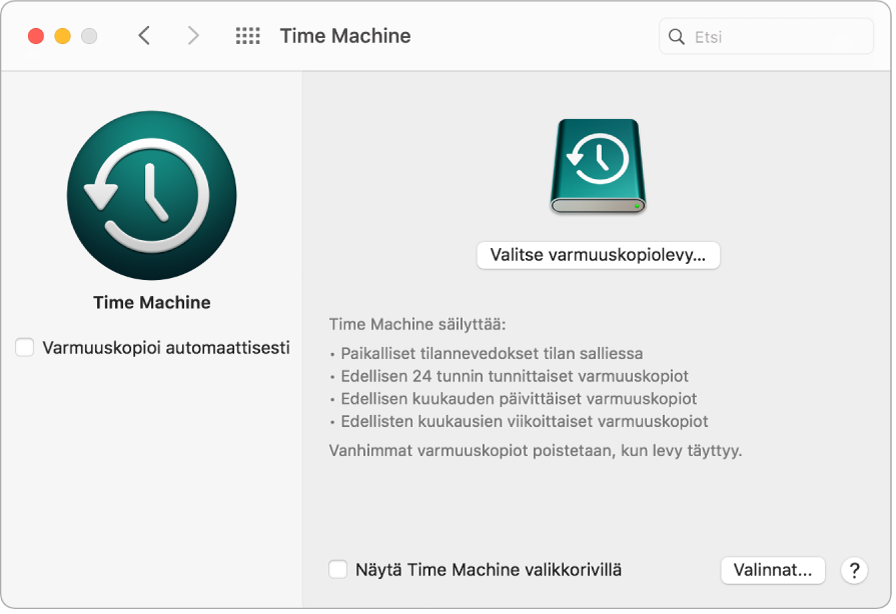
Varmuuskopioiminen iCloudilla: iCloud Driveen tallennetut tiedostot ja iCloud-kuvissa olevat kuvat tallennetaan iCloudiin automaattisesti. Niiden ei tarvitse olla osa Time Machine -varmuuskopiota. Jos kuitenkin haluat varmuuskopioida ne, tee seuraavaa:
iCloud Drive: Avaa Järjestelmäasetukset, klikkaa Apple ID, klikkaa iCloud ja poista valinta kohdasta Optimoi Macin tallennustila. iCloud Driven sisältö tallennetaan tähän Maciiin ja sisällytetään varmuuskopioosi.
iCloud-kuvat: Avaa Kuvat ja valitse sitten Kuvat > Asetukset. Valitse iCloud-osiossa “Lataa alkuperäiset tähän Maciin”. Täystarkkuuksiset versiot koko kuvakirjastostasi tallennetaan tähän Maciin ja sisällytetään varmuuskopioosi.
Tiedostojen palauttaminen: Time Machinella voit palauttaa kaikki tiedostosi kerralla. Klikkaa valikkorivin Time Machine -kuvaketta ja valitse Siirry Time Machineen. Jos Time Machine -kuvaketta ei ole valikkorivillä, valitse Omenavalikko > Järjestelmäasetukset, klikkaa Time Machine ja valitse ”Näytä Time Machine valikkorivillä”. Valitse yksi tai useampi kohde, jonka haluat palauttaa (yksittäiset kansiot tai koko levy), ja klikkaa Palauta.
Jos käytät Time Machinea Macin varmuuskopioimiseen, voit palauttaa tiedostosi, jos käyttöjärjestelmä tai käynnistyslevy vioittuu. Sinun täytyy ensin asentaa macOS Maciin uudelleen, ennen kuin voit palauttaa tiedostosi Time Machine -varmuuskopiolla. Jäljempänä lisätietoja.
macOS:n asentaminen uudelleen: Käyttöjärjestelmän tiedostot pidetään erillään henkilökohtaisista tiedostoistasi sinetöidyllä järjestelmälevyllä. Jotkut toiminnot, kuten levyn tyhjentäminen tai tahaton vahingoittaminen, edellyttävät kuitenkin iMacin palauttamista. Voit asentaa macOS:n uudelleen ja palauttaa sitten Time Machinella omat tiedostosi varmuuskopiosta. macOS Big Surissa on useita tapoja palauttaa Mac. Sinun on ehkä asennettava uudempi macOS-versio tietokoneen alkuperäiseen versioon tai ennen levyn vaurioitumista käytettyyn versioon verrattuna. Jos haluat lisätietoja näistä vaihtoehdoista, katso macOS:n käyttöoppaassa kohta Kaikkien tiedostojen palauttaminen Time Machine -varmuuskopiosta ja Applen tukiartikkeli macOS:n asentaminen uudelleen macOS:n palautustoiminnolla.
Tärkeää: Edistyneet käyttäjät voivat haluta luoda käynnistettävän aseman macOS:n uudelleenasentamista varten jatkossa. Tästä voi olla hyötyä, jos haluat käyttää tiettyä macOS-versiota. Katso Applen tukiartikkeli Käynnistettävän macOS-asentajan luominen.
Lisätietoja: Katso macOS:n käyttöoppaasta kohdat Tiedostojen varmuuskopioiminen Time Machinella ja Macin Time Machinen vianmääritys sekä Applen tukiartikkeli Toimi näin, ennen kuin myyt, luovutat tai vaihdat Macisi.