Keynoten käyttöopas iPadille
- Tervetuloa
- Uutta
-
- Keynoten käytön aloittaminen
- Kuvien, kaavioiden ja muiden objektien johdanto
- Esityksen luominen
- Esityksen etenemistavan valitseminen
- Esityksen avaaminen
- Esityksen tallentaminen ja nimeäminen
- Esityksen etsiminen
- Esityksen tulostaminen
- Työkalupalkin muokkaaminen
- Tekstin ja objektien kopioiminen appien välillä
- Kosketusnäytön peruseleet
- Apple Pencilin käyttäminen Keynotessa
- Esityksen luominen VoiceOverilla
-
- Diojen lisääminen tai poistaminen
- Esittäjän muistiinpanojen lisääminen ja näyttäminen
- Dian koon muuttaminen
- Dian taustan muuttaminen
- Reunan lisääminen dian ympärille
- Tekstin paikanvaraajien näyttäminen tai kätkeminen
- Dianumeroiden näyttäminen ja kätkeminen
- Dian layoutin käyttäminen
- Diojen layoutien lisääminen ja muokkaaminen
- Teeman muuttaminen
-
- Objektin läpinäkyvyyden muuttaminen
- Kuvioiden tai tekstilaatikoiden täyttäminen värillä tai kuvalla
- Reunan lisääminen objektiin
- Kuvatekstin tai otsikon lisääminen
- Heijastuksen tai varjon lisääminen
- Objektityylien käyttäminen
- Objektien koon muuttaminen, pyörittäminen ja kääntäminen
- Esityksen tekeminen vuorovaikutteiseksi lisäämällä objekteja, joissa on linkki
-
- Esityksen lähettäminen
- Yhteistyön johdanto
- Muiden kutsuminen tekemään yhteistyötä
- Jaetun esityksen käyttäminen yhteistyössä
- Jaetun esityksen viimeisimmän toiminnan katsominen
- Jaetun esityksen asetusten muuttaminen
- Jaon lopettaminen
- Jaetut kansiot ja yhteistyön tekeminen
- Reaaliaikaisen yhteistyön tekeminen Boxia käyttämällä
- Animoidun GIFin luominen
- Esityksen julkaiseminen blogissa
- Tekijänoikeudet

Merkkien välistyksen säätäminen iPadin Keynotessa
Voit vaikuttaa merkkivälistykseen käyttämällä ligatuureja, koristeellisia kahden merkin yhdistelmiä. Voit ottaa ligatuurit käyttöön esityksessä, jos käyttämäsi fontti tukee niitä.
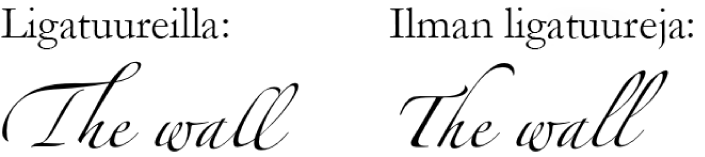
Ligatuurien laittaminen pois ja päälle valitussa tekstissä
Valitse Keynote-appi
 iPadillasi.
iPadillasi.Avaa esitys ja valitse muutettava teksti tai valitse tekstilaatikko, jos haluat muuttaa kaikkea tekstiä sen sisällä.
Tietty teksti: Merkkivälistystä käytetään vain tähän tekstiin.
Tekstilaatikko: Merkkivälistystä käytetään kaikkeen tekstiin, jonka kirjoitat tähän laatikkoon muutoksen käyttöönottamisen jälkeen.
Napauta
 -painiketta ja napauta sitten Fontti-osiossa
-painiketta ja napauta sitten Fontti-osiossa  -painiketta.
-painiketta.Jos tekstisäätimiä ei näy, napauta Teksti tai Solu.
Napauta ligatuurivaihtoehtoa:
Oletus: Käyttää kyseiselle fontille ligatuurin oletusasetuksia, jotka eivät välttämättä sisällä kaikkia fontille saatavia ligatuureja.
Ei mitään: Käyttää normaalia välistystä ilman fontin ligatuureja.
Kaikki: Käyttää kaikkia fontille saatavia ligatuureja.