
Videon ja äänen lisääminen Macin Keynotessa
Voit lisätä diaan videota ja ääntä tai korvata median paikanvaraajan videolla. Kun näytät dian esityksen aikana, video ja ääni toistetaan oletusarvoisesti, kun klikkaat. Voit asettaa videon tai äänen silmukkana toistamisen tai aloitusajan siten, että mediatiedostojen toisto käynnistyy automaattisesti, kun dia tulee näkyviin. Voit myös lisätä ääniraidan, jota toistetaan koko esityksen ajan.
Huomaa: Video- ja äänitiedostojen on oltava QuickTimen tukemassa muodossa Macilla. Jos et voi lisätä tai toistaa video- tai äänitiedostoa, kokeile ensin tiedoston muuntamista iMovien, QuickTime Playerin tai Compressorin avulla QuickTime-videotiedostoksi (tiedostopääte .mov) tai MPEG-4-äänitiedostoksi (tiedostopääte .m4a).
Voit myös tallentaa ääntä ja lisätä sitä esitykseesi.
Videon tai äänen lisääminen
Kun lisäät video- tai äänitiedoston diaan, video tai ääni toistetaan vain, kun dia näytetään esityksessä.
Valitse Keynote-appi
 Macillasi.
Macillasi.Avaa esitys ja tee jokin seuraavista:
Vedä mediatiedosto tietokoneelta median paikanvaraajan päälle tai mihin tahansa muuhun kohtaan dialla.
Lisää video klikkaamalla työkalupalkissa
 -valikkopainiketta, valitsemalla Kuvat tai Videot ja vetämällä videotiedoston median paikanvaraajaan tai muuhun kohtaan dialla.
-valikkopainiketta, valitsemalla Kuvat tai Videot ja vetämällä videotiedoston median paikanvaraajaan tai muuhun kohtaan dialla.Lisää ääni klikkaamalla työkalupalkissa
 -valikkopainiketta, klikkaamalla Musiikki ja vetämällä äänitiedoston median paikanvaraajaan tai muuhun kohtaan dialla.
-valikkopainiketta, klikkaamalla Musiikki ja vetämällä äänitiedoston median paikanvaraajaan tai muuhun kohtaan dialla.
Voit toistaa median klikkaamalla sen toistopainiketta ![]() .
.
Videon lisääminen verkosta
Voit lisätä linkkejä YouTubesta ja Vimeosta, jotta videot toimivat suoraan esityksessä.
Tärkeää: Tämä ominaisuus ei ehkä ole saatavilla kaikilla alueilla.
Valitse Keynote-appi
 Macillasi.
Macillasi.Avaa esitys, klikkaa työkalupalkissa
 -painiketta ja valitse sitten Verkkovideo.
-painiketta ja valitse sitten Verkkovideo.Kirjoita tai sijoita linkki videoon ja klikkaa Lisää.
Toista verkkovideo esityksessä klikkaamalla Toista-painiketta
 .
.Huomaa: Tarvitset internet-yhteyden, jotta video voidaan toistaa verkosta.
Kun toistat esityksen, verkkovideot toistetaan päällekkäisten objektien edessä dialla.
Kun sijoitat tuettuja videolinkkejä esitykseen, ne lisätään oletusarvoisesti verkkovideoina. Voit muuttaa tämän valitsemalla Keynote > Asetukset (näytön yläreunassa olevasta Keynote-valikosta) ja poistamalla Sijoita YouTube- ja Vimeo-linkit verkkovideoina -valintaneliön valinnan.
Videon tai äänen korvaaminen
Valitse Keynote-appi
 Macillasi.
Macillasi.Avaa esitys, jossa on video tai ääntä, ja valitse video tai ääni klikkaamalla sitä dialla.
Klikkaa Muoto
 -sivupalkin yläreunassa Elokuva-, Ääni- tai Verkkovideo-välilehteä.
-sivupalkin yläreunassa Elokuva-, Ääni- tai Verkkovideo-välilehteä.Klikkaa Korvaa.
Valitse video- tai äänitiedosto ja klikkaa Avaa.
Jos korvaat verkkovideon, lisää uuden videon linkki ja valitse Korvaa.
Videon kuvauksen lisääminen
Voit lisätä kuvauksen mihin tahansa esityksen videoon. Avustava teknologia (esimerkiksi VoiceOver) voi lukea videoiden kuvaukset, kun joku haluaa käyttää esitystä avustavan teknologian avulla. Videoiden kuvaukset eivät näy esityksessä missään.
Valitse Keynote-appi
 Macillasi.
Macillasi.Avaa esitys, jossa on video, valitse video klikkaamalla sitä ja klikkaa sitten Muoto
 -sivupalkissa Elokuva-välilehteä.
-sivupalkissa Elokuva-välilehteä.Klikkaa Kuvaus-tekstilaatikkoa ja kirjoita tekstisi.
Jos viet esityksesi PDF:nä, videoiden kuvaukset ovat edelleen luettavissa avustavalla teknologialla. Katso PowerPoint-muotoon tai muuhun tiedostomuotoon vieminen.
Jos haluat lisätä kuvauksia kuvaan, katso Kuvan kuvauksen lisääminen.
Kuvailutulkkauksen lisääminen
Voit lisätä kuvailutulkkauksen mihin tahansa esityksen ääneen. Avustava teknologia lukee kuvailutulkkaukset, kun joku tällaista teknologiaa hyödyntävä käyttää esitystäsi. Kuvailutulkkaukset eivät näy esityksessä missään.
Valitse Keynote-appi
 Macillasi.
Macillasi.Avaa esitys, jossa on ääntä, valitse ääni klikkaamalla sitä ja klikkaa sitten Muoto
 -sivupalkissa Ääni-välilehteä.
-sivupalkissa Ääni-välilehteä.Klikkaa Kuvaus-tekstilaatikkoa ja kirjoita tekstisi.
Jos viet esityksesi PDF:nä, kuvailutulkkaukset ovat edelleen luettavissa avustavalla teknologialla. Katso PowerPoint-muotoon tai muuhun tiedostomuotoon vieminen.
Jos haluat lisätä kuvauksia kuvaan tai videoon, katso Kuvan kuvauksen lisääminen tai Videon kuvauksen lisääminen.
Ääniraidan lisääminen
Ääniraita toistetaan esityksen alkaessa. Jos esityksessä on dioja, joilla on jo video tai ääni, ääniraita toistetaan myös näissä dioissa.
Ääniraitana lisätyn tiedoston toisto alkaa aina alusta.
Valitse Keynote-appi
 Macillasi.
Macillasi.Avaa esitys, klikkaa työkalupalkissa
 -valintapainiketta ja klikkaa sitten oikealla olevan sivupalkin yläreunassa Ääni-välilehteä.
-valintapainiketta ja klikkaa sitten oikealla olevan sivupalkin yläreunassa Ääni-välilehteä.Klikkaa
 -painiketta ja valitse yksi tai useampi kappale tai soittolista ääniraidalle lisäämistä varten.
-painiketta ja valitse yksi tai useampi kappale tai soittolista ääniraidalle lisäämistä varten.Voit järjestää kappaleet tai soittolistat uudelleen vetämällä niitä toistensa ylä- tai alapuolelle luettelossa. Voit poistaa kappaleen tai soittolistan valitsemalla sen ja painamalla Poista.
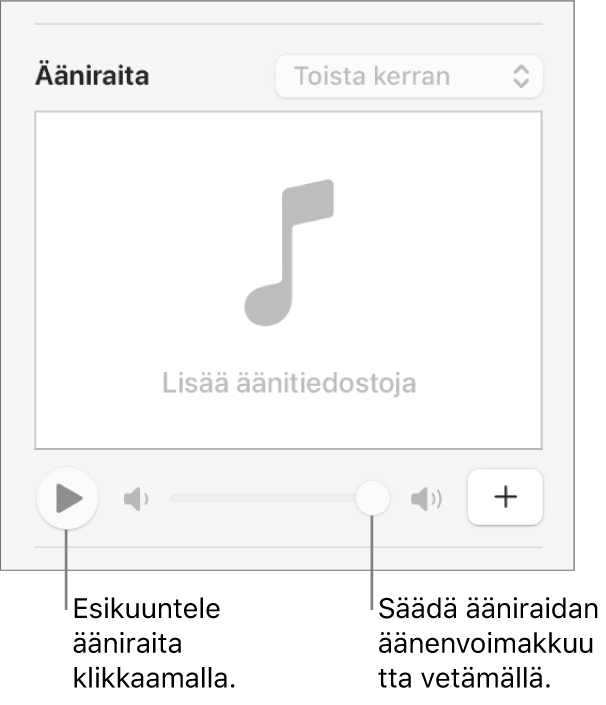
Klikkaa ääniraitaponnahdusvalikkoa ja valitse vaihtoehto:
Pois päältä: Ääniraitaa ei toisteta.
Toista kerran: Ääniraita toistetaan kerran esityksen aikana, mutta sitä ei toisteta, vaikka esitys olisi pidempi kuin ääniraita.
Silmukka: Ääniraitaa toistetaan esityksen loppuun saakka.
Jos haluat toistaa esityksen muulla kuin esityksen luomiseen käyttämälläsi tietokoneella tai laitteella, valitse Keynote > Asetukset (näytön yläreunassa olevasta Keynote-valikosta), klikkaa asetusikkunan yläreunassa Yleiset ja valitse ”Kopioi ääni ja elokuvat dokumenttiin”. Näin varmistat, että ääniraita on käytettävissä riippumatta siitä, milloin esitys toistetaan.
Jotkin mediatiedostot ovat tekijänoikeuslakien suojaamia. Eräät tietokoneelle ladatut mediatiedostot voidaan toistaa vain sillä laitteella, jolla ne on ladattu. DRM-suojattua (digital rights management) musiikkia ei voi lisätä esityksen ääniraidaksi. Varmista, että käyttämälläsi tietokoneella on oikeus toistaa kaikkia esityksessäsi toistettavia mediatiedostoja.
Voit asettaa Keynoten optimoimaan esitykseen lisäämiesi elokuvien ja kuvien muodon ja laadun.
Jos haluat asettaa videon tai äänen toistumaan silmukkana, säätää toiston äänenvoimakkuutta, toistaa videota tai ääntä jatkuvasti diasiirroksilla tai tehdä muita muokkauksia mediaan, katso Videon ja äänen muokkaaminen.