
Tekstin korostaminen Macin Keynotessa
Voit korostaa tekstiä lisäämällä värin minkä tahansa valitun tekstin – yksittäisten merkkien, sanojen tai kokonaisten lauseiden – taustalle.

Huomaa: Voit korostaa tekstiä myös tarkastustarkoituksessa Lisää-valikon komennoilla tai lisäämällä kommentin. Nämä korostukset eivät näy tulostetuissa esityksissä. Jos haluat lisätietoja tällaisista korostuksista, katso Kommenttien lisääminen ja tulostaminen Macin Keynotessa.
Taustavärin lisääminen tekstiin
Valitse Keynote-appi
 Macillasi.
Macillasi.Avaa esitys ja valitse teksti, jonka haluat korostaa.
Jos teksti on tekstilaatikossa tai kuviossa, tekstilaatikon tai kuvion klikkaaminen vaikuttaa kaikkeen siinä olevaan tekstiin.
Klikkaa Muoto
 -sivupalkin Teksti-välilehteä, klikkaa Teksti-välilehteä ja klikkaa sitten sivupalkin yläreunassa olevaa Tyyli-painiketta.
-sivupalkin Teksti-välilehteä, klikkaa Teksti-välilehteä ja klikkaa sitten sivupalkin yläreunassa olevaa Tyyli-painiketta.Klikkaa Fontti-osiossa
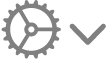 -painiketta.
-painiketta.Klikkaa Tekstin tausta -kohdan vieressä vasemmalla olevaa värivalitsinta tai oikealla olevaa väriympyrää ja valitse väri.
Värivalitsin näyttää käytettävää teemaa vastaavat värit. Väriympyrä avaa väri-ikkunan, josta voit valita minkä tahansa värin.

Sulje säätimet ja käytä väriä klikkaamalla diaa.
Vinkki: Jos lisäät usein värejä tekstin taustalle, voit luoda merkkityylin, joka käyttää tiettyä taustaväriä. Voit valita tyylin Merkkityylit-ponnahdusvalikosta, kun haluat korostaa valitsemaasi tekstiä kyseisellä värillä. Voit myös luoda näppäinoikotien merkkityylin käyttämistä varten.

Tekstin taustavärin poistaminen
Jos poistettava väri on rivin tai lauseen valittujen sanojen taustalla eikä peitä koko kappaletta yhdellä värillä, voit poistaa sen tällä menetelmällä.
Valitse Keynote-appi
 Macillasi.
Macillasi.Avaa esitys ja valitse tietty teksti tai klikkaa tekstissä.
Jos kommentti avautuu, klikkaa Poista kommentissa. Korostus on tällöin lisätty Lisää-valikosta tai lisäämällä kommentti (katso lisätietoja tämän sivun yläosasta). Jos kommentti ei avaudu, jatka seuraaviin vaiheisiin.
Klikkaa Muoto
 -sivupalkin Teksti-välilehteä, klikkaa Teksti-välilehteä ja klikkaa sitten sivupalkin yläreunassa olevaa Tyyli-painiketta.
-sivupalkin Teksti-välilehteä, klikkaa Teksti-välilehteä ja klikkaa sitten sivupalkin yläreunassa olevaa Tyyli-painiketta.Klikkaa Fontti-osiossa
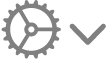 -painiketta.
-painiketta.Klikkaa Tekstin tausta -osiossa vasemmalla olevaa värivalitsinta ja klikkaa sitten oikeassa alareunassa olevaa väriruutua, jossa on vinoviiva.
Taustavärin lisääminen kappaleeseen
Tällä menetelmällä voit lisätä yhtenäisen värin kappaleiden taakse.
Valitse Keynote-appi
 Macillasi.
Macillasi.Avaa esitys ja klikkaa haluamaasi kappaletta (tai valitse useampia kappaleita), johon haluat lisätä taustavärin.
Vinkki: Jos et halua käyttää taustaväriä seuraavissa kappaleissa, lisää väri sen jälkeen, kun olet aloittanut uuden kappaleen rivinvaihtonäppäintä painamalla, tai lisää väri, kun olet lopettanut kirjoittamisen.
Klikkaa Muoto
 -sivupalkin Teksti-välilehteä ja klikkaa sitten sivupalkin yläreunassa olevaa Asettelu-painiketta.
-sivupalkin Teksti-välilehteä ja klikkaa sitten sivupalkin yläreunassa olevaa Asettelu-painiketta.Tee Kappaleen tausta -osiossa jokin seuraavista:
Teemaan sopivan värin valitseminen: Klikkaa vasemmalla olevaa värivalitsinta ja valitse väri.
Värin valinta: Klikkaa väripyörää ja valitse väri väri-ikkunassa.
Taustavärin poistaminen kappaleiden taustalta
Jos poistettava väri on yhtenäisenä massana yhden tai useamman kappaleen taustalla, voit poistaa sen tällä menetelmällä.
Valitse Keynote-appi
 Macillasi.
Macillasi.Avaa esitys ja valitse kappaleet, joista haluat poistaa taustavärin.
Klikkaa Muoto
 -sivupalkin Teksti-välilehteä ja klikkaa sitten sivupalkin yläreunassa olevaa Asettelu-painiketta.
-sivupalkin Teksti-välilehteä ja klikkaa sitten sivupalkin yläreunassa olevaa Asettelu-painiketta.Klikkaa Reunukset/viivakkeet-kohdan vieressä olevaa lisätietonuolta.
Klikkaa Kappaleen tausta -osiossa vasemmalla olevaa värivalitsinta ja klikkaa sitten oikeassa alareunassa olevaa väriruutua, jossa on vinoviiva.
Jos väriä ei poisteta, se saattaa olla tekstilaatikon väritäyttö. Katso Täytön poistaminen.