
Tietojen siirtäminen toisesta tietokoneesta tai laitteesta Maciin
Jos et siirtänyt tietoja Maciin, kun otit sen käyttöön, voit siirtää dokumenttisi, appisi, käyttäjätilisi ja asetuksesi milloin tahansa Siirtymisapurilla. Voit siirtää tietosi Macilta, PC-tietokoneelta, levyltä tai Time Machine -varmuuskopiosta.
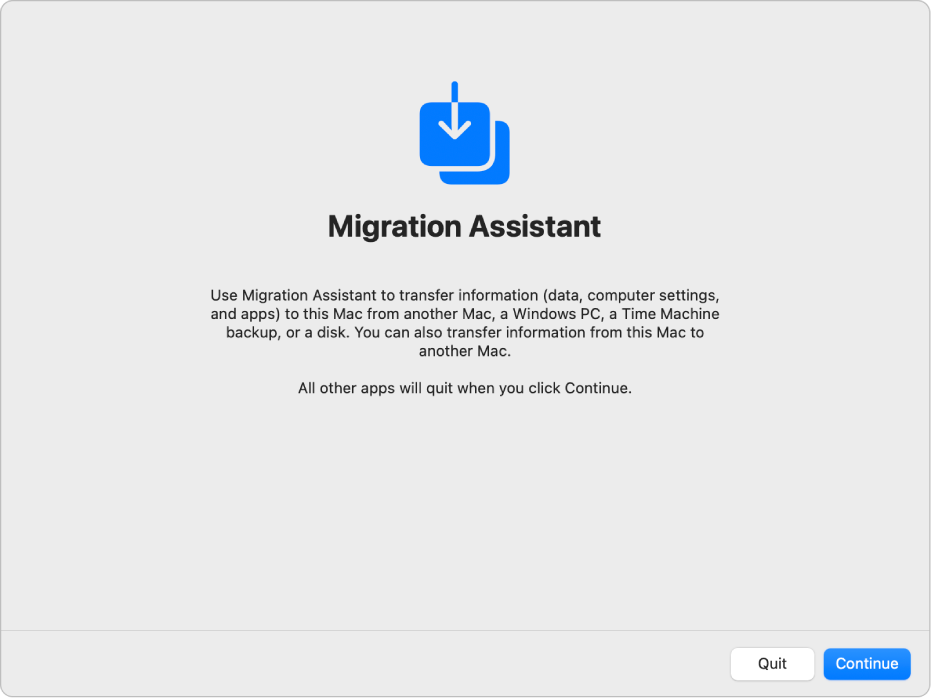
Ennen kuin aloitat
Asenna kaikki saatavilla olevat macOS-ohjelmistopäivitykset kullakin Mac-tietokoneella. Katso macOS-päivitysten ja ‑appien hankkiminen.
Varmista, että molemmissa tietokoneissa on Wi-Fi päällä ja että ne ovat lähellä toisiaan.
Jos käytät kannettavaa tietokonetta, liitä se virtalähteeseen.
Jos asensit viruksentorjuntaohjelmiston, palomuuriohjelmiston tai VPN-ohjelmiston, laita se pois päältä.
Avaa Siirtymisapuri
Valitse Macissa Omenavalikko

 . (Sinun on ehkä selattava alaspäin.)
. (Sinun on ehkä selattava alaspäin.)Klikkaa Siirrä tai nollaa ja klikkaa sitten Avaa Siirtymisapuri.
Klikkaa Jatka, syötä salasanasi ja klikkaa sitten OK.
Tietojen siirtäminen Macista
Jos haluat lisätietoja sujuvan siirron valmistelusta, katso Applen tukiartikkeli Uuteen Maciin siirtyminen Siirtymisapurin avulla.
Avaa Siirtymisapuri uudella Macillasi.
Kun sinulta kysytään, miten haluat siirtää tietosi, valitse “Macista, Time Machine -varmuuskopiosta tai käynnistyslevyltä” ja klikkaa sitten Jatka.
Avaa Siirtymisapuri vanhalla Macillasi.
Kun sinulta kysytään, miten haluat siirtää tietosi, valitse “Toiseen Maciin” ja klikkaa sitten Jatka.
Valitse uudessa Macissa Siirrä tietoja tähän Maciin -ikkunassa vanha Macisi ja klikkaa sitten Jatka.
Vahvista vanhassa Macissa, että koodi vastaa uudessa Macissa näytettyä koodia ja klikkaa sitten Jatka.
Valitse uudessa Macissa valintaneliöt niiden kohteiden vieressä, jotka haluat siirtää uuteen Maciin.
Apit: Siirrä apit uuteen Maciin. Yhteensopimattomia appeja tai appeja, joista on jo asennettu uudempi versio, ei ehkä siirretä tai voida käyttää.
Käyttäjätilit: Valitse jokaisen siirrettävän käyttäjätilin vieressä oleva valintaneliö. Jos haluat valita siirrettävät tiedot, kuten esimerkiksi käyttäjän dokumentit, kuvat, elokuvat, työpöydän ja Lataukset-kansion, klikkaa
 valintaneliön vieressä.
valintaneliön vieressä.Muut tiedostot ja kansiot: Siirrä dokumentit ja tiedostot.
Järjestelmä ja verkko: Siirrä järjestelmä- ja verkkoasetukset. Valitse siirrettävät kohteet klikkaamalla
 valintaneliön vieressä.
valintaneliön vieressä.
Seuraa näytölle tulevia ohjeita ja aloita siirto klikkaamalla Jatka.
Kun siirto on valmis, siirron yhteenveto näytetään, jos ongelmia havaittiin, kuten jos dokumentteja ei voitu siirtää tai jos havaittiin yhteensopimaton ohjelmisto.
Poistu Siirtymisapurista klikkaamalla Valmis.
Tietojen siirtäminen PC:stä
Voit siirtää tietoja langallisen tai langattoman verkon kautta Windows 10:llä tai uudemmalla varustetusta PC:stä Maciin. Jos haluat lisätietoja sujuvan siirron valmistelusta, katso Applen tukiartikkeli Tietojen siirtäminen Windows-tietokoneesta Maciin Siirtymisapurin avulla.
Varmista, että PC:ssä on Bluetooth päällä.
Lataa ja asenna PC-tietokoneeseen Windowsin Siirtymisapuri, joka vastaa Macisi macOS-versiota.
Lopeta kaikki avoimet Windows-apit.
Avaa Windowsin Siirtymisapuri ja seuraa näytöllä näkyviä ohjeita.
Kun Mac on skannannut PC:n asemat ja koonnut luettelon siirrettävistä tiedoista, valitse siirrettävät tiedot tai poista valintoja.
Nykyinen käyttäjätili: Poista valinnat kaikista sisäänkirjautuneen käyttäjän tiedoista, joita et halua siirtää, kuten esimerkiksi käyttäjän kuvista, elokuvista, musiikista, työpöydästä, dokumenteista, latauksista ja sähköpostiasetuksista (POP- ja IMAP-tilit).
Huomaa: Jos haluat siirtää useita käyttäjiä, sinun on kirjauduttava sisään jokaisena näistä käyttäjistä ja suoritettava Windows-siirtymisapuri uudelleen.
Tietokoneen asetukset: Valitse Asetukset-valintaneliö (käyttäjätilissä). Työpöydän taustakuva, valittu kieli ja sijainti siirretään. Verkkoasetukset ja salasanoja ei siirretä.
Muut jaetut apit, dokumentit ja tiedostot: Valitse Muut tiedostot -valintaneliö. Jos haluat valita siirrettävät tiedot, klikkaa
 valintaneliön vieressä.
valintaneliön vieressä.
Aloita siirto klikkaamalla Jatka.
Poistu Siirtymisapurista klikkaamalla Valmis.
Jos haluat selvittää, missä siirtämäsi tiedot sijaitsevat Macissa, katso Missä PC:stä siirtämäni tiedostot ovat Macissa?
Tietojen siirtäminen Time Machine -varmuuskopiosta tai muulta tallennuslaitteelta
Voit siirtää tietoja Macin toiselta levyltä, Maciin liitetyltä levyltä, samassa verkossa olevalta levyltä tai toiselta Thunderbolt-kaapelilla liitetyltä Macilta, jossa on OS X 10.8 tai vanhempi.
Jos käytät Thunderbolt-kaapelia, liitä kaapeli tietokoneisiin, käynnistä tiedot sisältävä Mac pitäen T-näppäintä painettuna ja seuraa alla olevia ohjeita Macilla, johon haluat siirtää tietoja.
Valitse Macissa Omenavalikko

 . (Sinun on ehkä selattava alaspäin.)
. (Sinun on ehkä selattava alaspäin.)Klikkaa Siirrä tai nollaa ja klikkaa sitten Avaa Siirtymisapuri.
Klikkaa Jatka ja siirrä tiedot Time Machine -varmuuskopiosta tai muulta levyltä seuraamalla näytöllä näkyviä ohjeita.
Valitse siirrettävät tiedot.
Apit: Siirrä apit uuteen Maciin. Yhteensopimattomia appeja tai appeja, joista on jo asennettu uudempi versio, ei ehkä siirretä tai voida käyttää.
Käyttäjätilit: Valitse jokaisen siirrettävän käyttäjätilin vieressä oleva valintaneliö. Jos haluat valita siirrettävät tiedot, kuten esimerkiksi käyttäjän dokumentit, kuvat, elokuvat, työpöydän ja Lataukset-kansion, klikkaa
 valintaneliön vieressä.
valintaneliön vieressä.Muut tiedostot ja kansiot: Siirrä dokumentit ja tiedostot.
Järjestelmä ja verkko: Siirrä järjestelmä- ja verkkoasetukset. Valitse siirrettävät kohteet klikkaamalla
 valintaneliön vieressä.
valintaneliön vieressä.
Seuraa näytölle tulevia ohjeita ja aloita siirto klikkaamalla Jatka.
Kun siirto on valmis, siirron yhteenveto näytetään, jos ongelmia havaittiin, kuten jos dokumentteja ei voitu siirtää tai jos havaittiin yhteensopimaton ohjelmisto.
Poistu Siirtymisapurista klikkaamalla Valmis.