 Viestit
Viestit
Viestit-apin avulla on helppoa pysyä yhteyksissä riippumatta siitä, mitä laitetta käytät. Hallitse ryhmätekstiviestejä, kiinnitä suosikkisi yläreunaan ja katsele sisältöä, jota muut ovat jakaneet kanssasi. Voit lähettää iMessage-viestejä kaikille, joilla on Mac, iPhone, iPad, iPod touch tai Apple Watch, sekä teksti- ja multimediaviestejä kaikille muille. Katso Applen tukiartikkeli Mitä eroa on iMessagella ja teksti- tai multimediaviesteillä?
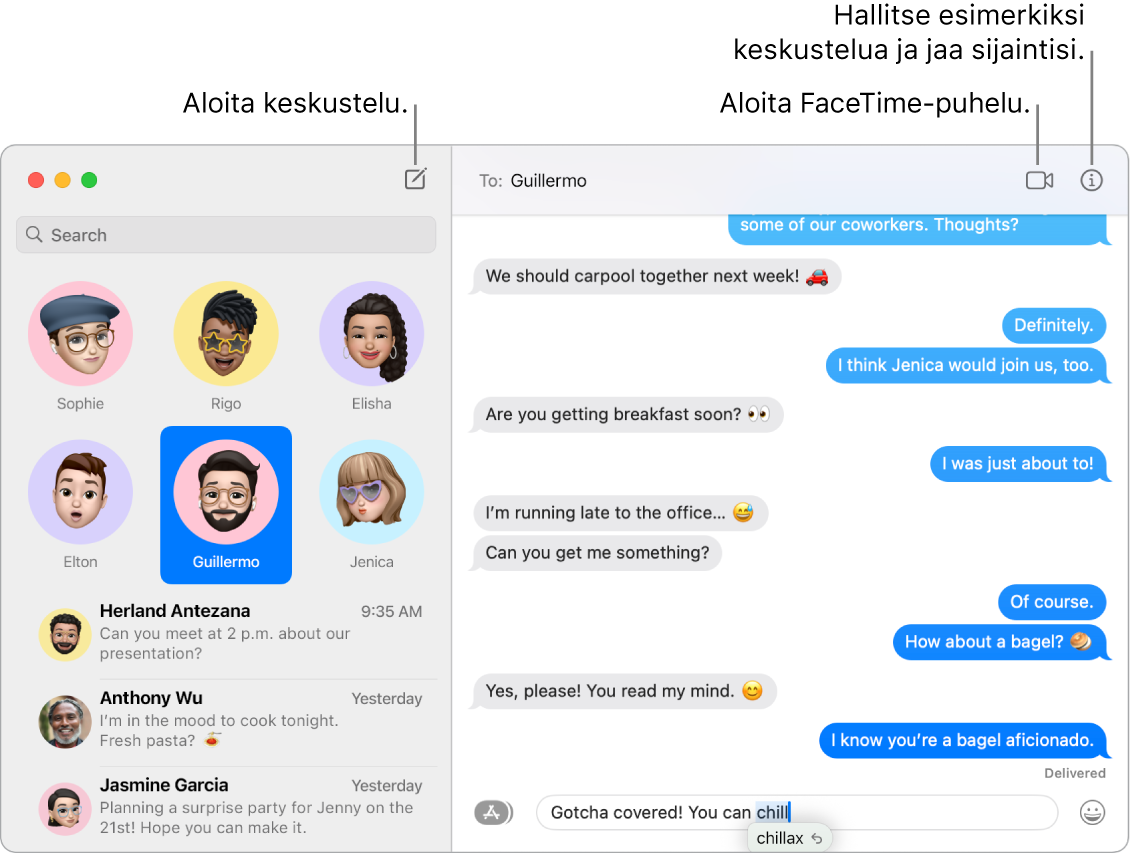
Rajaton määrä viestejä iMessagella: Kun kirjaudut sisään Apple ID:lläsi, voit vaihdella rajattomasti viestejä, joissa on tekstiä, kuvia, Live Photo ‑kuvia, videoita ja muuta sisältöä, Mac-, iPhone-, iPad-, iPod touch- tai Apple Watch ‑käyttäjien kanssa. Viestit-appi käyttää iMessagea salattujen viestien lähettämiseen keskusteluissa sinisissä puhekuplissa näkyville laitteille. Jos haluat tietoja käyttöönotosta, katso Applen tukiartikkeli Viestit-apin käyttäminen Macissa.
Teksti-/multimediaviestien lähettäminen: Jos et käytä iMessagea, voit lähettää ja vastaanottaa Macilla myös teksti- ja multimediaviestejä, jos iPhonesi (jossa on iOS 8.1 tai uudempi) on kirjautuneena Viesteihin samalla Apple ID:llä kuin Macisi. Valitse iPhonessa Asetukset > Viestit, napauta viestien välitystä ja laita sitten tekstiviestien välitys päälle napauttamalla Macisi nimeä. Macissa näkyy aktivointikoodi, jos käytät Apple ID:llesi kaksiosaista todennusta. Syötä koodi iPhoneen ja napauta sitten Salli. Teksti- ja multimediaviestit eivät ole salattuja ja ne näkyvät keskusteluissa vihreissä puhekuplissa.
Viestien lähettämisen peruminen ja niiden muokkaaminen: Kun keskustelet Viestit-apissa, voit perua äsken lähetetyn viestin viimeistään kahden minuutin kuluttua sen lähettämisestä tai muokata enintään viisi kertaa äskettäin lähetettyä viestiä viimeistään 15 minuutin sisällä sen lähettämisestä. Ctrl-klikkaa mitä tahansa lähetettyä viestiä ja klikkaa joko Peru lähetys tai Muokkaa.
Keskustelun merkitseminen lukemattomaksi: Voit merkitä keskustelun lukemattomaksi, jotta voit palata siihen myöhemmin, kun sinulla on aikaa vastata. Ctrl-klikkaa luettua viestiä viestiluettelossa ja klikkaa Merkitse lukemattomaksi.
Suosikkikeskustelujen pitäminen yläosassa: Kiinnitä suosikkikeskustelusi viestiluettelon yläosaan vetämällä ne ylös. Uudet viestit, Tapbackit ja kirjoitusilmoitukset näkyvät kiinnitetyn keskustelun yläpuolella. Kun ryhmäkeskustelussa on lukemattomia viestejä, uusimmat osallistujan näkyvät kiinnitetyn keskustelun ympärillä.
Ryhmäkeskustelujen hallitseminen Tee ryhmästä helpommin tunnistettava asettamalla ryhmän kuvaksi kuva, Memoji tai emoji. Ryhmäkeskustelussa voit osoittaa viestin tietylle henkilölle kirjoittamalla henkilön nimen tai pyyhkäisemällä oikealle minkä tahansa viestin päällä. Voit myös vastata aiemmin keskustelussa esitettyyn kysymykseen tai väitteeseen lisäämällä kommentin kohdennettuna vastauksena. Jos keskustelu käy liian kuumana, voit kätkeä keskustelun ilmoitukset. Jos haluat asettaa ryhmäkuvan ja katsoa keskustelun hallinnan valintoja, valitse keskustelu luettelosta ja klikkaa sitten Viestit-ikkunan oikeassa yläkulmassa Tiedot-painiketta ![]() . Jos haluat saada ilmoituksen, kun sinut mainitaan, valitse Viestit > Asetukset, klikkaa Yleiset ja valitse Ilmoita, kun nimeni mainitaan -valintaneliö.
. Jos haluat saada ilmoituksen, kun sinut mainitaan, valitse Viestit > Asetukset, klikkaa Yleiset ja valitse Ilmoita, kun nimeni mainitaan -valintaneliö.
Viestit hauskemmiksi: Voit elävöittää keskusteluja vastaamalla viesteihin tarroilla, Tapbackeilla, nousussa olevilla GIF-animaatioilla tai erikoistehosteilla, kuten konfetilla tai ilmapalloilla. Voit synkronoida iPhonella luomasi tarrat iCloudiin, jolloin ne ovat saatavilla iPhonessasi, iPadissasi ja Macissasi. Jos haluat lisätä keskusteluun tarran, klikkaa Apit-painiketta ![]() , klikkaa Tarrat ja klikkaa sitten tarraa, joka ilmaisee parhaiten mielialaasi. Voit myös vetää ja pudottaa minkä tahansa tarran tiettyyn viestiin keskustelussa. Jos haluat lisätä Tapbackin, kuten peukalon ylös tai peukalon alas, klikkaa ja pidä viestiä ja valitse sitten haluamasi Tapback. Jos haluat lisätä GIF:n tai erikoistehosteen, klikkaa Apit-painiketta
, klikkaa Tarrat ja klikkaa sitten tarraa, joka ilmaisee parhaiten mielialaasi. Voit myös vetää ja pudottaa minkä tahansa tarran tiettyyn viestiin keskustelussa. Jos haluat lisätä Tapbackin, kuten peukalon ylös tai peukalon alas, klikkaa ja pidä viestiä ja valitse sitten haluamasi Tapback. Jos haluat lisätä GIF:n tai erikoistehosteen, klikkaa Apit-painiketta ![]() , valitse #kuvat tai Viestitehosteet ja klikkaa haluamaasi. Ja ystäväsi voivat lähettää sinulle Digital Toucheja, näkymätöntä mustetta ja käsinkirjoitettuja viestejä iPhonella, iPadilla tai Apple Watchilla.
, valitse #kuvat tai Viestitehosteet ja klikkaa haluamaasi. Ja ystäväsi voivat lähettää sinulle Digital Toucheja, näkymätöntä mustetta ja käsinkirjoitettuja viestejä iPhonella, iPadilla tai Apple Watchilla.
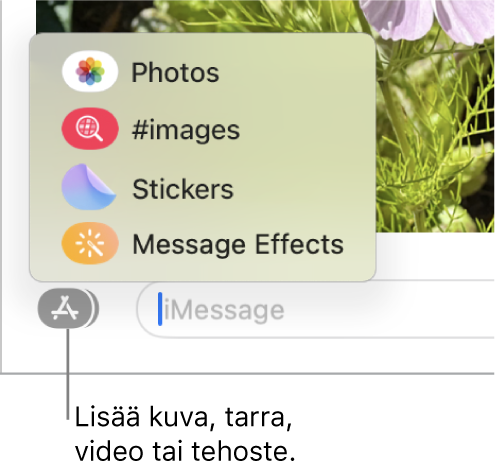
Oman Memojin luominen: Suunnitele oma yksilöllinen Memojisi. Voit valita muun muassa ihon värin ja pisamat, hiustyylin ja -värin sekä kasvonpiirteet. Jos haluat käyttää yksilöllistä Memojia Viestit-kuvanasi, avaa Viestit > Asetukset. Klikkaa ”Nimen ja kuvan jakamisen käyttöönotto”, klikkaa Jatka ja klikkaa sitten Muokkaa. Klikkaa Uusi Memoji -painiketta ![]() ja suunnittele ulkonäkösi klikkaamalla ominaisuuksia. Kun olet valmis, lisää Memoji tarrakokoelmaasi klikkaamalla Valmis. Jos haluat lisää memojeja kokoelmaasi, avaa keskustelu, klikkaa Apit-painiketta
ja suunnittele ulkonäkösi klikkaamalla ominaisuuksia. Kun olet valmis, lisää Memoji tarrakokoelmaasi klikkaamalla Valmis. Jos haluat lisää memojeja kokoelmaasi, avaa keskustelu, klikkaa Apit-painiketta ![]() , klikkaa Tarrat, klikkaa Uusi memoji -painiketta
, klikkaa Tarrat, klikkaa Uusi memoji -painiketta ![]() ja ryhdy suunnittelemaan.
ja ryhdy suunnittelemaan.
Tiedoston, kuvan tai videon lähettäminen: Jaa tiedostoja helposti vetämällä niitä Viesteihin. Voit myös etsiä ja lähettää kuvia ja videoita nopeasti Kuvat-kirjastostasi. Klikkaa keskustelussa Apit-kuvaketta ![]() , klikkaa Kuvat ja lisää kuva klikkaamalla sitä. Kirjoita hakukenttään avainsana (esimerkiksi henkilön nimi, päivämäärä tai sijainti), jotta löydät tietyn kuvan.
, klikkaa Kuvat ja lisää kuva klikkaamalla sitä. Kirjoita hakukenttään avainsana (esimerkiksi henkilön nimi, päivämäärä tai sijainti), jotta löydät tietyn kuvan.
Helppo kuvien hallinta: Jos joku lähettää sinulle useita kuvia, kaksi tai kolme kuvaa näkyvät kollaasina, jota voit katsella yhdellä vilkaisulla, ja neljä kuvaa tai enemmän kootaan pinoksi. Jos käytät ohjauslevyä tai Magic Mouse -hiirtä, pyyhkäise pinoa kahdella sormella vasemmalle tai oikealle, jotta näet kuvia avaamatta niitä. Avaa kuva ctrl-klikkaamalla sitä, vastaa siihen tai lisää Tapback. Tallenna kuva nopeasti Kuvat-appiin klikkaamalla sen vieressä olevaa Tallenna kuva -painiketta ![]() . Jos haluat avata kaikki pinon kuvat, kaksoisklikkaa pinoa.
. Jos haluat avata kaikki pinon kuvat, kaksoisklikkaa pinoa.
Oikean viestin löytäminen: Löydät etsimäsi viestin vikkelämmin yhdistelemällä hakusuodattimia, joilla voit rajata hakua nopeasti. Hae keskusteluista nopeasti erilaisilla ehdoilla, kuten henkilöllä tai avainsanalla, ja katso tulokset järjestettyinä kategorioihin, kuten keskustelut, viestit ja kuvat.
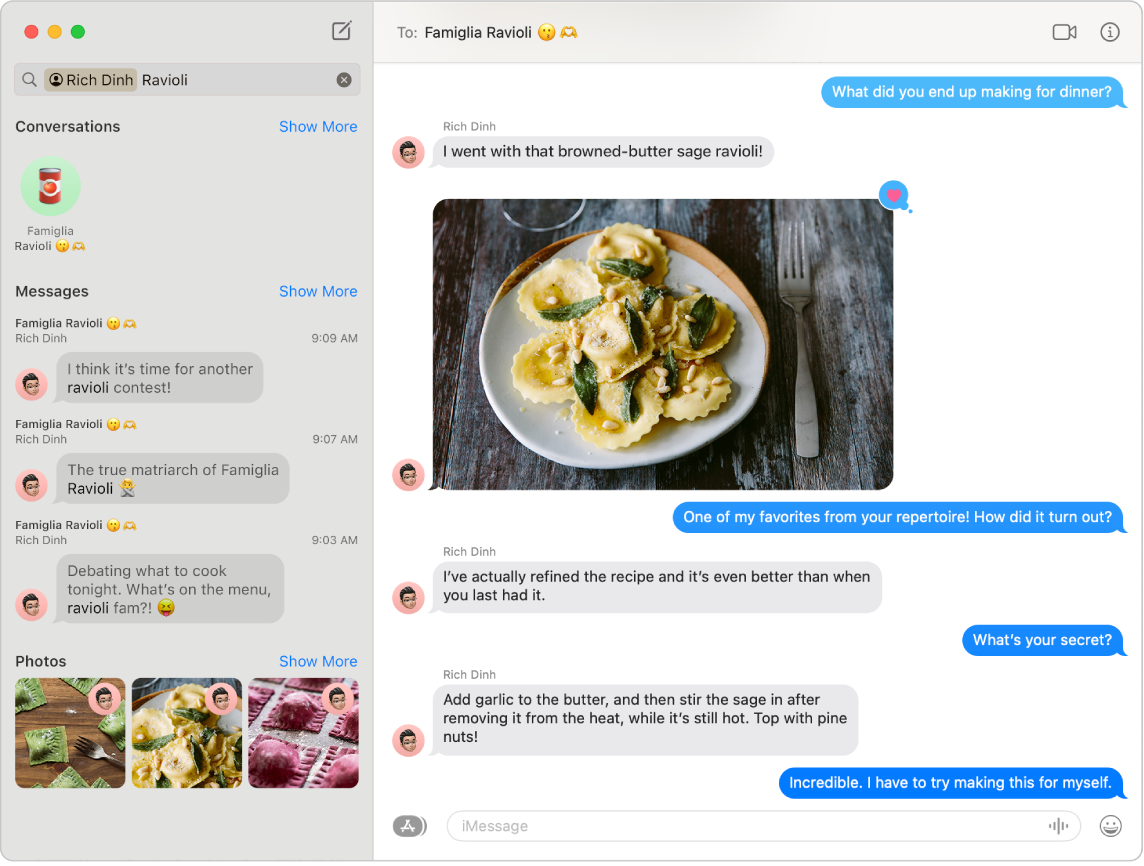
Jaettu kanssasi: Yhteystiedoissasi olevien henkilöiden Viestit-apilla lähettämä sisältö näkyy vastaavan apin uudessa Jaettu kanssasi -osiossa, joten voit nauttia siitä silloin, kun sinulle sopii. Jaettu kanssasi -sisältö näkyy Kuvat-, Safari-, Apple News-, Applen Podcastit- ja Apple TV -apissa. Jaetun sisällön lisäksi näet vastaavassa apissa sisällön lähettäjän ja voit avata klikkaamalla tähän liittyvän keskustelun Viestit-apissa ja jatkaa keskustelua samalla, kun nautit kanssasi jaetusta sisällöstä.
Vinkki: Näytä kaikki kuvat keskustelussa klikkaamalla Lisätietoja-painiketta ![]() .
.
Yhteistyön tekeminen projekteissa: Voit lähettää kutsun tehdä yhteistyötä muun muassa tiedostojen, Keynote-esitysten, Numbers-laskentataulukoiden, Pages-dokumenttien ja muistiinpanojen parissa. Klikkaa Jaa-painiketta apissa, jossa haluat tehdä yhteistyötä, varmista että Tee yhteistyötä on valittuna ja klikkaa Viestit. Valitse sen ryhmän nimi, jonka haluat lisätä osallistujiksi, jolloin kaikki keskusteluketjun osallistujat lisätään automaattisesti dokumenttiin, laskentataulukkoon tai muuhun jaettuun tiedostoon. Kun joku tekee muokkauksen, näet toiminnan päivitykset Viestit-ketjun yläreunassa.
Näytön jakaminen: Sinä ja ystäväsi voitte jakaa näyttönne ja avata kansioita, luoda dokumentteja ja kopioida tiedostoja vetämällä niitä jaetun näytön työpöydälle. Klikkaa Lisätiedot-painiketta ![]() ja klikkaa sitten Jaa näyttö -painiketta
ja klikkaa sitten Jaa näyttö -painiketta ![]() .
.
Yhdessä katseleminen ja kuunteleminen: Liity SharePlay-istuntoon Viestien kautta yhdessä katselemista ja kuuntelemista varten Macissa. Voit myös jakaa näyttösi FaceTime-puhelun aikana. Katso Yhteydenpito.
Huomaa: Jotkin SharePlay-ominaisuutta tukevat apit edellyttävät tilaamista ennen osallistumista. Kaikki ominaisuudet ja sisältö eivät ole käytettävissä kaikissa maissa tai kaikilla alueilla.
Viestien suodattaminen Keskity-tilassa: Näytä vain haluamasi viestit tietyn Keskity-tilan käytön aikana. Esimerkiksi Pelaaminen-tilassa voit näyttää vain keskustelut ystävien kanssa, joiden kanssa yleensä pelaat moninpelejä. Valitse Omenavalikko > Järjestelmäasetukset ja klikkaa sivupalkissa Keskity-tila. Valitse oikealta Keskity-tila, klikkaa ![]() ja valitse kohdan Keskity-suodattimet alla Lisää suodatin. Jos haluat lisätietoja Keskity-tilan lisäämisestä tai muokkaamisesta, katso Keskity-tilan käyttöönotto Macissa.
ja valitse kohdan Keskity-suodattimet alla Lisää suodatin. Jos haluat lisätietoja Keskity-tilan lisäämisestä tai muokkaamisesta, katso Keskity-tilan käyttöönotto Macissa.
Lisätietoja: Katso Viestien käyttöopas.