 Safari
Safari
Safari on pystyvä ja tehokas selain, jossa on innovatiivisia ratkaisuja yksityisyyden suojaamiseen, kuten pääsyavaimet. Välilehtipalkki, laajennukset ja aloitussivu ovat saatavilla Macissa, iPhonessa ja iPadissa, joten saat saman Safarin missä tahansa selaatkin kun vain olet kirjautuneena iCloudiin samalla Apple ID:llä.
Etsimisen aloittaminen: Ala kirjoittaa sanaa tai verkkosivuston osoitetta – Safari näyttää vastaavia verkkosivustoja sekä ehdotettuja verkkosivustoja. Safarin aloitussivulta voit myös valita suosikkikohteesi tai kohteen, jossa vierailet usein. Jos haluat avata uuden välilehden uutta hakua varten, klikkaa Safari-ikkunan oikeassa reunassa ![]() tai paina komento-T.
tai paina komento-T.

Vinkki: Klikkaamalla hakupalkin vasemmalla puolella ![]() voit avata saatavilla olevat verkkosivut lukijatilassa, joka poistaa mainokset ja muut häiriötekijät. Kun olet lukijatilassa, voit vaihtaa fonttia ja väriä klikkaamalla
voit avata saatavilla olevat verkkosivut lukijatilassa, joka poistaa mainokset ja muut häiriötekijät. Kun olet lukijatilassa, voit vaihtaa fonttia ja väriä klikkaamalla ![]() .
.
Välilehden sisällön katsominen nopeasti: Faviconit ovat välilehdillä olevia, verkkosivuun liittyviä kuvakkeita tai logoja, joiden avulla voit tunnistaa verkkosivun yhdellä silmäyksellä. Pidä osoitinta välilehden päällä, jotta näet esikatselun verkkosivun sisällöstä.
Sivupalkin näyttäminen: Sivupalkissa ovat välilehtiryhmät, kirjanmerkit, lukulista ja Jaettu kanssasi ‑linkit. Saat linkit näkyviin klikkaamalla Sivupalkki-painiketta ![]() . Voit myös laajentaa välilehtiryhmät, jotta näet kaikki ryhmän välilehdet. Klikkaa
. Voit myös laajentaa välilehtiryhmät, jotta näet kaikki ryhmän välilehdet. Klikkaa ![]() Välilehtiryhmät-kohdan vieressä sivupalkissa.
Välilehtiryhmät-kohdan vieressä sivupalkissa.
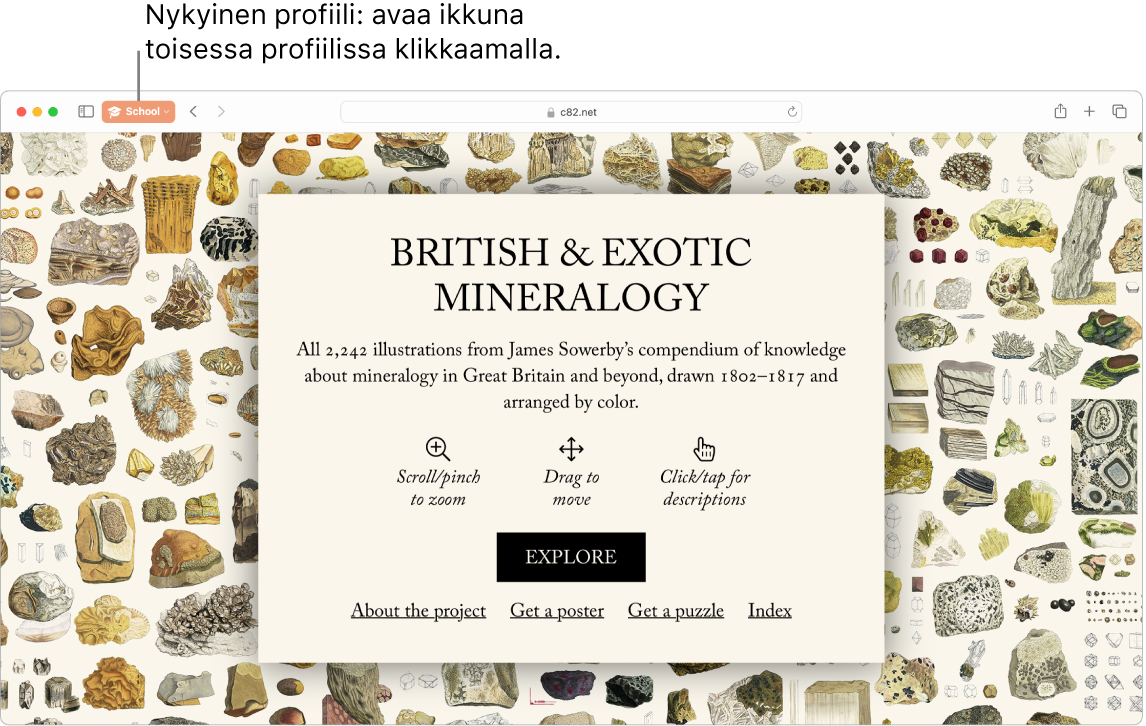
Selaustietojen pitäminen erillään profiilien avulla: Voit luoda Safarissa erilaisia profiileja, kuten Koulu ja Henkilökohtainen, joilla pidät historiasi, suosikkisi, välilehtiryhmäsi ja muut tiedot erillään. Valitse Safari > Luo profiili ja klikkaa Uusi profiili. Anna sitten profiilille nimi ja muokkaa sitä symbolilla, värillä ja muilla valinnoilla. Jos olet jo luonut profiilin ja haluat luoda toisen, klikkaa ![]() .
.
Vinkki: Voit kääntää hetkessä Safarissa sellaiset verkkosivut, joihin on saatavilla käännös, klikkaamalla verkkosivuston osoitekentässä Käännä-painiketta ![]() , kun se näytetään. Käännösominaisuudet eivät ole saatavilla kaikilla alueilla tai kielillä. Voit katsoa luettelon kaikista käytettävissä olevista kielistä kohdasta Safari: Verkkosivun käännös.
, kun se näytetään. Käännösominaisuudet eivät ole saatavilla kaikilla alueilla tai kielillä. Voit katsoa luettelon kaikista käytettävissä olevista kielistä kohdasta Safari: Verkkosivun käännös.
Järjesteleminen välilehtiryhmien avulla: Kun etsit tietoa vaikka projektia tai lomaa varten, voit luoda välilehtiryhmän verkkosivustoille, jotka haluat pitää yhdessä. Sivupalkin ![]() ollessa avoinna klikkaa Lisää välilehtiryhmä -kuvaketta
ollessa avoinna klikkaa Lisää välilehtiryhmä -kuvaketta ![]() ja valitse Uusi välilehtiryhmä luodaksesi ryhmän jo avatuista välilehdistä. Jos haluat luoda uuden välilehtiryhmän joistakin avoinna olevista välilehdistä, paina komentonäppäintä, klikkaa jokaista välilehteä, jonka haluat ryhmään, ja klikkaa sitten Lisää välilehtiryhmä ‑kuvaketta
ja valitse Uusi välilehtiryhmä luodaksesi ryhmän jo avatuista välilehdistä. Jos haluat luoda uuden välilehtiryhmän joistakin avoinna olevista välilehdistä, paina komentonäppäintä, klikkaa jokaista välilehteä, jonka haluat ryhmään, ja klikkaa sitten Lisää välilehtiryhmä ‑kuvaketta ![]() .
.
Voit lähettää välilehtiryhmän yhteistyökutsun Viesteissä, jolloin kaikki keskusteluketjun osallistujat lisätään automaattisesti välilehtiryhmään. Klikkaa sivupalkissa ![]() jaettavan välilehtiryhmän vieressä, valitse Jaa välilehtiryhmä ja klikkaa Viestit. Kun olet jakanut välilehtiryhmän, osallistujat voivat lisätä välilehtiä ja näet, mitä sivua muut parhaillaan katselevat, kun he ovat välilehtiryhmässä.
jaettavan välilehtiryhmän vieressä, valitse Jaa välilehtiryhmä ja klikkaa Viestit. Kun olet jakanut välilehtiryhmän, osallistujat voivat lisätä välilehtiä ja näet, mitä sivua muut parhaillaan katselevat, kun he ovat välilehtiryhmässä.
Huomaa: Välilehtiryhmät ovat käytettävissä kaikissa laitteissa, joilla olet kirjautuneena iCloudiin samalla Apple ID:llä, joten pääset käsiksi välilehtiisi mistä tahansa.
Laajennuksiin tutustuminen: Laajennukset lisäävät Safariin toimintoja, jotta selauskokemuksestasi tulee yksilöllisempi. Voit löytää laajennuksia, jotka estävät mainoksia, etsivät kuponkeja, korjaavat kielioppivirheesi ja tallentavat nopeasti suosikkiverkkosivustojesi sisältöä. Kun valitset Safari > Safari-laajennukset, näet App Storen laajennuskategorian, joka sisältää korostettuja Safari-laajennuksia ja kategorioita (esimerkiksi Selaa paremmin, Lue helposti ja Parhaat ilmaiset apit). Kun olet hankkinut laajennuksia, laita ne päälle Safarin asetuksissa. Valitse Laajennukset-välilehti ja laita laajennukset päälle klikkaamalla valintaneliöitä.
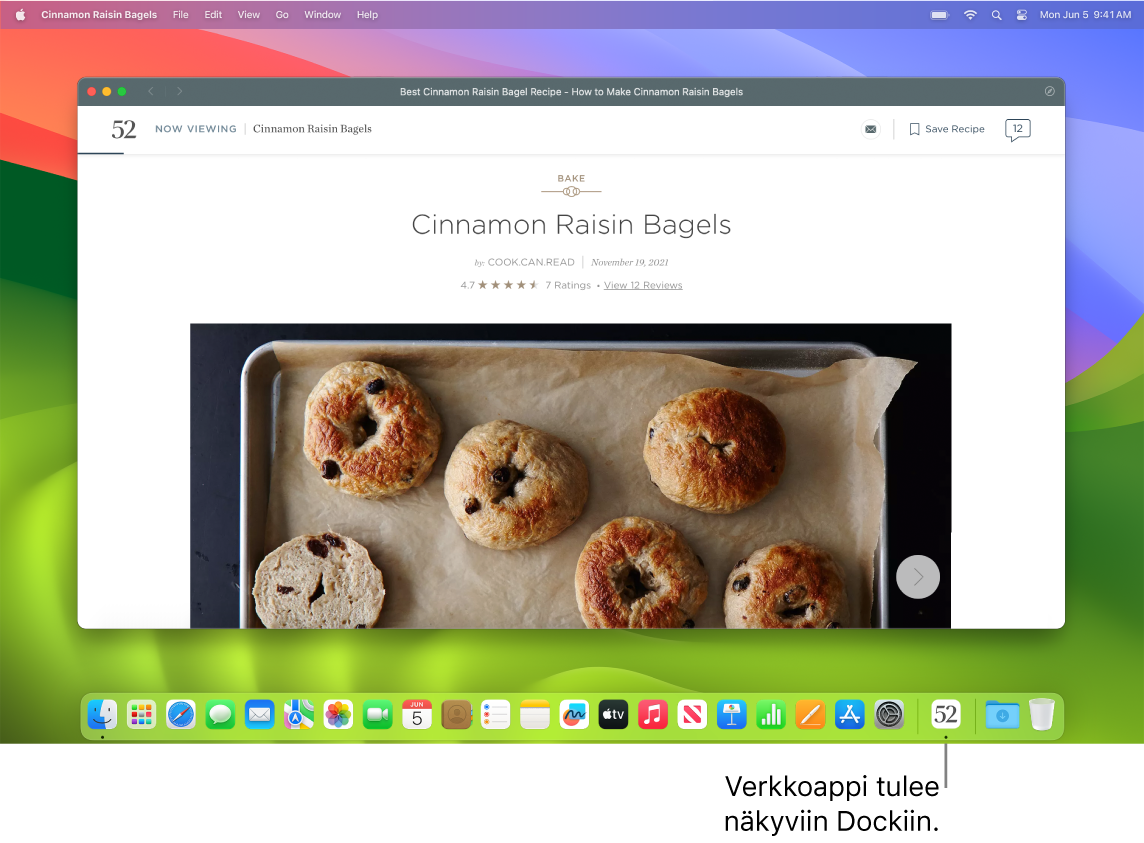
Verkkoappien tekeminen suosikkiverkkosivustoista: Tallentamalla verkkosivustoja Dockiin voit helposti käyttää niitä ja seurata niiden ilmoituksia. Luo verkkoappi avaamalla verkkosivusto Safarissa, klikkaamalla ikkunan oikeassa reunassa Jaa-painiketta ![]() ja valitsemalla Lisää Dockiin. Syötä nimi ja klikkaa sitten Lisää.
ja valitsemalla Lisää Dockiin. Syötä nimi ja klikkaa sitten Lisää.
Ostoksen maksaminen Apple Paylla: Kun teet ostoksia verkossa Safarilla, voit maksaa niitä verkkosivustoilla helposti, turvallisesti ja yksityisesti käyttämällä Apple Payta MacBook Airilla. Kun valitset maksutavaksi verkkosivustolla Apple Payn, aseta sormesi kevyesti MacBook Airin Touch ID ‑tunnistimelle. Voit vahvistaa maksun myös iPhonella tai Apple Watchilla.
Apple ei tallenna Apple Payn kanssa käytettävän Apple Cardin tai muun luotto- tai pankkikortin tietoja eikä jaa niitä kauppiaan kanssa. Jos haluat lisätietoja, katso Applen tukiartikkelit Apple Payn käyttöönotto, Tee ostoksia Apple Paylla ja Apple Payn kanssa käytettävien maksukorttien vaihtaminen tai poistaminen.
Huomaa: Apple Pay ja Apple Card eivät ole saatavilla kaikissa maissa tai kaikilla alueilla. Jos haluat lisätietoja Apple Paysta, katso Apple Pay. Katso tietoja luottokorttien myöntäjistä Applen tukiartikkelista Apple Payhin osallistuvat pankit. Jos haluat lisätietoja Apple Cardista, katso Apple Card -tuki.
Tietojen suojaaminen pääsyavaimilla: Pääsyavaimet pitävät huolen tietoturvasta, kun kirjaudut verkkosivustoille ja käytät salasanan sijaan Touch ID:tä tai Face ID:tä. Pääsyavaimet toimivat myös muissa kuin Applen laitteissa. Kun käytät pääsyavaimia, ne tallennetaan iCloud-avainnippuusi. Koska ne pitävät sinut turvassa verkkourkinnalta ja tietovuodoilta, ne ovat kaksiosaista todennustakin turvallisempia. Voit myös jakaa pääsyavaimia yhteystietoryhmälle. Saat lisätietoja Järjestelmäasetuksissa.
Pääsyavainten käyttöä varten sinulla on oltava Salasana ja avainnippu päällä iCloud-asetuksissa. Kun kirjaudut sisään verkkosivustolle, voit päättää tallentaa sivuston pääsyavaimen. Voit kirjautua sisään iPhonen tai iPadin Touch ID:llä. Jos haluat lisätietoja pääsyavainten käyttöönotosta ja käytöstä, katso Tilille kirjautuminen Macissa pääsyavaimella.
Turvallinen verkkoselaaminen: Safari varoittaa sinua, jos vierailet verkkosivustolla, joka ei ole turvallinen tai joka saattaa yrittää huijata sinua jakamaan henkilökohtaisia tietojasi. Lisäksi Safari suojelee verkkoseurannalta ja vaikeuttaa Macin tunnistamista sormenjälkitekniikoilla. Älykäs seurannan esto torjuu sivustojen välistä seurantaa käyttäen uusinta koneoppimista ja laiteälyä tunnistamalla ja poistamalla seuraimien jättämiä tietoja.
Yksityisyys: Voit luoda yksityisen selausikkunan klikkaamalla Arkisto > Uusi yksityinen ikkuna. Kun lopetat yksityisen ikkunan käytön, se lukittuu ja sen avaamiseen vaaditaan sisäänkirjautumistietosi tai Touch ID. Kun käytät yksityistä selausta, Safari ei muista historiaasi, auttaa estämään verkkosivustoja seuraamasta sinua, estää kokonaan tunnettujen seuraimien latautumisen sivuilla ja poistaa seurannan, jolla tunnistetaan sinut verkko-osoitteiden perusteella, kun selaat verkkosivuja.
Jos haluat tietää, miten jokin sivusto käsittelee yksityisyyttäsi, klikkaa Yksityisyysraportti-painiketta ![]() aktiivisen välilehden vasemmalla puolella, jotta sinulle näytetään sivustojen väliset seuraimet, jotka Safari estää kullakin verkkosivustolla. Klikkaa
aktiivisen välilehden vasemmalla puolella, jotta sinulle näytetään sivustojen väliset seuraimet, jotka Safari estää kullakin verkkosivustolla. Klikkaa ![]() , jotta näet yksityisyysraportin, jossa on verkkosivuston aktiivisten seuraimien tiedot.
, jotta näet yksityisyysraportin, jossa on verkkosivuston aktiivisten seuraimien tiedot.
Sähköpostiosoitteen kätkeminen: iCloud+-tilauksella voit luoda rajattoman määrän yksilöllisiä, satunnaisia sähköpostiosoitteita aina, kun tarvitset niitä (esimerkiksi kun täytät lomakkeen verkkosivustolla). Kun luot Kätke osoitteeni -osoitteen sivustoa varten, kaikki siihen osoitteeseen lähetetyt sähköpostit lähetetään henkilökohtaiseen sähköpostitiliisi. Voit vastaanottaa sähköpostia ilman, että sinun tarvitsee jakaa todellista sähköpostiosoitettasi, ja voit ottaa Kätke osoitteeni -ominaisuuden pois käytöstä milloin vain. Katso Yksilöllisten, satunnaisten sähköpostiosoitteiden luominen iCloud+:n Kätke osoitteeni -toiminnolla.
Lisätietoja: Katso Safarin käyttöopas.