Ulkoisen näytön käyttäminen MacBook Airin kanssa
Voit käyttää MacBook Airin kanssa ulkoista näyttöä, kuten esimerkiksi Apple Studio Display ‑näyttöä, projektoria tai televisiota. MacBook Airin Thunderbolt 4 / USB-C -portit tukevat videota.
Ennen kuin aloitat
Kytke näyttö virtalähteeseen ennen kuin liität sen MacBook Airiin.
Oikean kaapelin käyttäminen: Varmista näytön mukana tulleesta dokumentaatiosta, että käytät oikeaa kaapelia näytön liittämiseen.
MacBook Airin porttien tunnistaminen: Ennen kuin liität näytön MacBook Airiin, on hyödyllistä tietää, mitä portteja Macissa on. Jos haluat tutustua MacBook Airin portteihin ja niiden sijaintiin, katso Esittelykierros: MacBook Air. Jos haluat lisätietoja erityyppisistä porteista ja niiden toiminnasta, katso Näin tunnistat Macisi portit.
Teknisten tietojen tarkistaminen: Jos haluat lisätietoja MacBook Airisi tukemista näyttötyypeistä, voit tutustua sen teknisiin tietoihin. Avaa Järjestelmäasetukset, valitse Ohje > Tekniset tiedot: MacBook Air ja etsi Näyttötuki (sinun on ehkä selattava alaspäin).
Näytön liittäminen MacBook Airiin
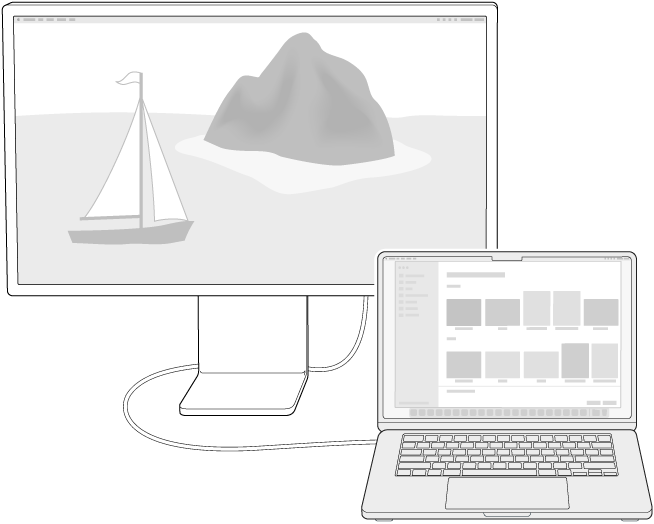
MacBook Air tukee ulkoista näyttöä, jossa on enintään 6K-tarkkuus ja 60 Hz virkistystaajuus tai enintään 4K-tarkkuus ja 144 Hz virkistystaajuus. Liitä näyttö Thunderbolt / USB 4 -porttiin.
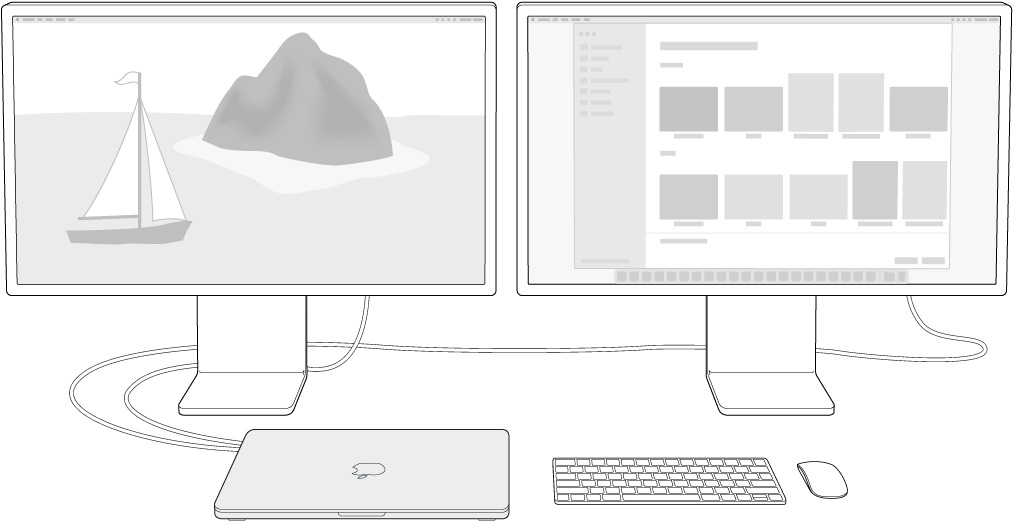
Kun haluat vielä enemmän työskentelytilaa, M3-sirulla varustettu MacBook Air tukee jopa kahta ulkoista näyttöä kannettavan kannen ollessa suljettuna. Ensisijainen näyttö tukee jopa 6K-tarkkuutta 60 Hz virkistystaajuudella tai 4K-tarkkuutta 144 Hz virkistystaajuudella ja toinen näyttö tukee jopa 5K-tarkkuutta 60 Hz:n virkistystaajuudella tai 4K-tarkkuutta 100 Hz:n virkistystaajuudella. Liitä toinen ulkoinen näyttö toiseen Thunderbolt / USB 4 -porttiin. Jos käytät MacBook Airia kahden ulkoisen näytön kanssa, pitää kannen olla suljettuna ja laitteen olla kytkettynä virtalähteeseen sekä liitettynä ulkoiseen näppäimistöön ja hiireen tai ohjauslevyyn. Jos haluat lisätietoja, katso Applen tukiartikkeli Kahden näytön liittäminen M3-sirulla varustettuun MacBook Airiin.
Näytön tai projektorin liittäminen MacBook Airiin: Voit liittää erilaisia näyttöjä ja projektoreita MacBook Airiin. Jos näyttökaapelissa on liitin, joka ei sovi MacBook Airin Thunderbolt / USB 4 -porttiin, voit liittää näytön sovittimen avulla (myydään erikseen).
USB-C-näyttö: Liitä näyttö MacBook Airin Thunderbolt / USB 4 -porttiin.
HDMI-näyttö tai TV: Liitä HDMI-näyttö tai televisio MacBook Airin Thunderbolt / USB 4 -porttiin USB-C–Digital AV Multiport -sovittimen avulla.
VGA-näyttö tai -projektori: Liitä näyttö tai projektori MacBook Airin Thunderbolt / USB 4 -porttiin USB-C–VGA Multiport -sovittimen avulla.
Jos haluat lisätietoja MacBook Airin sovittimista, katso MacBook Airin sovittimet ja Macin Thunderbolt 4-, Thunderbolt 3- tai USB-C-portin sovittimet.
Voit ostaa sovittimen ja saada lisätietoja osoitteesta apple.com, paikallisesta Apple Storesta tai jälleenmyyjältä. Varmista, että valitset oikean tuotteen tutustumalla näytön dokumentaatioon tai tarkistamalla näytön valmistajalta.
Apple TV:n käyttäminen AirPlaylla: Jos sinulla on Apple TV:hen liitetty televisio, voit peilata MacBook Airin näytön televisioon AirPlaylla. Jos haluat lisätietoja, katso Sisällön striimaaminen suuremmalle näytölle AirPlaylla.
Kun olet liittänyt näytön
Näyttöjen säätäminen ja järjestäminen: Kun olet liittänyt ulkoisen näytön tai projektorin, voit määrittää näyttöjen järjestyksen, valita päänäytön ja säätää tarkkuutta ja virkistystaajuutta (Hz) avaamalla Järjestelmäasetukset ja klikkaamalla sivupalkissa Näytöt. Jos kasvatat näytön virkistystaajuutta, sinun kannattaa valita pienempi tarkkuus, jotta se toimii mahdollisimman hyvin.
Jos liität kaksi näyttöä M3-sirulla varustettuun MacBook Airiin, ensimmäisenä liitetty näyttö on ensisijainen näyttö. Jos haluat vaihtaa ensisijaisen näytön, irrota näytöt ja liitä ne uudelleen eri järjestyksessä. Jos sinulla on kaksi näyttöä liitettynä M3-sirulla varustettuun MacBook Airiin ja avaat kannen, kannettavan näyttö korvaa toisen näytön.
Jos haluat peilata näyttösi, klikkaa näyttöä, johon haluat peilata, ja valitse peilausvaihtoehto Käytä tarkoitukseen ‑valikosta.
Vianmääritys: Jos tarvitset apua ulkoiseen näyttöön liittyvän ongelman selvittämiseen, katso Jos ulkoinen näyttö on pimeänä tai sen tarkkuus on liian pieni.