Sisällön jakaminen laitteiden välillä
Sisältöä voi jakaa Apple-laitteiden välillä monin tavoin. Käytä AirDropia tiedostojen, kuvien, salasanojen ja muun jakamiseen tai kopioi ja sijoita laitteesta toiseen käyttäen Universaalia leikepöytää.
Tiedostojen ja muun jakaminen AirDropilla
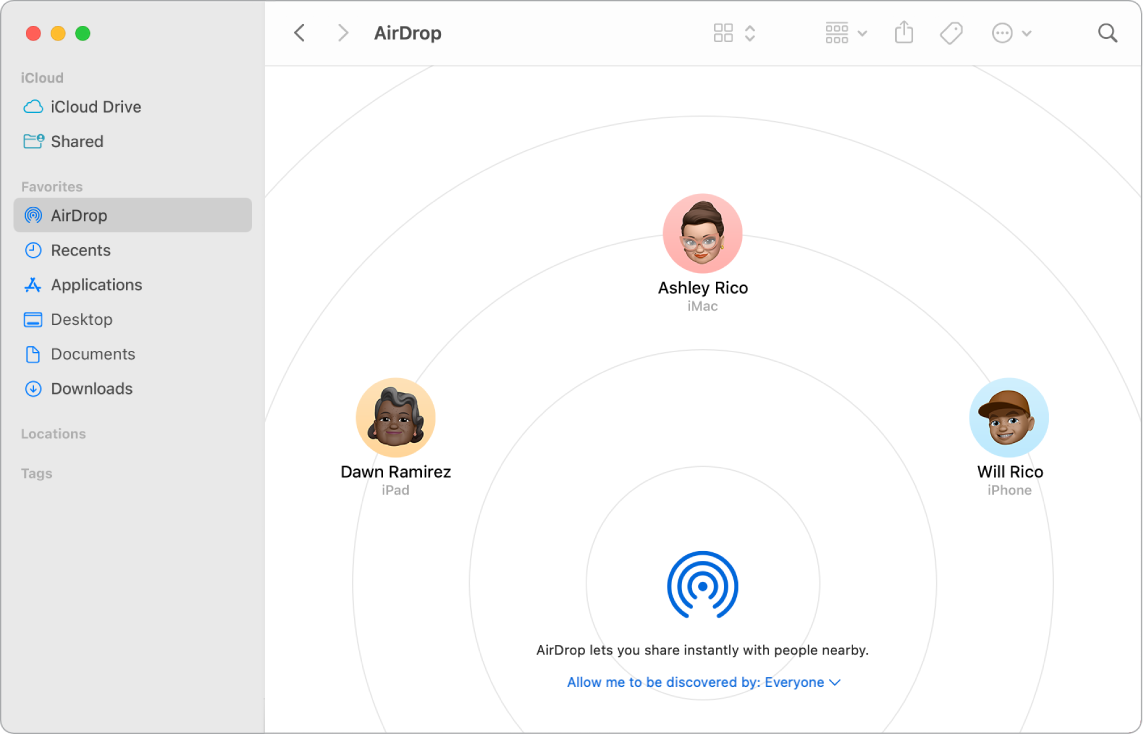
AirDropilla on helppoa jakaa tiedostoja lähellä olevien Mac-, iPhone-, iPad- ja iPod touch -laitteiden kanssa. Laitteiden ei tarvitse käyttää samaa Apple ID:tä.
AirDropin laittaminen päälle: Klikkaa valikkorivillä Ohjauskeskus-kuvaketta ![]() ja klikkaa sitten AirDropia
ja klikkaa sitten AirDropia ![]() . Hallitse sitä, ketkä voivat lähettää sinulle sisältöä AirDropilla, valitsemalla ”Vain yhteystiedot” tai ”Kaikki”.
. Hallitse sitä, ketkä voivat lähettää sinulle sisältöä AirDropilla, valitsemalla ”Vain yhteystiedot” tai ”Kaikki”.
Tiedoston lähettäminen Finderista: Ctrl-klikkaa lähetettävää kohdetta, valitse Jaa > AirDrop ja valitse laite, jolle haluat lähettää kohteen. Tai klikkaa Dockissa Finder-kuvaketta ![]() ja klikkaa AirDrop vasemmalla olevassa sivupalkissa (tai valitse Siirry > AirDrop). Kun kuva siitä henkilöstä, jolle haluat lähettää tiedoston, tulee näkyville ikkunaan, vedä tiedosto hänelle työpöydältä tai toisesta Finder-ikkunasta. Kun lähetät tiedoston, vastaanottaja voi valita, hyväksyykö hän tiedoston vai ei.
ja klikkaa AirDrop vasemmalla olevassa sivupalkissa (tai valitse Siirry > AirDrop). Kun kuva siitä henkilöstä, jolle haluat lähettää tiedoston, tulee näkyville ikkunaan, vedä tiedosto hänelle työpöydältä tai toisesta Finder-ikkunasta. Kun lähetät tiedoston, vastaanottaja voi valita, hyväksyykö hän tiedoston vai ei.
Tiedoston lähettäminen apista: Kun käytät appeja kuten Pages tai Esikatselu, klikkaa jakopainiketta ![]() ja valitse AirDrop ja valitse sitten laite, jolle haluat lähettää kohteen.
ja valitse AirDrop ja valitse sitten laite, jolle haluat lähettää kohteen.
Vinkki: Jos AirDrop-ikkunassa ei näy vastaanottajaa, varmista, että molemmissa laitteissa on AirDrop ja Bluetooth päällä ja että ne ovat enintään n. 9 metrin etäisyydellä toisistaan. Jos vastaanottaja käyttää vanhempaa Macia, kokeile klikata ”Etkö löydä etsimääsi?”
Kohteiden vastaanottaminen AirDropilla: Kun joku lähettää kohteen Macillesi AirDropilla, voit päättää, hyväksytkö ja tallennatko sen. Kun näkyviin tulee AirDrop-ilmoitus ja haluat kohteen, klikkaa Hyväksy ja tallenna se valintasi mukaan Lataukset-kansioon tai esimerkiksi Kuvat-appiin. Jos olet kirjautuneena useille laitteille samalla iCloud-tilillä, voit lähettää helposti kohteen (esimerkiksi kuvan iPhonesta) laitteesta toiseen, ja se tallennetaan automaattisesti.
Lisätietoja: Katso macOS:n käyttöoppaan Macin AirDropin avulla voit lähettää tiedostoja lähellä oleviin laitteisiin ja Applen tukiartikkeli AirDropin käyttäminen Macissa.
Handoffin käyttäminen Macissa
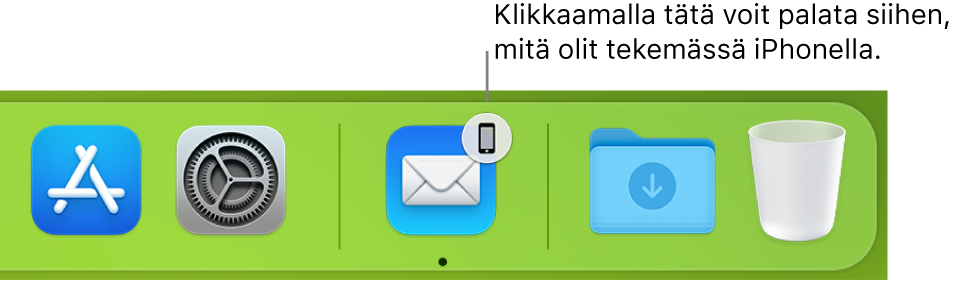
Handoffilla voit jatkaa yhdellä laitteella siitä, mihin toisella laitteella jäit. Aloita FaceTime-puhelu iPhonella ja siirrä puhelu sitten MacBook Airiin, kun olet päässyt takaisin työpöytäsi ääreen. Tai tee esitystä MacBook Airilla ja jatka sitä iPadilla. Voit katsoa viestin Apple Watchissa ja vastata siihen MacBook Airilla. Handoff toimii FaceTimen, Safarin, Mailin, Kalenterin, Yhteystietojen, Karttojen, Viestien, Muistiinpanojen, Muistutusten, Keynoten, Numbersin ja Pagesin kanssa.
Toimintojen siirtäminen laitteiden välillä: Useimpien toimintojen tapauksessa kun MacBook Airisi ja muut laitteesi ovat lähellä toisiaan, Dockiin tulee näkyviin kuvake, kun toiminto voidaan siirtää Handoffilla. Klikkaa kuvaketta, jotta toiminto siirretään laitteesta toiseen.
Dockissa ei näy kuvaketta FaceTimeen siirtymisestä. Sen sijaan jos haluat siirtää puhelun iPhonesta tai iPadista MacBook Airiisi, klikkaa Macin valikkorivillä ![]() , klikkaa Vaihda ja klikkaa Macin FaceTime-ikkunassa Liity. Jos haluat siirtää FaceTime-puhelun MacBook Airista iPhoneen tai iPadiin, napauta iPhonen tai iPadin vasemmassa yläkulmassa
, klikkaa Vaihda ja klikkaa Macin FaceTime-ikkunassa Liity. Jos haluat siirtää FaceTime-puhelun MacBook Airista iPhoneen tai iPadiin, napauta iPhonen tai iPadin vasemmassa yläkulmassa ![]() , napauta Vaihda ja napauta uudelleen Vaihda.
, napauta Vaihda ja napauta uudelleen Vaihda.
Handoffin laittaminen päälle MacBook Airissa: Avaa Järjestelmäasetukset, klikkaa sivupalkissa Yleiset, klikkaa AirDrop ja Handoff ja valitse ”Salli Handoff-toiminto Macin ja iCloud-laitteiden välillä”.
Handoffin laittaminen päälle iOS- tai iPadOS-laitteessa: Avaa Asetukset > Yleiset > Handoff ja laita Handoff päälle napauttamalla. Jos et näe tätä vaihtoehtoa, laitteesi ei tue Handoffia.
Handoffin päälle laittaminen Apple Watchissa: Valitse iPhonen Apple Watch -apissa Asetukset > Yleiset ja napauta ”Ota Handoff käyttöön”.
Lisätietoja: Katso Macin Handoffin avulla voit jatkaa siitä, mihin lopetit macOS:n käyttöoppaassa.
Kopioiminen ja sijoittaminen laitteiden välillä
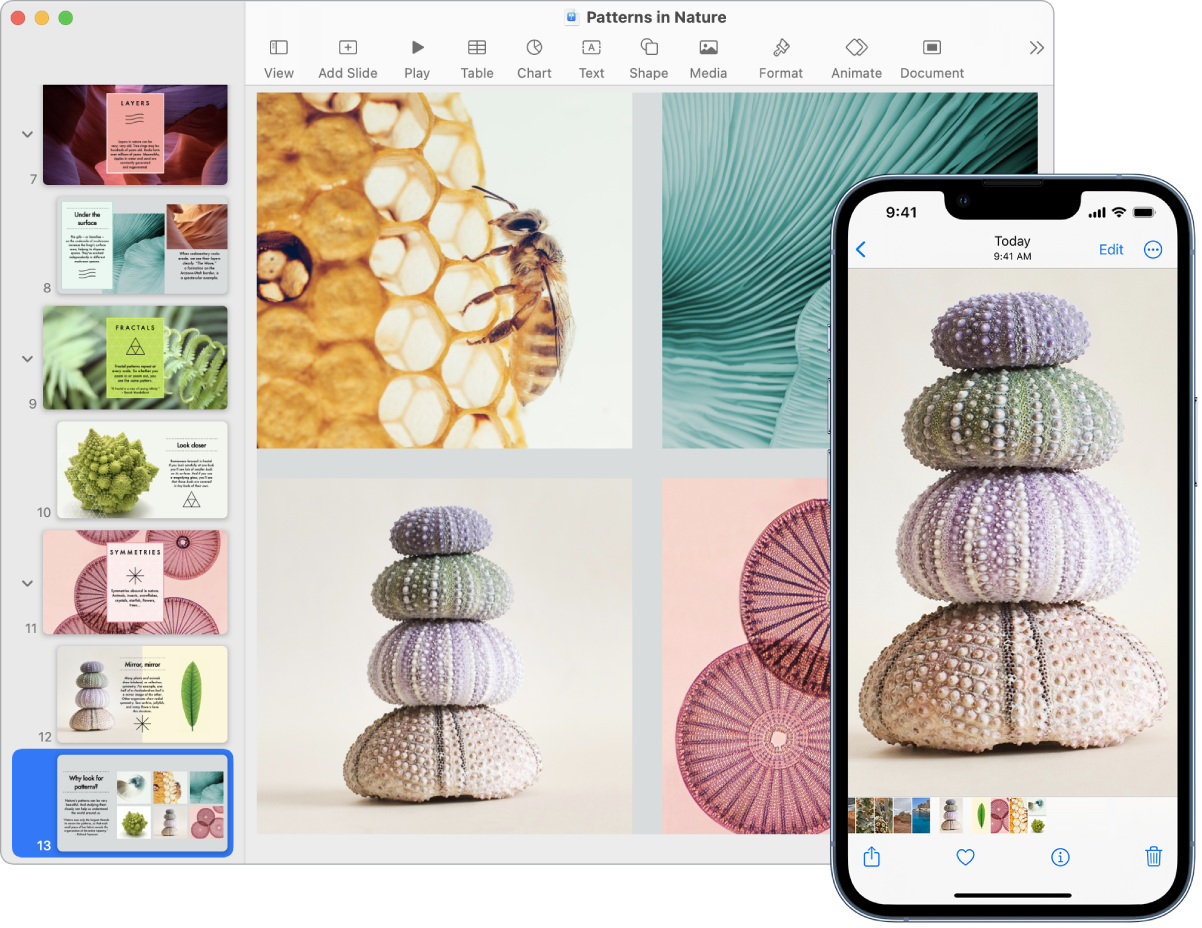
Voit kopioida sisältöä yhdeltä laitteelta ja sijoittaa sen toiselle laitteelle. Leikepöydän sisältö lähetetään Wi-Fin kautta kaikille Mac-, iPhone-, iPad- ja iPod touch -laitteille, jotka ovat kirjautuneena sisään samalla Apple ID:llä ja joissa on Handoff, Wi-Fi ja Bluetooth päällä.
Tiedostojen kopioiminen ja sijoittaminen: Voit siirtää tiedostoja nopeasti yhdeltä Macilta toiselle Universaalin leikepöydän avulla. Kopioi tiedosto MacBook Airissa ja sijoita se Finder-ikkunaan, Mail-viestiin tai mihin tahansa appiin lähellä olevassa apissa, joka tukee kopioimista ja sijoittamista. Sinun on oltava kirjautuneena samalla Apple ID:llä molempiin tietokoneisiin.
Lisätietoja: Katso Kopioiminen ja sijoittaminen laitteiden välillä Macista macOS:n käyttöoppaassa.
Kuvien ottaminen Maciin iPhonella
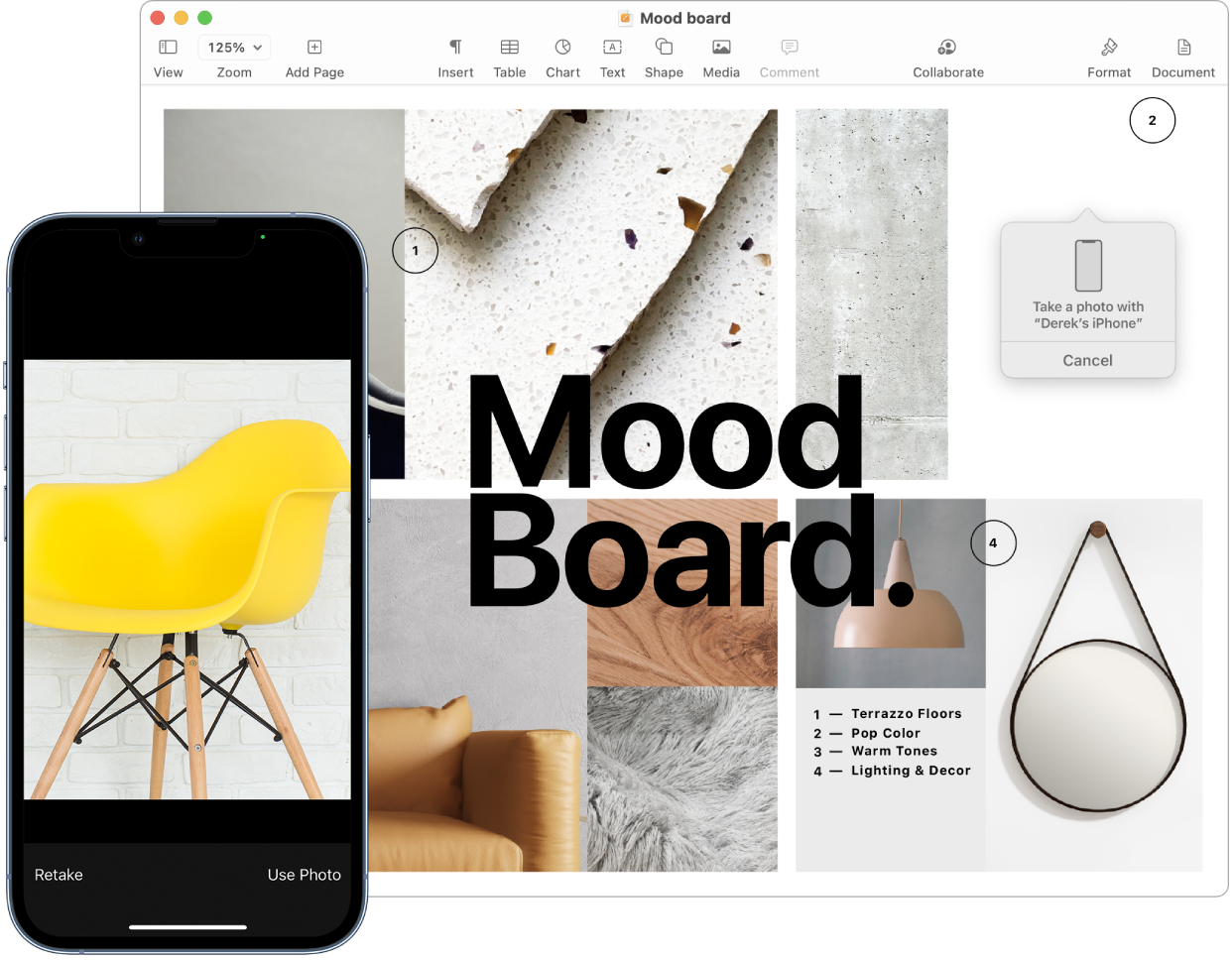
Macin Jatkuvuuskameralla voit käyttää iPhonea Macin lisäkamerana. Voit ottaa iPhonen kameralla kuvia ja lisätä ne dokumentteihin Macissa tai tallentaa kuvat Maciin.
Kuvan tai skannauksen lisääminen: Skannaa dokumentteja iPhonen, iPadin tai iPod touchin kameralla tai ota kuva jostain lähellä näkyvästä. Kuva tulee välittömästi näkyviin Macissa. Valitse esimerkiksi Mailissa, Muistiinpanoissa tai Viesteissä mihin haluat kuvan, valitse Arkisto (tai Lisää) > Tuo iPhonesta tai iPadista, valitse Ota kuva tai Skannaa dokumentteja ja ota sitten valokuva tai skannaa kuva iOS- tai iPadOS-laitteellasi. Napauta Käytä kuvaa tai Pidä tämä. Voit myös napauttaa Ota uusi ja yrittää uudelleen.
Valitse esimerkiksi Pagesissa paikka, johon haluat lisätä kuvan, ctrl-klikkaa, valitse ”Tuo kuva” ja ota kuva. Sinun on ehkä valittava laitteesi ennen kuvan ottamista.
Huomaa: Voit skannata iOS- tai iPadOS-laitteellasi vetämällä kehystä, kunnes haluamasi sisältö näkyy kehyksessä, napauta Pidä tämä ja napauta sitten Tallenna. Voit skannata sisällön uudelleen napauttamalla Ota uusi.
Kuva tai skannaus tulee näkyviin haluamaasi kohtaan dokumentissa.
Lisätietoja: Katso iPhonen käyttäminen verkkokamerana ja Sijoita kuvia ja skannauksia Macin jatkuvuuskameralla macOS:n käyttöoppaassa.