Oletko uusi Mac-käyttäjä?
Jos tämä on ensimmäinen Mac-tietokoneesi, tässä on hyödyllistä tietoa, jonka avulla pääset alkuun – etenkin, jos olet tottunut Windows-ympäristöön.
Tutustuminen työpöytään: Työpöytä on työskentelyalueesi, jossa voit nopeasti avata appeja sekä hakea ja järjestää tiedostoja.
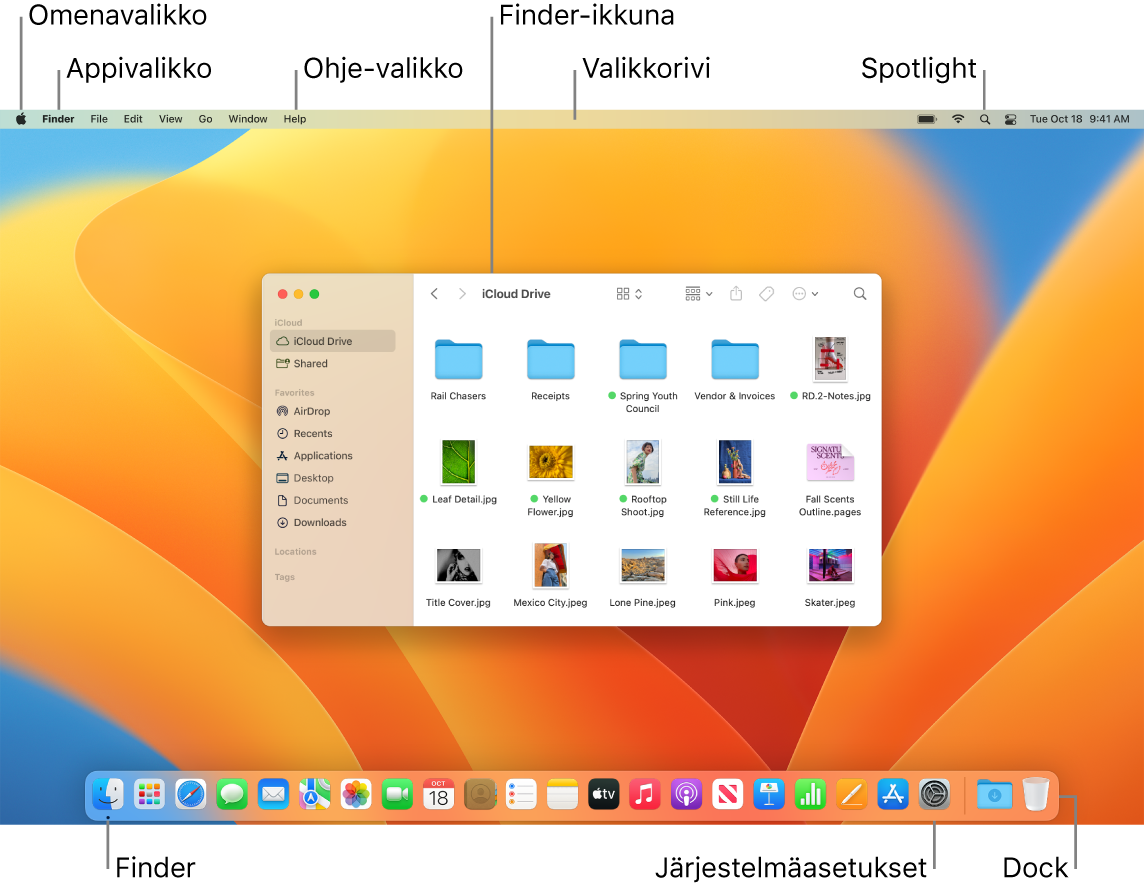
Työpöydällä näet seuraavat:
Valikkorivi: Työpöydän tai avoimena olevan, aktiivisen apin valikkorivi on aina näytön yläreunassa. Voit käyttää valikoita vaihtoehtojen etsimiseen ja toimintojen suorittamiseen. Jos haluat lisätietoja valikkorivin kohteista, kuten Omenavalikko ja Ohje-valikko, katso Macin työpöytä, valikkorivi ja Ohje.
Dock: Dock muistuttaa Windowsin tehtäväpalkkia ja Käynnistä-valikkoa ja se näkyy työpöydän alareunassa (voit muuttaa sen sijaintia Järjestelmäasetuksissa). Dockin avulla näet helposti kaikki avoimet apit ja voit nopeasti käynnistää suosikkiappisi. Avaa appi klikkaamalla sen kuvaketta Dockissa. Voit avata appeja myös Launchpadissa. Katso Macin Dock.
Finder: Klikkaamalla
 Dockissa voit avata Finderin, jossa voit järjestää ja etsiä tiedostoja (kuten Windowsin Resurssienhallinnassa). Finder-ikkunan yläreunassa olevien painikkeiden avulla voit muuttaa, miten tiedostosi näytetään – kuvakkeina
Dockissa voit avata Finderin, jossa voit järjestää ja etsiä tiedostoja (kuten Windowsin Resurssienhallinnassa). Finder-ikkunan yläreunassa olevien painikkeiden avulla voit muuttaa, miten tiedostosi näytetään – kuvakkeina  , luettelona
, luettelona  , sarakkeina
, sarakkeina  tai galleriana
tai galleriana  . Voit nähdä pikakatselun tiedostosta missä tahansa näkymässä valitsemalla tiedoston ja painamalla välilyöntinäppäintä. Katso Macin Finder.
. Voit nähdä pikakatselun tiedostosta missä tahansa näkymässä valitsemalla tiedoston ja painamalla välilyöntinäppäintä. Katso Macin Finder.Spotlight-valikko: Spotlightilla voit etsiä mitä tahansa Macilla olevia kohteita, kuten muun muassa dokumentteja, yhteystietoja ja sähköpostiviestejä. Voit myös käynnistää appeja ja etsiä verkosta. Avaa Spotlight klikkaamalla Spotlight-kuvaketta
 näytön oikeassa yläkulmassa tai painamalla komento-välilyönti. Katso Macin Spotlight.
näytön oikeassa yläkulmassa tai painamalla komento-välilyönti. Katso Macin Spotlight.Järjestelmäasetukset: Järjestelmäasetukset
 muistuttavat Windowsin Ohjauspaneelia. Muokkaa Maciasi esimerkiksi työpöydän, Dockin, näytön, Bluetoothin ja verkon asetuksilla. Katso Macin Järjestelmäasetukset.
muistuttavat Windowsin Ohjauspaneelia. Muokkaa Maciasi esimerkiksi työpöydän, Dockin, näytön, Bluetoothin ja verkon asetuksilla. Katso Macin Järjestelmäasetukset.
Tutustuminen näppäimistöön ja ohjauslevyyn: Macin komentonäppäin ![]() muistuttaa yleisesti Windowsin ctrl-näppäintä. Voit esimerkiksi käyttää näppäinyhdistelmiä komento-C ja komento-V sisällön kopioimiseen ja sijoittamiseen. Macin rivinvaihtonäppäin on sama kuin Windowsin Enter-näppäin, ja poistonäppäin on sama kuin askelpalautin. Jos haluat poistaa eteenpäin, paina fn-poistonäppäin.
muistuttaa yleisesti Windowsin ctrl-näppäintä. Voit esimerkiksi käyttää näppäinyhdistelmiä komento-C ja komento-V sisällön kopioimiseen ja sijoittamiseen. Macin rivinvaihtonäppäin on sama kuin Windowsin Enter-näppäin, ja poistonäppäin on sama kuin askelpalautin. Jos haluat poistaa eteenpäin, paina fn-poistonäppäin.
Käytä ohjauslevyä klikkaamiseen, toissijaiseen klikkaamiseen, voimakkaasti klikkaamiseen, vierittämiseen, pyyhkäisemiseen ja dokumenttien koon nopeaan muuttamiseen. Jos haluat lisätietoja ohjauslevyn eleistä, katso MacBook Pron ohjauslevy.
Jos haluat luettelon Macin näppäimistöoikoteistä sekä Macin ja Windowsin näppäimistöjen eroista, katso Applen tukiartikkeli Maciin liittyviä vinkkejä aikaisemmin Windowsia käyttäneille. Katso myös Windows-näppäimet Mac-näppäimistössä macOS:n käyttöoppaassa. Lisää oikoteitä löytyy tämän oppaan kohdasta Macin näppäinoikotiet.
Appien asentaminen: Voit ladata appeja App Storesta tai internetistä. Kun lataat apin internetistä, saat levytiedoston (.dmg) tai pakettitiedoston (.pkg). Voit asentaa apin etsimällä .dmg- tai .pkg-tiedoston Lataukset-kansiosta, kaksoisklikkaamalla sitä ja seuraamalla näytöllä näkyviä ohjeita. Sinua pyydetään poistamaan levytiedosto tai pakettitiedosto apin asentamisen jälkeen.
Voit poistaa apin asennuksen etsimällä apin Finderin Apit-kansiosta ja vetämällä apin roskakoriin. Joillekin apeille on olemassa poistoappi, jonka avulla voit poistaa apin ja kaikki siihen liittyvät tiedostot. Katso Appien asentaminen internetistä tai Macissa olevalta levyltä ja asennusten poistaminen macOS:n käyttöoppaassa.
Ikkunoiden suurentaminen, pienentäminen ja sulkeminen: Voit pitää useita apin ikkunoita auki samaan aikaan. Voit muuttaa ikkunoiden kokoa ja sulkea ikkunat käyttämällä ikkunan vasemmassa yläkulmassa olevia painikkeita.
Sulje ikkuna niin, että appi ei sulkeudu, klikkaamalla Sulje ikkuna -painiketta
 tai painamalla komento-W. Optio-komento-W sulkee kaikki apin avoimet ikkunat. Lopeta appi painamalla komento-Q.
tai painamalla komento-W. Optio-komento-W sulkee kaikki apin avoimet ikkunat. Lopeta appi painamalla komento-Q.Pienennä ikkuna klikkaamalla Pienennä ikkuna -painiketta
 (tai painamalla komento-M). Ikkunan pienentäminen jättää apin auki, mutta pienentää ikkunan kuvakkeeksi, joka näkyy Dockin oikeassa reunassa. Palauta ikkuna sen aiempaan kokoon klikkaamalla kuvaketta.
(tai painamalla komento-M). Ikkunan pienentäminen jättää apin auki, mutta pienentää ikkunan kuvakkeeksi, joka näkyy Dockin oikeassa reunassa. Palauta ikkuna sen aiempaan kokoon klikkaamalla kuvaketta.Avaa appi koko näytölle klikkaamalla koko näytön ikkunan painiketta
 . Suurenna ikkuna pitämällä optio-näppäintä painettuna ja klikkaamalla painiketta. Voit myös tuoda lisävaihtoehtoja, kuten ikkunan jako ruutuihin, näkyviin pitämällä osoitinta painikkeella. Palauta ikkuna sen aiempaan kokoon painamalla esc-näppäintä.
. Suurenna ikkuna pitämällä optio-näppäintä painettuna ja klikkaamalla painiketta. Voit myös tuoda lisävaihtoehtoja, kuten ikkunan jako ruutuihin, näkyviin pitämällä osoitinta painikkeella. Palauta ikkuna sen aiempaan kokoon painamalla esc-näppäintä.
Ikkunoiden siirtäminen: Vedä ikkuna otsikkopalkista haluamaasi paikkaan. Joitakin ikkunoita ei voida siirtää. Katso Macin ikkunoiden hallitseminen macOS:n käyttöoppaassa.
Appi-ikkunoiden välillä vaihtaminen: Vaihda nopeasti edelliseen appiin painamalla komento-sarkainnäppäintä. Kun sinulla on useita appi-ikkunoita avoimena, voit nähdä kaikki avoimien appien kuvakkeet pitämällä komentonäppäintä painettuna ja painamalla sarkainnäppäintä. Siirry appien välillä ja valitse se, jonka haluat olevan aktiivinen, pitämällä komentonäppäintä painettuna ja painamalla sarkainta (tai nuolinäppäimiä). Vapauta komentonäppäin käyttääksesi aktiivista appia.
Näyttökuvan ottaminen: Käytä Näyttökuva-työkalua painamalla komento-vaihto-5. Katso Näyttökuvan ottaminen Macissa.
Anna Sirin tehdä toimintoja puolestasi: Aktivoi Siri 14 tai 16 tuuman MacBook Prossa klikkaamalla näytön oikeassa yläkulmassa Siri-kuvaketta tai painamalla Sanelu/Siri-näppäintä (F5). 13 tuuman MacBook Prossa voit napauttaa Siri-painiketta Touch Barin Control Stripissä tai pitämällä komento- ja välilyöntinäppäimiä painettuina. Jos asetus on päällä, voit sanoa ”Hei Siri” ja jatkaa pyynnölläsi. Pyydä Siriä avaamaan kansio, käynnistämään appi, lisäämään näytön kirkkautta ja suorittamaan muita tehtäviä. Katso Macin Siri.
Macin käyttäminen iPhonen, iPadin ja Apple Watchin kanssa: Jos kirjaudut Apple-laitteisiisi samalla Apple ID:llä, voit helposti jakaa tiedostoja ja kuvia, muokata dokumentteja, vastata sähköpostiviesteihin ja puheluihin sekä lähettää tekstiviestejä laitteiden välillä. Katso MacBook Pron käyttäminen iCloudin ja Jatkuvuuden kanssa.
Lisätietoja: Katso Applen tukiartikkelit Mikä ominaisuuden nimi on Macissa? ja Macin näppäinoikotiet.