
Merkintöjen tekeminen liitteisiin Macin Mailissa
Kun kirjoitat viestiä ja lisäät kuvan tai PDF-dokumentin viestiin, käyttämällä Merkintää voit kirjoittaa tai piirtää liitteeseen, pyörittää tai rajata sitä tai lisätä siihen kuvioita tai allekirjoituksen.
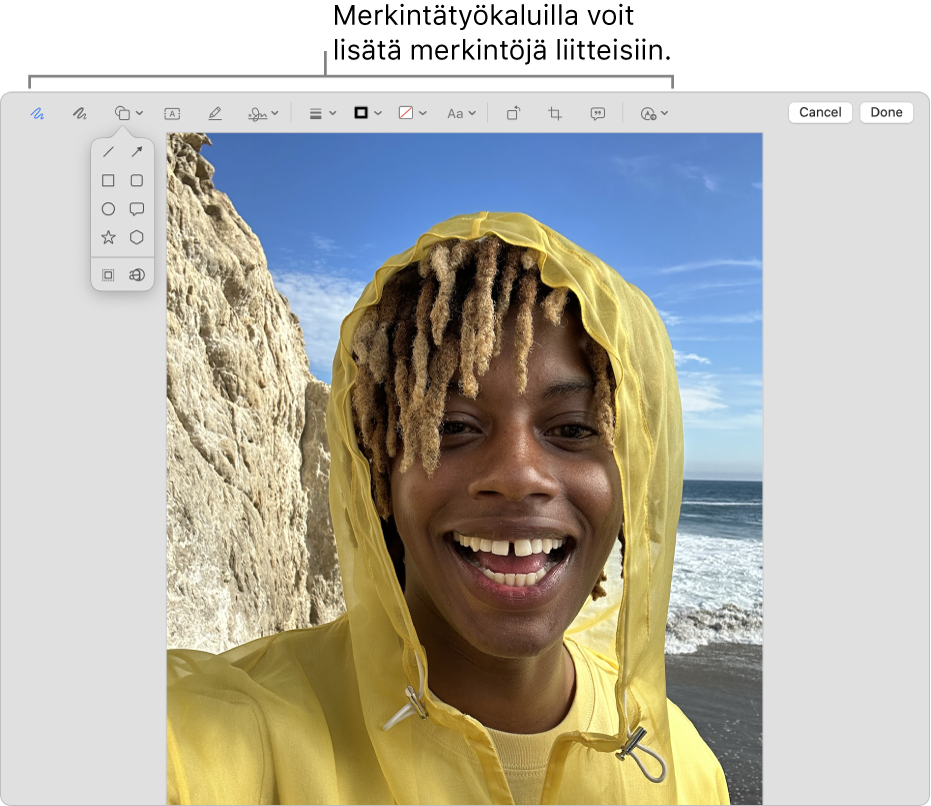
Vinkki: Käyttämällä merkintätyökaluja voit lisätä oman piirroksesi suoraan viestiisi. Ctrl-klikkaa mihin tahansa viestin tekstiosassa ja valitse Lisää piirros.
Avaa Macissa Mail-appi
 .
. Siirrä osoitin viestiin lisäämäsi kuvan tai PDF-tiedoston päälle.
Klikkaa
 , joka näkyy liitteen oikeassa yläkulmassa ja valitse Merkintä.
, joka näkyy liitteen oikeassa yläkulmassa ja valitse Merkintä.Jos ponnahdusvalikkoa ei näy, Merkintä on ehkä otettava käyttöön. Valitse Omenavalikko

 (sinun on ehkä selattava alaspäin). Klikkaa Kirjautumiskohteet ja laajennukset, valitse Laajennukset, klikkaa Toiminnot ja laita Merkintä päälle.
(sinun on ehkä selattava alaspäin). Klikkaa Kirjautumiskohteet ja laajennukset, valitse Laajennukset, klikkaa Toiminnot ja laita Merkintä päälle.Lisää kuvaan tai PDF:ään merkintä näillä työkaluilla.
Voit milloin tahansa säätää sitä, kuinka suuri osa liitteestä näytetään: siirrä osoitin lähelle reunoja ja vedä sinisistä kahvoista.
Monista mikä tahansa kuvio, teksti tai allekirjoitus pitämällä optionäppäintä painettuna vetäessäsi kohdetta. Tasaa kohteet keltaisten ohjaimien avulla.
Työkalu
Kuvaus
Luonnostele

Piirrä kuvio yhdellä vedolla.
Jos piirros tunnistetaan vakiokuvioksi, se korvataan kyseisellä kuviolla; jos haluat käyttää omaa piirrostasi, valitse se näkyvissä olevasta paletista.
Piirrä

Piirrä kuvio yhdellä vedolla. Voit piirtää paksumman ja tummemman viivan painamalla ohjauslevyä voimakkaammin.
Tämä työkalu näkyy vain Mac-tietokoneissa, joissa on Force Touch -ohjauslevy.
Kuviot

Klikkaa kuviota ja vedä se sitten haluamaasi kohtaan. Voit muuttaa kuvion kokoa sinisillä kahvoilla. Jos siinä on vihreät kahvat, voit muuttaa kuviota niillä.
Voit zoomata ja korostaa kuvioita näillä työkaluilla:
Korostus
 : Vedä korostus haluamaasi kohtaan. Voit muuttaa sen kokoa sinisillä kahvoilla.
: Vedä korostus haluamaasi kohtaan. Voit muuttaa sen kokoa sinisillä kahvoilla.Zoomaus

Teksti

Kirjoita teksti ja vedä tekstilaatikko haluamaasi kohtaan.
Korosta valinta

Korosta valittu teksti.
Allekirjoitus

Jos luettelossa on allekirjoituksia, klikkaa yhtä ja vedä se haluamaasi paikkaan. Voit muuttaa sen kokoa sinisillä kahvoilla.
Jos haluat luoda uuden allekirjoituksen, katso PDF-lomakkeiden täyttäminen ja allekirjoittaminen Macin Esikatselussa.
Kuvion tyyli

Muuta kuviossa käytettävien viivojen paksuutta sekä tyyppiä ja lisää varjo.
Reunan väri

Muuta kuviossa käytettävien viivojen väriä.
Täyttöväri

Muuta kuvion sisällä käytettävää väriä.
Tekstityyli

Muuta fonttia tai fonttityyliä ja -väriä.
Pyöritys vasemmalle
 tai pyöritys oikealle
tai pyöritys oikealle 
Pyöritä kohdetta vasemmalle klikkaamalla
 . Jatka pyöritystä jatkamalla klikkaamista.
. Jatka pyöritystä jatkamalla klikkaamista.Pyöritä kohdetta vasemmalle pitämällä optionäppäintä painettuna ja klikkaamalla
 , kunnes kohde on pyöritetty haluamallasi tavalla.
, kunnes kohde on pyöritetty haluamallasi tavalla.Rajaa

Kätke kohteen osa. Vedä kulmien kahvoja, kunnes vain alue, jonka haluat säilyttää, näkyy kehyksen rajojen sisäpuolella. Voit myös sijoittaa kehyksen uudelleen vetämällä. Kun olet valmis, klikkaa Rajaa.
Kuvan kuvaus

Syötä kuvan kuvaus ja katsele tai muokkaa sitä. (Työkalu näkyy korostettuna, kun kuvalla on kuvaus.)
Kuvan kuvaukset ovat näytönlukijoiden luettavissa ja ne ovat hyödyllisiä kaikille, joilla on vaikeuksia nähdä verkossa olevia kuvia. Jos esimerkiksi käytät Macin sisäänrakennettua näytönlukijaa VoiceOveria, voit kuulla VoiceOver-kohdistimen kohdalla olevan kuvan kuvauksen painamalla VoiceOver-komentoa VO-vaihto-L.
Lomakkeen täyttö

Kirjoita tekstisi PDF-lomakkeen kenttiin.
Merkintä



Lisää kohteeseen merkintä luonnostelemalla tai piirtämällä siihen käyttäen lähellä olevaa iPhonea


 ja valitse laite. Työkalu voi näkyä korostettuna sen merkiksi, että laite on yhteydessä. Jos haluat lopettaa laitteen yhteyden käyttämättä sitä, klikkaa työkalua uudelleen.
ja valitse laite. Työkalu voi näkyä korostettuna sen merkiksi, että laite on yhteydessä. Jos haluat lopettaa laitteen yhteyden käyttämättä sitä, klikkaa työkalua uudelleen.Huomaa: Jotta voit käyttää lähellä olevaa iPhonea tai iPadia allekirjoittamiseen tai kohteiden merkitsemiseen, sen täytyy täyttää Jatkuvuustoimintojen järjestelmävaatimukset. Katso Applen tukiartikkeli Apple-laitteiden jatkuvuusominaisuuksien järjestelmävaatimukset.
Kun olet valmis, klikkaa Valmis.
Voit muuttaa ja lisätä huomautuksia, kunnes lähetät viestin. Kun se on lähetetty, huomautuksista tulee osa kuvaa tai PDF-tiedostoa, ettekä sinä ja vastaanottajat voi muokata niitä.