
Rivien ja sarakkeiden lisääminen sekä muokkaaminen iCloudin Numbersissa
Voit lisätä, poistaa ja järjestää uudelleen taulukon rivejä ja sarakkeita. Sarakkeita ja rivejä on kolmea eri tyyppiä:
Leipätekstirivit ja -sarakkeet: Leipätekstisolut sisältävät taulukon tiedot. Ne näytetään yläotsakerivien alapuolella ja otsakesarakkeiden oikealla puolella.
Yläotsakerivit ja otsakesarakkeet (jos niitä on): Ne näkyvät taulukon yläreunassa ja vasemmassa reunassa. Niillä on yleensä eri taustaväri kuin leipätekstiriveillä. Niiden avulla yleensä määritetään se, mitä rivi tai sarake sisältää. Otsakesolujen tietoja ei käytetä laskutoimituksissa, mutta otsakesolun tekstiä voidaan käyttää kaavoissa viittaamaan koko riviin tai sarakkeeseen.
Taulukossa voi olla enintään viisi yläotsakeriviä ja otsakesaraketta. Voit lukita otsakerivit ja -sarakkeet, jolloin ne ovat aina näkyvissä, kun vierität laskentataulukkoa.
Alaotsakerivit (jos niitä on): Ne näkyvät taulukon alareunassa. Taulukossa voi olla enintään viisi alaotsakeriviä.
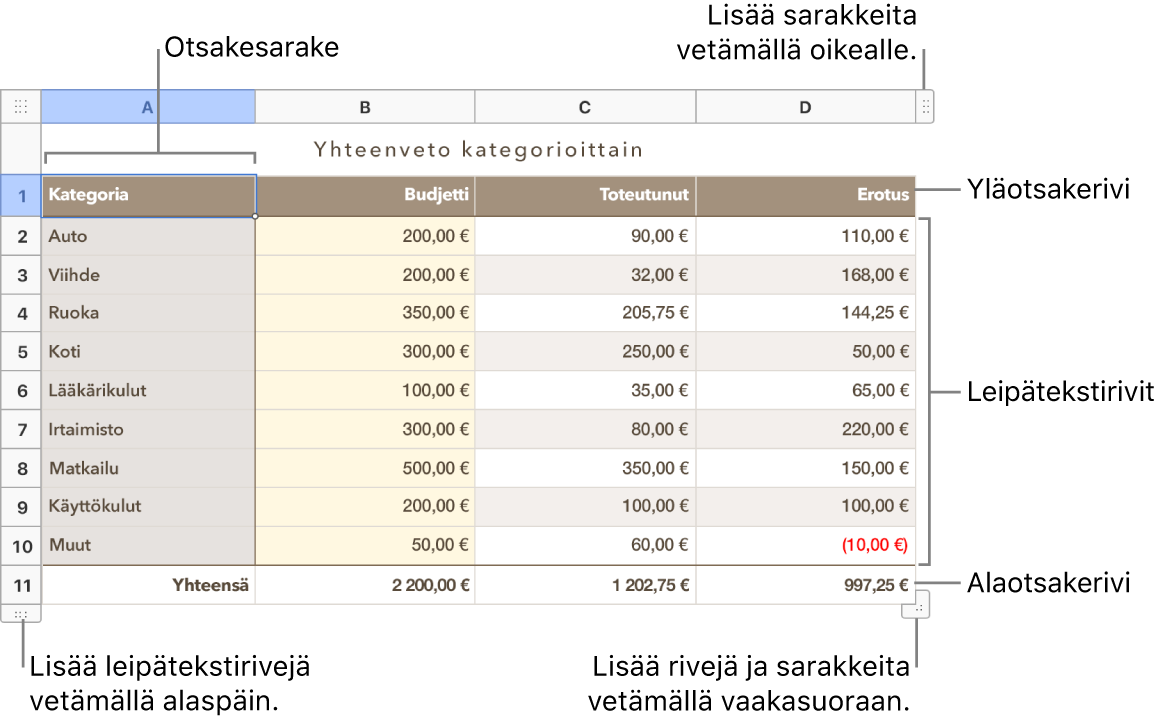
Leipätekstirivien ja -sarakkeiden lisääminen sekä poistaminen
Voit lisätä rivejä tai sarakkeita taulukon oikeaan reunaan tai alareunaan sekä lisätä uusia rivejä ja sarakkeita olemassa olevien väliin.
Siirry iCloudin Numbersiin
 ja kirjaudu sitten Apple-tilillesi (tarvittaessa).
ja kirjaudu sitten Apple-tilillesi (tarvittaessa).Klikkaa laskentataulukossa taulukkoa ja tee sitten jokin seuraavasti:
Rivin tai sarakkeen lisääminen tai poistaminen taulukossa: Siirrä osoitin rivinumeron tai sarakekirjaimen kohdalle, klikkaa näkyviin tulevaa nuolta ja valitse kohde.
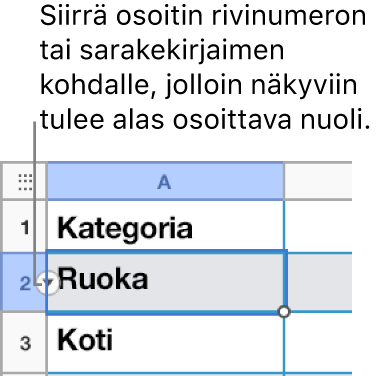
Rivien tai sarakkeiden lisääminen tai poistaminen taulukon reunassa: Voit lisätä rivin klikkaamalla taulukon vasemmassa alakulmassa rivin kahvaa tai lisätä tai poistaa useita rivejä vetämällä sitä. Jos haluat lisätä sarakkeen, klikkaa sarakkeen kahvaa taulukon oikeassa yläkulmassa. Jos haluat lisätä useita sarakkeita, vedä kahvaa. Näitä kahvoja vetämällä voit myös poistaa tyhjiä rivejä tai sarakkeita.
Lisää tai poista sekä rivejä että sarakkeita taulukon reunassa: Vedä kahvaa taulukon oikeassa alakulmassa. Tämä poistaa rivit ja sarakkeet vain, jos niiden solut ovat tyhjiä. Jos haluat poistaa kulmakahvalla rivejä ja sarakkeita, joissa on tietoja, paina optionäppäintä samalla, kun vedät kulmakahvaa.
Useiden rivien tai sarakkeiden lisääminen kerralla: Valitse missä tahansa kohdassa taulukkoa yhtä monta riviä tai saraketta kuin haluat lisätä. Klikkaa jonkin valitun rivin numeron tai sarakkeen kirjaimen vieressä olevaa nuolta ja lisää rivejä nykyisen valinnan yläpuolelle tai alapuolelle tai lisää sarakkeita nykyisen valinnan edelle tai jälkeen.
Useiden rivien tai sarakkeiden poistaminen kerralla: Klikkaa jonkin valitun rivin numeron tai sarakkeen kirjaimen vieressä olevaa nuolta ja valitse sitten Poista valitut rivit tai Poista valitut sarakkeet.
Yläotsakerivien, otsakesarakkeiden ja alaotsakerivien lisääminen ja poistaminen
Kun lisäät yläotsakerivejä, otsakesarakkeita tai alaotsakerivejä, olemassa olevat rivit tai sarakkeet muunnetaan otsakkeita tai alaotsakkeiksi. Jos sinulla on esimerkiksi tietoja taulukon ensimmäisellä rivillä ja lisäät yläotsakerivin, ensimmäinen rivi muunnetaan yläotsakeriviksi, joka sisältää samat tiedot.
Voit lukita otsakerivit tai -sarakkeet, jolloin ne ovat aina näkyvissä, kun vierität laskentataulukkoa.
Siirry iCloudin Numbersiin
 ja kirjaudu sitten Apple-tilillesi (tarvittaessa).
ja kirjaudu sitten Apple-tilillesi (tarvittaessa).Klikkaa laskentataulukossa taulukkoa.
Klikkaa oikean reunan Muoto
 -sivupalkin yläreunasta Taulukko ja toimi sitten seuraavasti:
-sivupalkin yläreunasta Taulukko ja toimi sitten seuraavasti:Ylä- ja alaotsakkeiden lisääminen tai poistaminen: Klikkaa Ylä- ja alaotsakkeet -ponnahdusvalikkoa ja valitse sitten numero.
Otsakerivien tai -sarakkeiden lukitseminen: Klikkaa Ylä- ja alatunnisteet -ponnahdusvalikkoa ja valitse Lukitse yläotsakerivit tai Lukitse otsakesarakkeet. Jos haluat avata ne, poista Lukitse yläotsakerivit- tai Lukitse otsakesarakkeet -valintamerkkien valinta.
Rivien tai sarakkeiden siirtäminen
Siirry iCloudin Numbersiin
 ja kirjaudu sitten Apple-tilillesi (tarvittaessa).
ja kirjaudu sitten Apple-tilillesi (tarvittaessa).Klikkaa laskentataulukossa taulukkoa.
Valitse vähintään yksi rivi tai sarake ja tee jokin seuraavista:
Sarakkeiden siirtäminen uuteen kohtaan taulukossa: Vedä toisen sarakkeen oikealle tai vasemmalle puolelle.
Rivien siirtäminen uuteen kohtaan taulukossa: Vedä toisen rivin ylä- tai alapuolelle.
Rivien tai sarakkeiden koon muuttaminen
Siirry iCloudin Numbersiin
 ja kirjaudu sitten Apple-tilillesi (tarvittaessa).
ja kirjaudu sitten Apple-tilillesi (tarvittaessa).Klikkaa laskentataulukossa taulukkoa.
Valitse vähintään yksi rivi tai sarake ja tee jokin seuraavista:
Koon automaattinen muuttaminen sisällön mukaan: Siirrä osoitin rivinumeron tai sarakekirjaimen kohdalle, klikkaa näkyviin tulevaa nuolta ja valitse sitten Sovita korkeus sisältöön tai Sovita leveys sisältöön.
Koon muuttaminen vapaasti: Pidä osoitinta rivin numeron alla olevalla viivalla tai sarakkeen kirjaimen oikealla puolella olevalla viivalla, kunnes osoitin muuttuu molemmista päistä ulospäin osoittavaksi nuoleksi. Vedä siihen suuntaan, johon haluat säätää rivin tai sarakkeen kokoa.
Rivien tai sarakkeiden näyttäminen ja kätkeminen
Rivien ja sarakkeiden kätkeminen on käytännöllistä, jos sinun on esimerkiksi käytettävä niiden sisältämää dataa kaavoissa, mutta et halua datan olevan näkyvissä.
Huomaa: Et voi kätkeä koostetaulukon rivejä tai sarakkeita. Jos haluat näyttää koostetaulukossa vain tietyt tiedot, käytä suodatinta. Katso lisätiedot kohdasta Taulukossa olevan datan suodattaminen.
Siirry iCloudin Numbersiin
 ja kirjaudu sitten Apple-tilillesi (tarvittaessa).
ja kirjaudu sitten Apple-tilillesi (tarvittaessa).Valitse laskentataulukossa rivit tai sarakkeet, jotka haluat kätkeä.
Huomaa: Jos rivi- tai sarakevalintasi sisältää yhdistettyjä soluja, et välttämättä voi kätkeä kyseisiä rivejä tai sarakkeita. Jos esimerkiksi yhdistät kaksi solua yhdellä rivillä, voit kätkeä rivin, jolla yhdistetyt solut ovat, mutta et voi kätkeä sarakkeita, joilla yhdistetyt solut ovat.
Siirrä osoitin rivinumeron tai sarakekirjaimen kohdalle, klikkaa näkyviin tulevaa alanuolta ja valitse sitten Kätke.
Jos haluat näyttää kätketyt rivit tai sarakkeet, valitse rivi tai sarake kätkettyjen vierestä. Siirrä osoitin rivinumeron tai sarakekirjaimen päälle, klikkaa alaspäin osoittavaa nuolta ja valitse jokin Näytä-valinta.