
Objektien siirtäminen ja tasaaminen iCloudin Numbersissa
Voit siirtää objekteja mihin tahansa välilehdellä ja tasata objekteja suhteessa toisiinsa x- ja y-koordinaattien sekä tasausohjaimien avulla. Lisäksi voit hyödyntää monia muitakin käteviä toimintoja.
Huomaa: Jos objekti sijoitetaan tekstin mukana liikkuvana, voit muuttaa sen sijaintia vain vetämällä (tai leikkaamalla ja sijoittamalla) sen uuteen sijaintiin nykyisessä tekstissä tai toiseen tekstilaatikkoon tai kuvioon. Jos haluat tietoja tekstin mukana liikkuvan objektin siirtämisestä tekstilaatikon tai kuvion ulkopuolelle, katso Tekstin mukana liikkuvan objektin siirtäminen välilehdelle.
Objektin siirtäminen
Klikkaa objektia, jotta sen valintakahvat tulevat näkyviin (jos se on taulukko, jotta rivinumerot ja sarakekirjaimet tulevat näkyviin).
Tee jokin seuraavista:
Kuvat, kuvagalleriat, video, ääni, kuviot, tekstilaatikot ja kaaviot: Vedä se uuteen paikkaan.
Huomaa: Jos objekti on tekstin mukana liikkuva, voit ainoastaan vetää sen uuteen paikkaan nykyisessä tekstinkulussa tai välilehden toiseen tekstilaatikkoon tai kuvioon.
Taulukot: Vedä neliö taulukon vasempaan yläkulmaan. (Jos et näe neliötä, klikkaa taulukon ulkopuolella ja klikkaa sitten mitä tahansa taulukon solua.)
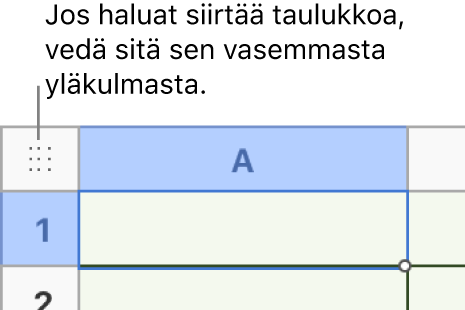
Objektin kopioiminen, leikkaaminen ja sijoittaminen
Noudattamalla seuraavia vaiheita voit poistamisen sijaan leikata objektin, jolloin objekti tallentuu ja voit sijoittaa sen välittömästi uuteen paikkaan laskentataulukossa.
Valitse yksi tai useita kopioitavia objekteja.
Tee jokin seuraavista:
Mac: Jos haluat kopioida objektin, paina komento-C. Jos haluat leikata sen, paina komento-X.
Windows-laite: Jos haluat kopioida objektin, paina ctrl-C. Jos haluat leikata sen, paina ctrl-X.
Jos haluat sijoittaa objektin, klikkaa haluamaasi kohtaa ja toimi sitten seuraavasti:
Mac: Paina komento-V.
Windows-laite: Paina ctrl-V.
Vedä objekti uuteen paikkaan sivulla.
Objektin siirtäminen vähitellen
Voit sijoittaa objektin tarkempaan paikkaan välilehdellä siirtämällä sitä piste kerrallaan.
Valitse objekti ja toimi sitten seuraavasti:
Objektin siirtäminen yhden pisteen verran: Paina nuolinäppäintä.
Objektin siirtäminen kymmenen pistettä: Pidä vaihtonäppäintä painettuna samalla, kun painat nuolinäppäintä.
Objektien tasaus pysty- tai vaakasuunnassa
Voit tasata objekteja pysty- tai vaaka-akselille.
Valitse haluamasi objektit ja valitse sitten oikealla olevan Muoto
 -sivupalkin yläosasta Asettelu.
-sivupalkin yläosasta Asettelu.Klikkaa Tasaa-ponnahdusvalikkoa ja valitse haluamasi asetus.
Jos valitset enemmän kuin kaksi objektia, objektit tasataan sen objektin mukaisesti, joka on selvimmin valitsemassasi suunnassa. Jos esimerkiksi tasaat kolme objektia vasemmalle, kauimpana vasemmalla oleva objekti pysyy paikallaan ja muut objektit tasataan sen mukaisesti.
Objektien asettaminen tasavälein
Voit asetella objektit nopeasti siten, että niiden välillä on yhtä paljon tilaa (vaaka- tai pystyakselilla tai tasaisesti molemmilla akseleilla).
Valitse vähintään kolme objektia ja valitse sitten oikealla olevan Muoto
 -sivupalkin yläreunassa Asettelu.
-sivupalkin yläreunassa Asettelu.Klikkaa Jaa-ponnahdusvalikkoa ja valitse haluamasi asetus:
Tasaisesti: Objektit asetetaan tasavälein sekä vaaka- että pystyakselille.
Vaakasuunnassa: Objektit asetetaan tasavälein vaaka-akselille.
Pystysuunnassa: Objektit asetetaan tasavälein pysty-akselille.
Objektin tasaaminen x- ja y-koordinaateilla
Voit määrittää kaavioiden, tekstilaatikoiden, kuvioiden ja kuvien tarkat sijainnit x- ja y-koordinaattien avulla.
Valitse kaavio, tekstilaatikko, kuvio tai kuva.
Klikkaa oikealla olevan Muoto
 -sivupalkin yläreunassa Asettelu ja syötä sitten x- ja y-arvot Paikka-kenttiin.
-sivupalkin yläreunassa Asettelu ja syötä sitten x- ja y-arvot Paikka-kenttiin.X: Tämä on välilehden vasemmasta reunasta objektin vasempaan yläkulmaan mitattu arvo.
Y: Tämä on välilehden yläreunasta objektin vasempaan yläkulmaan mitattu arvo.
Jos objektia pyöritetään, x- ja y-koordinaatit viittaavat senhetkiseen vasempaan yläkulmaan, eivät alkuperäiseen kulmaan.
Jos objekti on viiva, muuta x- ja y-arvoja käyttämällä Alku- ja Loppu-säätimiä. Alku-koordinaatit viittaavat viivan alempaan ja vasempaan päähän, kun se ensin lisätään laskentataulukkoon. Jos käännät tai pyörität viivaa myöhemmin, Alku-koordinaatit alkavat viitata alkuperäiseen päätepisteeseen.
Tasausohjaimien ottaminen käyttöön tai poistaminen käytöstä
Voit ottaa käyttöön tasausohjaimet, joiden avulla voit sijoittaa objekteja suhteessa laskentataulukon reunaan tai muihin objekteihin. Voit poistaa nämä ohjaimet käytöstä, kun et enää tarvitse niitä.
Klikkaa työkalupalkin Lisää-painiketta
 ja valitse sitten Asetukset.
ja valitse sitten Asetukset.Klikkaa Ohjaimet-painiketta ja valitse ohjaimen vieressä oleva valintaneliö tai poista sen valinta kytkeäksesi ohjain päälle tai pois.
Keskiohjaimet: Merkitse milloin vetämäsi objektin keskipiste on välilehden tai toisen objektin keskipisteen kohdalla.
Reunaohjaimet: Merkitse milloin vetämäsi objektin reuna on välilehden tai toisen objektin reunan kohdalla.
Välistysohjaimet: Merkitse milloin kolme tai useampia objekteja on yhtä kaukana toisistaan välilehdellä.