Numbersin käyttöopas iPhonelle
- Tervetuloa
- Uutta
-
- Numbersin käytön aloittaminen
- Kuvien, kaavioiden ja muiden objektien johdanto
- Laskentataulukon luominen
- Laskentataulukoiden avaaminen
- Vahingossa muokkaamisen estäminen
- Työpohjan räätälöinti
- Välilehtien käyttäminen
- Muutosten peruminen tai tekeminen sittenkin
- Laskentataulukon tallentaminen
- Laskentataulukon etsiminen
- Laskentataulukon poistaminen
- Tulosta laskentataulukko
- Välilehden taustan muuttaminen
- Tekstin ja objektien kopioiminen appien välillä
- Kosketusnäytön käytön perusteet
-
- Laskentataulukon lähettäminen
- Yhteistyön johdanto
- Muiden kutsuminen tekemään yhteistyötä
- Jaetun laskentataulukon käyttäminen yhteistyössä
- Jaetun laskentataulukon viimeisimmän toiminnan katsominen
- Jaetun laskentataulukon asetusten muuttaminen
- Laskentataulukon jakamisen lopettaminen
- Jaetut kansiot ja yhteistyön tekeminen
- Reaaliaikaisen yhteistyön tekeminen Boxia käyttämällä
- Tekijänoikeudet

Solujen automaattinen täyttäminen iPhonen Numbersissa
Voit täyttää soluja, rivin tai sarakkeen nopeasti samalla kaavalla, samoilla tiedoilla tai loogisesti jatkuvalla tietosarjalla, kuten esimerkiksi numerosarjoilla, päivämäärillä tai kirjaimilla.
Solujen automaattinen täyttäminen
Tee jokin seuraavista:
Yhden tai useamman solun automaattinen täyttäminen yhden tai useamman viereisen solun sisällöllä: Valitse solu tai solut, joiden sisällön haluat kopioida, napauta näytön alareunassa
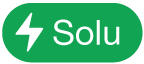 -valikkopainiketta, napauta Täytä solut automaattisesti ja vedä keltainen reuna kattamaan ne solut, joihin haluat lisätä sisällön.
-valikkopainiketta, napauta Täytä solut automaattisesti ja vedä keltainen reuna kattamaan ne solut, joihin haluat lisätä sisällön.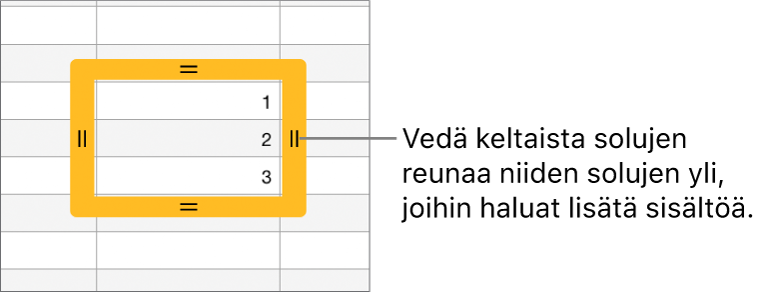
Kopioitavaksi valitun solun data, solumuoto, kaava, solun reuna tai täyttö lisätään, mutta kommentteja ei lisätä. Automaattinen täyttö korvaa olemassa olevan datan.
Solujen automaattinen täyttäminen viereisistä soluista peräkkäisellä sisällöllä tai malleilla: Kirjoita sarjan kaksi ensimmäistä kohdetta täytettävän rivin tai sarakkeen kahteen ensimmäiseen leipätekstisoluun. Voit kirjoittaa esimerkiksi A ja B. Valitse solut, napauta
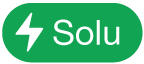 -valikkopainiketta, napauta Täytä solut automaattisesti ja vedä keltainen reuna niiden solujen yli, jotka haluat täyttää.
-valikkopainiketta, napauta Täytä solut automaattisesti ja vedä keltainen reuna niiden solujen yli, jotka haluat täyttää.Voit myös täyttää solut automaattisesti arvomallin avulla. Jos valitut solut sisältävät esimerkiksi luvut 1 ja 4, kahteen viereiseen soluun lisätään luvut 7 ja 10, kun vedät osoittimen niiden poikki (arvot suurenevat aina kolmella).
Automaattinen täyttö ei muodosta pysyvää riippuvuussuhdetta ryhmän solujen välille. Voit muuttaa soluja automaattisen täytön jälkeen ilman, että se vaikuttaa muihin soluihin.
Kun täytät soluja automaattisesti, kyseisiin soluihin viittaavat kaavat päivitetään automaattisesti käyttämään uutta arvoa.