
Linkittäminen verkkosivustoon, sähköpostiin, puhelinnumeroon tai sivuun iCloudin Pagesissa
Voit tehdä tekstistä ja tietyistä objekteista (tekstilaatikot, kuviot ja kuvat) linkkejä, joilla voi
siirtyä kirjanmerkkiin (tekstinkäsittelydokumentit) tai sivulle (sivuasetteludokumentit)
avata verkkosivuston tai sähköpostiviestin
soittaa puhelinnumeroon
Voit muokata linkin tekstiä tai kohteita tai poistaa linkkejä, jotta teksti toimii taas normaalina tekstinä.
Huomaa: Jos dokumenttisi sisältää yhtälöitä tai piirustuksia, jotka olet lisännyt Macin, iPhonen tai iPadin Pagesilla, voit lisätä linkkejä myös näihin objekteihin.
Linkin lisääminen
Siirry iCloudin Pagesiin
 ja kirjaudu sitten Apple-tilillesi (tarvittaessa).
ja kirjaudu sitten Apple-tilillesi (tarvittaessa).Valitse dokumentissa teksti tai objekti, jonka haluat muuttaa linkiksi.
Huomaa: Kun kirjoitat kelvollisen verkko-osoitteen tai sähköpostiosoitteen (ja sitten välilyönnin, sarkaimen tai palautusmerkin), siitä tehdään oletusarvoisesti aktiivinen linkki.
Tee jokin seuraavista:
Klikkaa työkalupalkin
 -painiketta, valitse Linkki ja valitse sitten kohde alavalikosta.
-painiketta, valitse Linkki ja valitse sitten kohde alavalikosta.Control-klikkaa (Mac) valittua tekstiä tai objektia tai klikkaa sitä hiiren kakkospainikkeella (Windows-laite), valitse Lisää linkki ja valitse sitten kohde.
Määritä linkin tiedot:
Verkkosivu: Kirjoita Linkki-kenttään verkkosivun URL-osoite.
Sähköposti: Kirjoita Vastaanottaja-kenttään sähköpostiosoite ja lisää halutessasi viestin aihe tai jätä se tyhjäksi.
Puhelinnumero: Syötä puhelinnumero Numero-kenttään.
Kirjanmerkki (vain tekstinkäsittelydokumentit): Klikkaa Kirjanmerkki-ponnahdusvalikkoa ja valitse kohde.
Sivu (vain sivuasetteludokumentit): Klikkaa Sivu-ponnahdusvalikkoa ja valitse sivu, johon haluat linkittää.
Vinkki: Sivulinkkien avulla voit luoda minkä tahansa sivun linkeistä luettelon, jonka avulla voit siirtyä dokumentissa.
Voit vahvistaa linkin kohteen klikkaamalla soveltuvaa painiketta: Avaa linkki, Kirjoita sähköposti, Soita, Siirry kirjanmerkkiin tai Siirry sivulle.
Kun olet valmis, klikkaa sivua sulkeaksesi linkkieditorin.
Jos valitsit tekstiä, se alleviivataan. Jos valitsit objektin, sen oikeassa alakulmassa näytetään linkkipainike (kaareva nuoli).
Kun klikkaat linkkiä, voit joko siirtyä linkin kohteeseen tai muokata linkkiä.
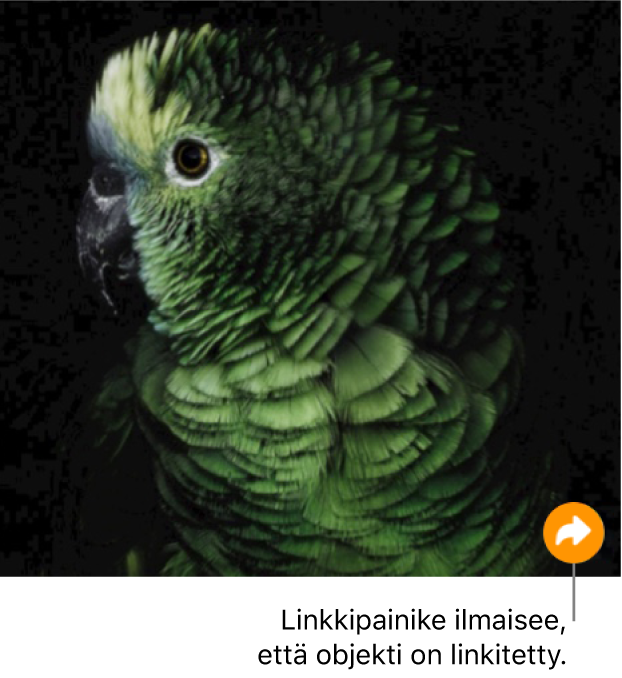
Linkin muokkaaminen tai poistaminen
Voit muokata objekti- tai tekstilinkin tekstiä tai vaihtaa sen kohdetta milloin tahansa. Voit myös poistaa linkin siten, että se ei ole enää käytössä.
Siirry iCloudin Pagesiin
 ja kirjaudu sitten Apple-tilillesi (tarvittaessa).
ja kirjaudu sitten Apple-tilillesi (tarvittaessa).Klikkaa dokumentissa linkitettyä tekstiä tai linkkipainiketta.
Klikkaa Muokkaa ja tee sitten muutokset. Voit myös klikata Poista linkki.