Pagesin käyttöopas iPadille
- Tervetuloa
- Uutta
-
- Pagesin käytön aloittaminen
- Tekstinkäsittely vai sivunasettelu?
- Kuvien, kaavioiden ja muiden objektien johdanto
- Dokumentin etsiminen
- Dokumentin avaaminen
- Dokumentin tallentaminen ja nimeäminen
- Dokumentin tai kirjekuoren tulostaminen
- Tekstin ja objektien kopioiminen appien välillä
- Kosketusnäytön peruseleet
- Apple Pencilin käyttäminen Pagesissa
- Työkalupalkin muokkaaminen
-
- Rivi- ja kappalevälin asettaminen
- Kappaleiden marginaalien asettaminen
- Luetteloiden muotoileminen
- Sarkainkohtien asettaminen
- Tekstin tasaaminen tai tasaaminen reunoihin
- Rivin- ja sivunvaihtojen lisääminen
- Tekstisarakkeiden muotoileminen
- Tekstilaatikoiden linkittäminen
- Reunojen ja viivakkeiden (viivojen) lisääminen
-
- Tarkista oikeinkirjoitus
- Sanojen etsiminen
- Tekstin etsiminen ja korvaaminen
- Tekstin korvaaminen automaattisesti
- Sanamäärän ja muiden tilastotietojen näyttäminen
- Merkintöjen tekeminen dokumenttiin
- Kommenttien tekijän nimen asettaminen
- Korosta tekstiä
- Kommenttien lisääminen ja tulostaminen
- Muutosten seuranta
-
- Dokumentin lähettäminen
- Kirjan julkaiseminen Apple Booksiin
-
- Yhteistyön johdanto
- Muiden kutsuminen tekemään yhteistyötä
- Yhteistyön tekeminen jaetussa dokumentissa
- Jaetun dokumentin viimeisimmän toiminnan katsominen
- Jaetun dokumentin asetusten muuttaminen
- Dokumentin jakamisen lopettaminen
- Jaetut kansiot ja yhteistyön tekeminen
- Reaaliaikaisen yhteistyön tekeminen Boxia käyttämällä
- Käytä esitystilaa
- Tekijänoikeudet

Vahingossa muokkaamisen estäminen iPadin Pagesissa
Jotta et vahingossa liikuttaisi objekteja tai toisi näppäimistöä esiin katsellessasi, selatessasi ja käyttäessäsi tekstiä ja objekteja, voit käyttää lukunäkymää. Lukunäkymässä säätimet pienennetään niin, että käytössäsi on vain tarvitsemasi sisällön katsomiseen ja perustoimintojen suorittamiseen. Voit vaihtaa nopeasti muokkausnäkymään muutosten tekemistä varten ja vaihtaa sitten takaisin lukunäkymään.
Kun lähetät Pages-dokumentin jollekin tai joku lähettää dokumentin sinulle, se avautuu iPhonessa ja iPadissa lukunäkymässä. Kun avaat dokumentin uudelleen, se avautuu siinä näkymässä, mihin jätit sen (luku- tai muokkausnäkymä).
Jos haluat, että dokumentit avautuvat aina muokkausnäkymässä, voit muuttaa asetusta.
Valitse Pages-appi
 iPadillasi.
iPadillasi.Avaa dokumentti.
Vaihda luku- ja muokkausnäkymän välillä tekemällä jokin seuraavista:
Vaihtaminen muokkausnäkymään: Napauta näytön yläreunassa
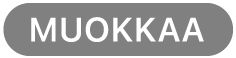 -painiketta.
-painiketta.Vaihtaminen muokkausnäkymään tekstin ollessa valittuna: Napauta Muokkaa näkyviin tulevassa valikossa.
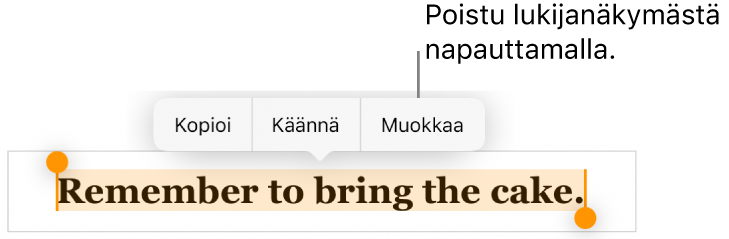
Vaihtaminen muokkausnäkymään kuvan tai taulukkosolun ollessa valittuna: Pidä kuvaa tai solua painettuna ja napauta Muokkaa näkyviin tulevassa valikossa.
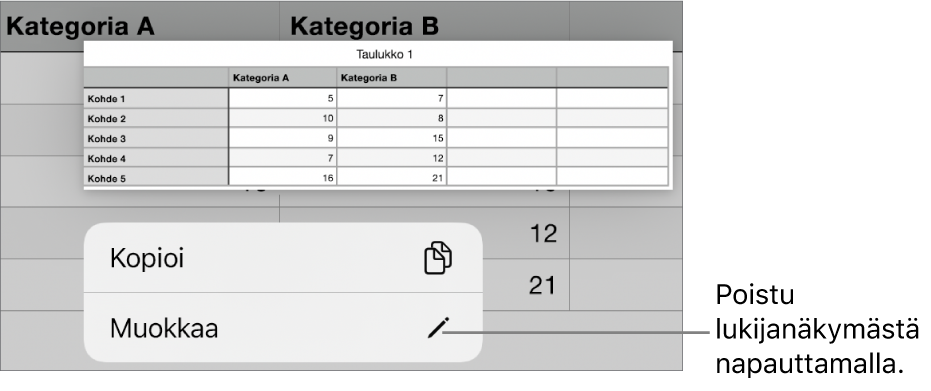
Vaihtaminen muokkausnäkymästä lukunäkymään: Napauta
 -painiketta näytön oikeassa yläkulmassa.
-painiketta näytön oikeassa yläkulmassa.Vastaanottamiesi dokumenttien asettaminen avautumaan aina muokkausnäkymässä: Napauta
 -painiketta, napauta Asetukset ja laita päälle Avaa muokkausnäkymässä. Jos myöhemmin vaihdat dokumentin lukunäkymään, se avautuu seuraavan kerran lukunäkymässä.
-painiketta, napauta Asetukset ja laita päälle Avaa muokkausnäkymässä. Jos myöhemmin vaihdat dokumentin lukunäkymään, se avautuu seuraavan kerran lukunäkymässä.
Muutosten seurantaa käyttäessäsi lukunäkymässä näkyy se näkymä, jonka näet valitessasi muutosten seurannassa Lopullinen (eli teksti näytetään ilman merkintöjä ja poistettu teksti kätketään). Sisällysluettelo on näkyvillä, mutta kirjanmerkkiluettelo ei (linkit kirjanmerkkeihin toimivat silti edelleen).