
Huomautusten lisääminen kuvaan
Merkintä-työkalupalkin työkaluilla voit antaa palautetta tai osoittaa muistettavan kohdan lisäämällä kuvatiedostoon merkintöjä.
Jos kuva on PDF-tiedoston sivulla, ja haluat kommentoida vain kuvaa, voit poimia kuvan erilliseksi kuvatiedostoksi. Katso ohjeita kohdasta PDF:n sivun tallentaminen kuvana.
Jos haluat kommentoida vain osaa kuvasta, jonka olet avannut Esikatselussa, voit valita siitä osan. Kopioi sitten osa valitsemalla Muokkaa > Kopioi ja luo uusi tiedosto valitsemalla Arkisto > Uusi leikepöydältä. Voit myös poistaa alueet, joita et tarvitse, rajaamalla kuvan.
Huomaa: Jos lisäät kuvatiedostoon huomautuksen, et voi muokata, siirtää tai poistaa huomautuksia kuvan tallentamisen jälkeen. Jos haluat voida muokata huomautuksia myöhemmin, voit muuntaa kuvatiedoston PDF-tiedostoksi ja lisätä huomautukset PDF:ään.
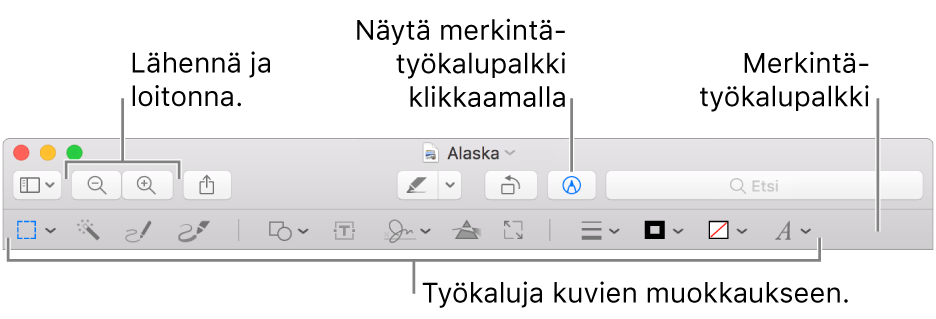
Jos merkintätyökalupalkkia ei näy, klikkaa Näytä merkintätyökalupalkki -painiketta
 .
.Tee kuvaan merkintöjä työkalupalkin työkalujen avulla (tai käytä Touch Baria).
Nelikulmainen valinta

Voit käyttää seuraavia kuviotyökaluja alueen valitsemiseen kuvassa ja sitten sen rajaamiseen, kopioimiseen tai poistamiseen:
Nelikulmainen valinta

Soikea valinta

Lassovalinta

Älykäs lasso

Katso lisätietoja kohdasta Kuvan poiminen tai taustan poistaminen.
Pika-alfa

Taustan poistaminen kuvasta.
Luonnos

Piirrä kuvio yhdellä vedolla.
Jos piirros tunnistetaan vakiokuvioksi, se korvataan kyseisellä kuviolla; jos haluat käyttää omaa piirrostasi, valitse se näkyvissä olevasta paletista.
Piirrä

Piirrä kuvio yhdellä vedolla. Voit piirtää paksumman ja tummemman viivan painamalla ohjauslevyä voimakkaammin.
Huomaa: Piirrostyökalu ei tunnista vakiomuotoja, kuten luonnostyökalu.
Tämä työkalu näkyy vain tietokoneissa, joissa on Force Touch -ohjauslevy.
Kuviot

Klikkaa kuviota ja vedä se sitten haluamaasi kohtaan. Voit muuttaa kuvion kokoa sinisillä kahvoilla. Jos siinä on vihreät kahvat, voit muuttaa kuviota niillä.
Voit zoomata ja korostaa kuvioita näillä työkaluilla:
Luuppi
 : Vedä luuppi alueelle, jonka haluat suurentaa. Jos haluat lisätä tai vähentää suurennusta, vedä vihreästä kahvasta. Muuta luupin kokoa vetämällä sinisestä kahvasta.
: Vedä luuppi alueelle, jonka haluat suurentaa. Jos haluat lisätä tai vähentää suurennusta, vedä vihreästä kahvasta. Muuta luupin kokoa vetämällä sinisestä kahvasta. Korostus
 : Vedä korostus haluamaasi kohtaan. Muuta kokoa sinisillä kahvoilla.
: Vedä korostus haluamaasi kohtaan. Muuta kokoa sinisillä kahvoilla.
Katso lisää valintoja kohdasta PDF:ään lisättyjen kuvioiden pyörittäminen ja muokkaaminen.
Teksti

Kirjoita teksti ja vedä tekstilaatikko haluamaasi kohtaan.
Merkki

Jos luettelossa on allekirjoituksia, klikkaa yhtä ja vedä se haluamaasi paikkaan. Muuta kokoa sinisillä kahvoilla.
Uuden allekirjoituksen luominen:
Ohjauslevyn käyttäminen: Klikkaa Ohjauslevy, klikkaa tekstiä pyydettäessä, kirjoita nimesi ohjauslevylle sormellasi ja klikkaa Valmis. Jos et pidä lopputuloksesta, klikkaa Tyhjennä ja yritä uudelleen.
Jos ohajuslevysi tukee toimintoa, saat paksumman ja tummemman allekirjoituksenpainamalla ohjauslevyä voimakkaammin.
Tietokoneen sisäisen kameran käyttäminen: Klikkaa Kamera. Pidä (valkoiselle paperille kirjoitettua) allekirjoitusta kameraan päin siten, että allekirjoituksesi on linjassa ikkunassa näkyvän sinisen viivan kanssa. Kun allekirjoituksesi näkyy ikkunassa, klikkaa Valmis. Jos et pidä lopputuloksesta, klikkaa Tyhjennä ja yritä uudelleen.
Katso lisätietoja kohdasta PDF-lomakkeen täyttäminen.
Värin säätäminen

Muuta muun muassa kuvan valotuksen, kontrastin, värikylläisyyden ja sävyn arvoja.
Jos haluat, että arvot säädetään automaattisesti, klikkaa Automaattinen. Jos haluat palauttaa säätimet niiden alkuperäisiin arvoihin, klikkaa Nollaa kaikki.
Koon säätäminen

Muuta kuvan kokoa ja tarkkuutta.
Kuvion tyyli

Muuta kuviossa käytettävien viivojen paksuutta sekä tyyppiä ja lisää varjo.
Reunan väri

Muuta kuviossa käytettävien viivojen väriä.
Täyttöväri

Muuta kuvion sisällä käytettävää väriä.
Tekstityyli

Muuta fonttia tai fonttityyliä ja -väriä.