
Muuttujien käyttäminen iPhonen tai iPadin Pikakomennoissa
Pikakomennoissa voit:
Sijoittaa muuttujan tekstikenttään: Voit esimerkiksi sijoittaa muuttujan sähköpostipikakomennon tekstikenttään, jotta voit valita tietyn tervehdyksen (esimerkiksi ”Dear Sir” tai ”Dear Madam”), kun suoritat pikakomennon.
Käyttää muuttujaa korvaamaan toiminnon parametrin (asetus toiminnossa): Voit sisällyttää muuttujan toimintoon. Voit esimerkiksi sijoittaa Kysy joka kerran -muuttujan Toista musiikkia -toiminnon Toista uudelleen -parametriin, jolloin voit valita, toistetaanko kappale uudelleen vai ei, kun suoritat pikakomennon.
Muuttujat esitetään sinisinä pillerinmuotoisina tunnisteina.
Taikamuuttujan lisääminen toimintoon
Napauta iPhonen tai iPadin Pikakomennot-apissa
 muokattavan pikakomennon kohdalla
muokattavan pikakomennon kohdalla  ja napauta sitten mitä tahansa tekstikenttää toiminnossa.
ja napauta sitten mitä tahansa tekstikenttää toiminnossa.Huomaa: Kaikki toiminnot eivät sisällä tekstikenttiä.
Muuttujat-palkki ja näppäimistö tulevat näkyviin.
Napauta Valitse muuttuja.
Pikakomentoeditori näyttää vaihtoehtoisen näkymän, jossa näkyvät jokaisen toiminnon tuotos taikamuuttujana (siniset tunnisteet jokaisen toiminnon alla).
Napauta taikamuuttujaa (toiminnon alla oleva sininen tunniste), jonka haluat lisätä tekstikenttään.
Muuttuja sijoitetaan tekstikenttään (alkuperäiseen lisäyskohtaan). Tänne tallennetut tiedot sijoitetaan, kun pikakomento suoritetaan.
Erikoismuuttujan lisääminen toimintoon
Napauta iPhonen tai iPadin Pikakomennot-apissa
 muokattavan pikakomennon kohdalla
muokattavan pikakomennon kohdalla  ja tee jokin seuraavista:
ja tee jokin seuraavista:Erikoismuuttujan lisääminen tekstikenttään: Näytä Muuttujat-palkki ja näppäimistö napauttamalla tekstikenttää ja napauta sitten jotakin erikoismuuttujista.
Erikoismuuttuja sijoitetaan tekstikenttään (alkuperäiseen lisäyskohtaan).
Huomaa: Kaikkien erikoismuuttujien näyttäminen saattaa edellyttää pyyhkäisemistä vasemmalle.
Erikoismuuttujan lisääminen parametriin: Pidä parametria painettuna ja valitse luettelosta erikoismuuttuja.
Manuaalisen muuttujan lisääminen toimintoon
Napauta iPhonen tai iPadin Pikakomennot-apissa
 muokattavan pikakomennon kohdalla
muokattavan pikakomennon kohdalla  .
.Lisää Aseta muuttuja -toiminto.
Edellisen toiminnon tuotos tallennetaan muuttujaan.
Napauta Muuttujan nimi ‑kenttää ja syötä sitten manuaaliselle muuttujalle uusi nimi.
Valinnainen: Voit muuttaa muuttujan arvoa napauttamalla viimeistä parametria ja valitsemalla sisältöä manuaaliselle muuttujalle.
Manuaalisia muuttujia tulisi käyttää vain, jos on käytettävä arvoa, joka saattaa muuttua myöhemmin, tai jos on lisättävä muuttujan arvo. Jos haluat käyttää staattista tekstiä tai numeroa, käytä Teksti-toimintoa tai Numero-toimintoa ja palauta sitten Teksti- tai Numero-tuotos myöhemmin pikakomennossa taikamuuttujana.
Muuttujan poistaminen
Napauta iPhonen tai iPadin Pikakomennot-apissa
 muokattavan pikakomennon kohdalla
muokattavan pikakomennon kohdalla  .
.Toimi jollain seuraavista tavoista:
Tekstikentässä: Aseta kohdistin muuttujan eteen tekstikentässä ja napauta sitten näytöllä näkyvässä näppäimistössä
 .
.Toiminnon parametrissa: Valitse muuttujan tunniste napauttamalla sitä ja napauta sitten Tyhjennä.
Parametrin korvaaminen muuttujalla
Voit korvata toiminnon parametrin (toiminnon sisältämä asetus) muuttujalla, jotta voit dynaamisesti vaihtaa toiminnon asetusten välillä, kun pikakomentoa suoritetaan.
Tärkeää: Käytä niissä parametreissa, joissa on päälle/pois-kytkin, arvoa 1 tai 0 asettamaan painike aktiiviseksi tai pois käytöstä.
Napauta iPhonen tai iPadin Pikakomennot-apissa
 muokattavan pikakomennon kohdalla
muokattavan pikakomennon kohdalla  .
.Napauta oikotie-editorissa minkä tahansa parametrin nimeä ja valitse sitten korvaava muuttuja näkyviin tulevasta luettelosta.
Huomaa: Joitakin parametreja on ehkä napautettava ja pidettävä, että ne voi korvata muuttujalla.
Tässä esimerkissä Kysy joka kerran -muuttuja korvaa Toista-parametrin Toista musiikkia -toiminnossa.
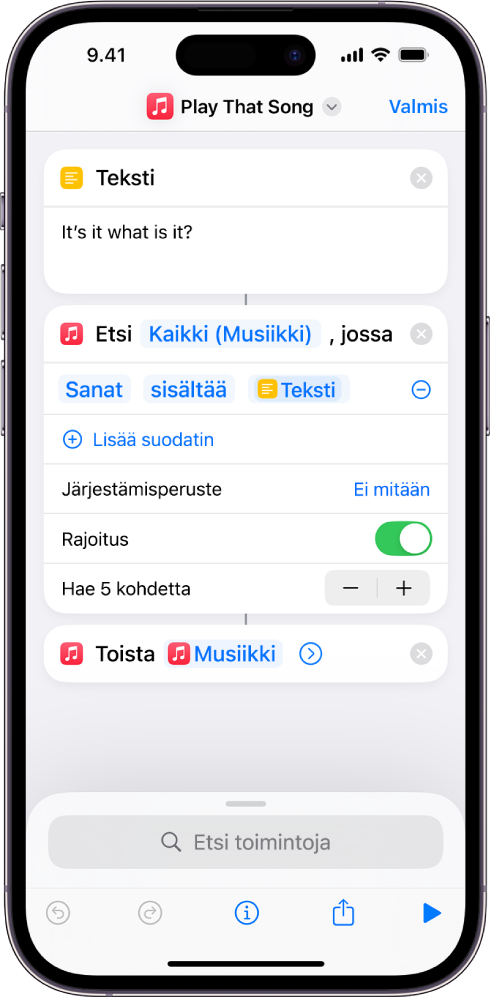
Kun pikakomento suoritetaan, sinua kehotetaan valitsemaan Toista-parametri.