Viestit-apin käyttäminen iPhonessa tai iPadissa
Lähetä tekstiviestejä, kuvia, videoita ja paljon muuta. Kiinnitä keskusteluja. Aseta Viestit poistamaan vahvistuskoodit automaattisesti, kun olet lisännyt ne automaattisen täytön avulla.
Viestin lähettäminen iPhonella tai iPadilla
Avaa Viestit.
Aloita uusi viesti napauttamalla . Voit myös siirtyä olemassa olevaan keskusteluun.
Kirjoita viesti ja napauta sitten .
iOS 14:ssä ja iPadOS 14:ssä ja niitä uudemmissa voit myös korostaa tiettyjä viestejä ja viesteissä mainittuja ihmisiä käyttämällä sisäisiä vastauksia ja mainintoja.
Viestin ajastaminen iOS 18:ssa myöhemmin lähetettäväksi
Tekstiviestin lähettäminen satelliitin kautta iPhone 14:llä tai uudemmalla, jossa on iOS 18
Viestien muotoilu ja tekstitehosteiden käyttö iOS 18:ssa
Viestien poistaminen tai muokkaaminen iPhonessa tai iPadissa
Poistettujen viestien palauttaminen
Lähetetyn viestin lähetyksen peruminen
Jos tarvitset apua
Lue, mitä voit tehdä, jos et voi lähettää tai vastaanottaa viestejä
Lue, mitä voit tehdä, jos et voi kirjautua Viesteihin
Vastaaminen lukitulta näytöltä
Pidä lukitussa näytössä painettuna sitä ilmoitusta, johon haluat vastata. Joissakin laitteissa ilmoitus on pyyhkäistävä vasemmalle ja napautettava Näytä-vaihtoehtoa.*
Kirjoita viestisi.
Napauta .
Jos käytössäsi on iPhone X tai uudempi tai Face ID -ominaisuudella varustettu iPad, etkä voi vastata viestiin lukitulta näytöltä, valitse Asetukset > Face ID ja pääsykoodi ja ota Vastaa viestillä -toiminto käyttöön. Jos käytössäsi on iPhone SE (2. ja 3. sukupolvi), iPhone 8 tai sitä vanhempi tai iPad, valitse Asetukset > Touch ID ja pääsykoodi > Salli käyttö, kun lukittuna ja laita päälle Vastaa viestillä.
* Painettuna pitäminen on käytettävissä useimmissa iOS 13:a ja uudempia tai iPadOS:ää tukevissa laitteissa.
Tekstiviestien oikolukeminen tai kirjoittaminen uudelleen iOS 18.1:n Viesteissä
Apple Intelligence ‑yhteensopivissa iOS 18.1- ja iPadOS 18.1 ‑laitteissa voit oikolukea tekstiviestin, kirjoittaa tekstiviestin uudelleen, tehdä tekstiviesteistä yhteenvetoja tai muuttaa tekstiviestin sävyä Kirjoitustyökalujen avulla. Aloita korostamalla muutettava tekstiviesti, napauttamalla Eteenpäin-painiketta > ja napauttamalla sitten Kirjoitustyökalut.
Jotta voit käyttää Apple Intelligence ‑ominaisuuksia iPhonella, sinulla on oltava iPhone 16, iPhone 16 Plus, iPhone 16 Pro, iPhone 16 Pro Max, iPhone 15 Pro tai iPhone 15 Pro Max. Apple Intelligence on saatavilla betaversiona iOS 18.1:stä, iPadOS 18.1:stä ja macOS Sequoia 15.1:stä alkaen, kun laitteen ja Sirin kieleksi on valittu sama tuettu kieli.
Apple Intelligence käyttää generatiivisia malleja, ja tuotokset voivat vaihdella. Tarkista tärkeiden tietojen tarkkuus.
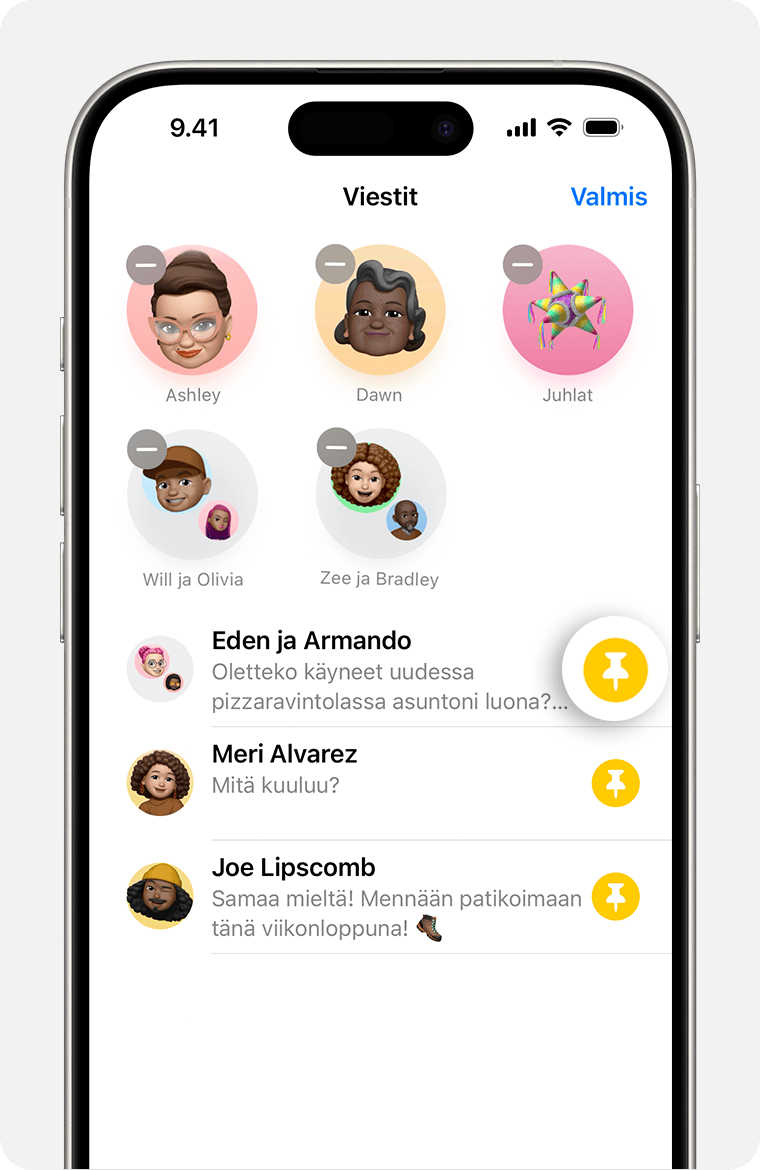
Tärkeiden keskustelujen kiinnittäminen
Napauta Viesteistä Muokkaa tai .
Napauta ja napauta sitten .
Napauta Valmis.
Voit myös kiinnittää keskustelun pitämällä sitä painettuna. iOS 14:ssä, iPadOS 14:ssä ja niitä uudemmissa voit kiinnittää enintään yhdeksän keskustelua.
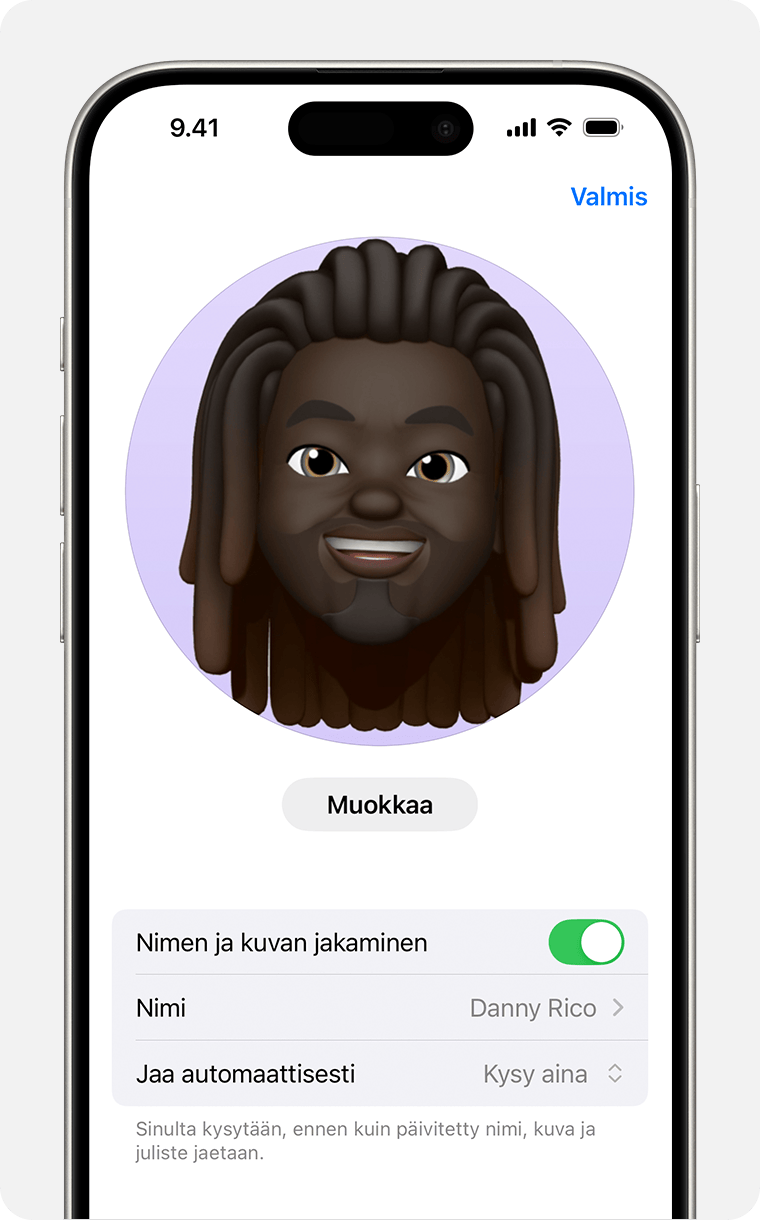
Nimen ja kuvan vaihtaminen
Napauta Viesteistä Muokkaa tai .
Napauta Nimi ja .
Napauta Muokkaa, jos haluat muokata kuvaa, tai napauta nimeäsi, jos haluat muokata nimeäsi.
Napauta Valmis.
Voit jakaa nimesi ja valokuvasi kaikkien kanssa, jotka käyttävät iMessagea, mutta sinulta pyydetään vahvistusta jakamiseen, kun lähetät uuden viestin jollekulle tai vastaat uuteen viestiin. Voit myös ottaa jakamisen käyttöön tai poistaa sen käytöstä. Suorita vain vaiheet 1–2 ja ota Nimen ja kuvan jakaminen käyttöön tai poista se käytöstä.
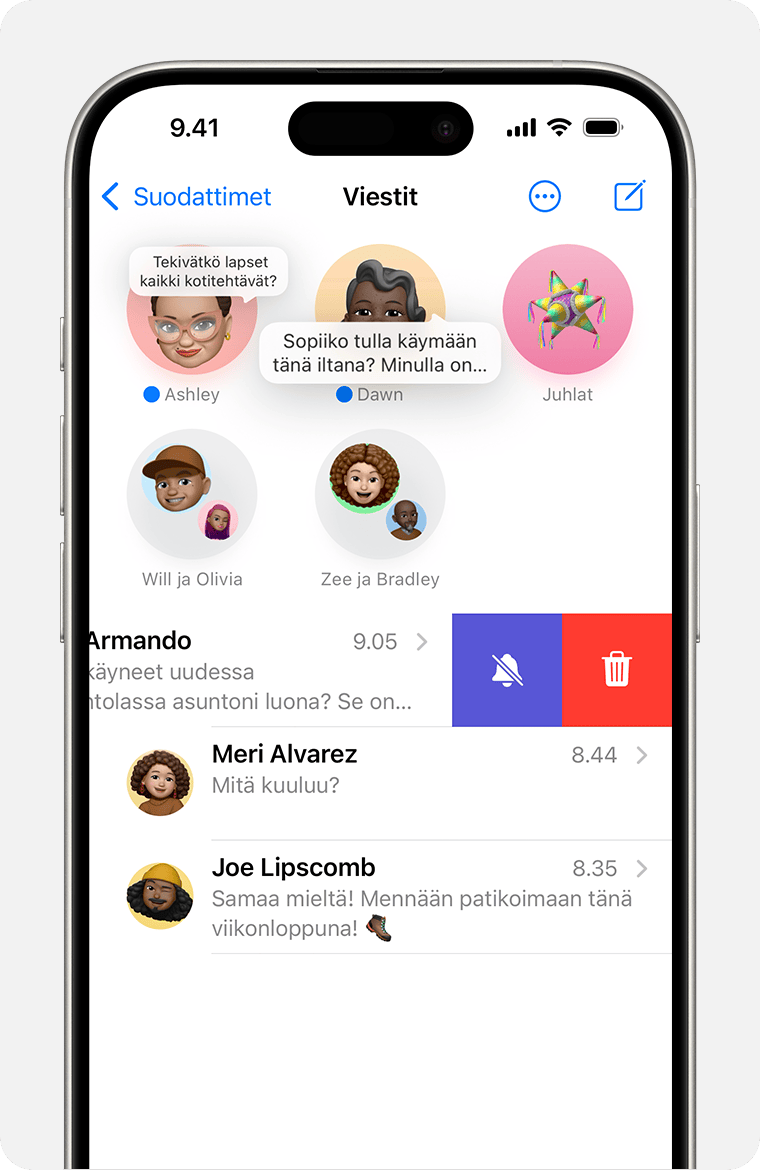
Keskustelun ilmoitusten lopettaminen
Avaa Viestit.
Pyyhkäise vasemmalle sen keskustelun päältä, jonka haluat mykistää.
Napauta .
Jos Kätke ilmoitukset on päällä, keskustelun vieressä näkyy . Tämä estää ilmoitukset vain valitusta keskustelusta, ei laitteesta. Saat edelleen kaikki muut viestit ja näet ilmoitukset niistä lukitulla näytöllä.
Viestien yhteenvetojen käyttäminen iOS 18.1:ssä
iPhone 16:n, iPhone 15 Pron, iPhone 15 Pro Maxin ja niitä uudempien Pro-mallien iOS 18.1:ssä Viestit voit tehdä yhteenvedon lukemattomista tekstiviesteistä Apple Intelligencen avulla.
Viestien yhteenvetojen laittaminen päälle tai pois päältä:
Napauta Asetukset-apista Apit.
Napauta Viestit.
Laita Tee viesteistä yhteenveto päälle tai pois päältä.
Liitteiden etsiminen keskustelusta
Avaa viesti.
Napauta yhteyshenkilön nimeä viestin ylälaidassa. Jos käytössäsi on iOS 14 tai sitä vanhempi tai iPadOS, napauta .
Näet esimerkiksi Kuvat, Linkit ja Dokumentit. Painamalla pitkään kuvaa tai liitettä näet lisää toimintoja, kuten Tallenna, Kopioi, Jaa ja Poista.
iOS 16.2:n ja uudempien keskustelusivulla voit hakea kuvia Viestit-apista niiden sisällön perusteella, esim. koira, kissa, henkilö tai teksti.
Lue lisätietoja hakemisesta Viesteissä
Viestit-apin asettaminen siten, että vahvistuskoodit poistetaan automaattisesti iOS 17:ssä tai sitä uudemmassa
Napauta Asetukset-apissa Yleiset.
Napauta Automaattinen täyttö ja salasanat.
Ota Poista käytön jälkeen -vaihtoehto käyttöön.
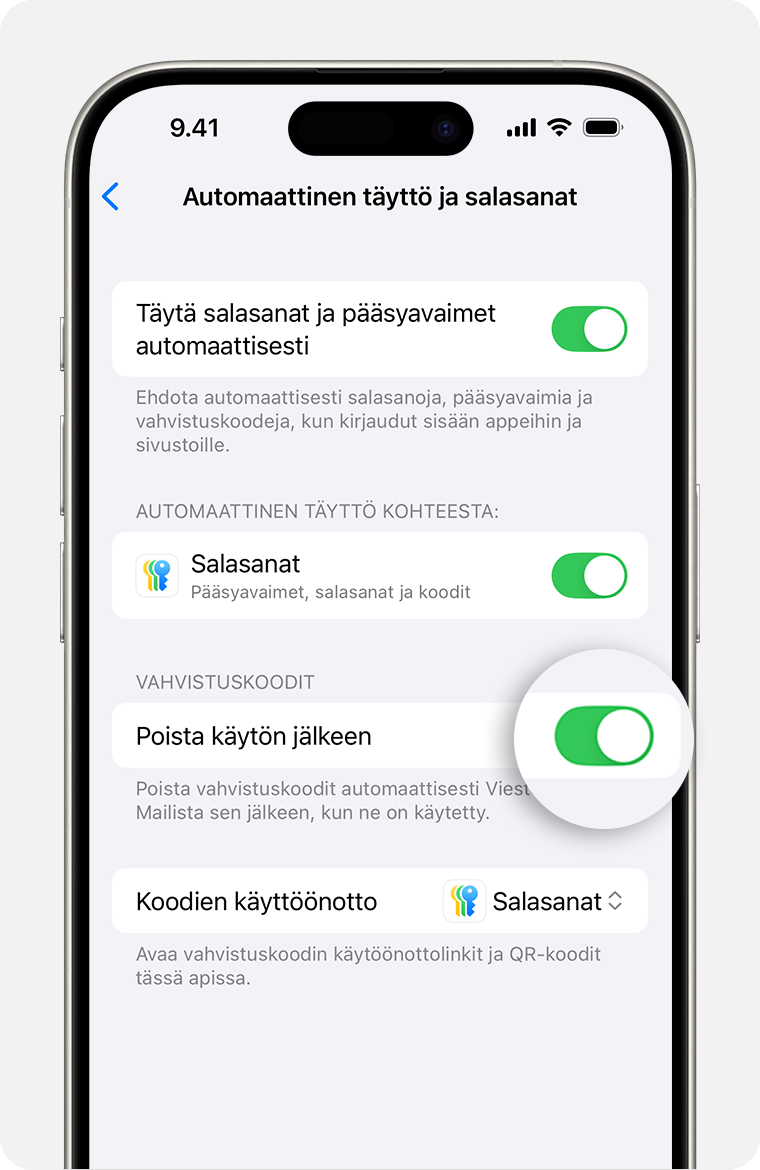
Jos tämä asetus on päällä iOS 17:ssä tai sitä uudemmassa, puhelin poistaa automaattisesti vahvistuskoodit Viesteistä tai Mailista, kun koodi on lisätty automaattisen täytön avulla.

TV:n, musiikin, projektien ja sijainnin jakaminen
Käytä ryhmäviestejä ja tee yhteistyötä projektissa apeista, kuten Muistiinpanoista tai Pagesista iOS 16:ssa tai sitä uudemmassa.
Käytä Viestejä sijainnin jakamiseen tai tilanteentarkistuksen aloittamiseen ja ystäville ilmoittamiseen, kun saavut perille.
