
Utiliser l’éditeur de sous-fenêtre pour Contrôle de sélection ou le clavier d’accessibilité sur Mac
Si vous utilisez Contrôle de sélection ou le clavier d’accessibilité, vous pouvez utiliser l’éditeur de sous-fenêtre pour ajouter des sous-fenêtres personnalisées à la collection de sous-fenêtres de Contrôle de sélection ou du clavier d’accessibilité, afin de simplifier les tâches et les actions courantes dans plusieurs apps de votre Mac. Vous pouvez également utiliser les sous-fenêtres sur un autre Mac ou les partager avec d’autres utilisateurs de Contrôle de sélection ou du clavier d’accessibilité.
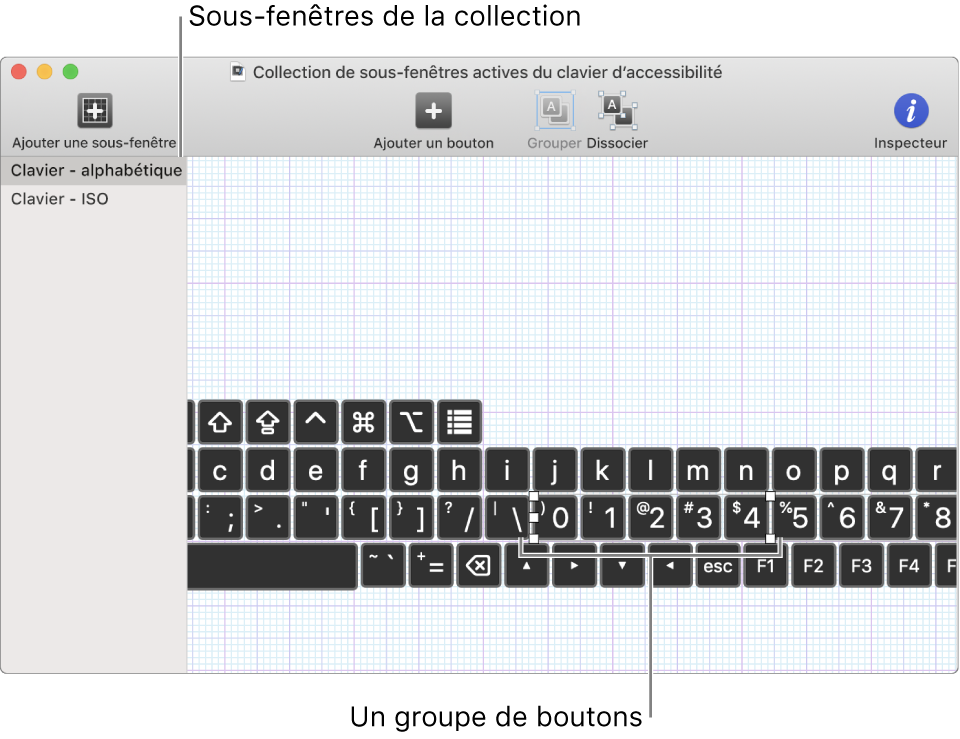
Une sous-fenêtre peut contenir des boutons et des groupes de boutons. Vous pouvez configurer des options qui contrôlent l’aspect des éléments, les actions réalisées par les éléments et dans certains cas la manière de passer de l’un à l’autre. Les options que vous définissez varient selon que la sous-fenêtre est utilisée pour Contrôle de sélection ou le clavier d’accessibilité. Consultez la rubrique Définir des options d’éditeur de sous-fenêtre pour Contrôle de sélection ou le clavier d’accessibilité.
Remarque : lorsque vous modifiez une sous-fenêtre de la collection de sous-fenêtres de Contrôle de sélection ou du clavier d’accessibilité, assurez-vous d’enregistrer vos modifications afin qu’elles soient disponibles dans Contrôle de sélection ou dans le clavier d’accessibilité.
Ouvrir l’éditeur de sous-fenêtre
Sur votre Mac, choisissez le menu Pomme
 > Préférences Système, cliquez sur Accessibilité, puis effectuez l’une des opérations suivantes :
> Préférences Système, cliquez sur Accessibilité, puis effectuez l’une des opérations suivantes :Cliquez sur Contrôle de sélection.
Cliquez sur Clavier, puis sur Clavier d’accessibilité.
Cliquez sur l’éditeur de sous-fenêtre.
La fenêtre de collection de sous-fenêtres de Contrôle de sélection et du clavier d’accessibilité s’ouvre, affichant des sous-fenêtres disponibles pour votre Mac.
Si vous ne voyez pas de fenêtre de collection, choisissez Fichier > Ouvrir la collection de sous-fenêtres du contrôle de sélection ou Fichier > Ouvrir la collection de sous-fenêtres du clavier d’accessibilité.
Ajouter et utiliser des sous-fenêtres
Dans l’éditeur de sous-fenêtres d’une fenêtre de collection de sous-fenêtres, effectuez l’une des opérations suivantes :
Ajouter une sous-fenêtre : Cliquez sur le bouton Ajouter une sous-fenêtre dans la barre d’outils ou choisissez Édition > Ajouter une sous-fenêtre, puis choisissez un type de sous-fenêtres. Vous pouvez choisir et modifier un modèle existant ou sélectionner Vide pour créer une sous-fenêtre de toutes pièces.
Lorsque vous ajoutez une sous-fenêtre de clavier, le champ de suggestions et les boutons de commande système n’y sont pas inclus. Ils s’affichent automatiquement lorsque vous utilisez la sous-fenêtre. Vous pouvez ajouter un champ de suggestions à une sous-fenêtre. Dans ce cas, seul votre champ s’affiche lorsque vous utilisez la sous-fenêtre.
Importer des sous-fenêtres : Choisissez Fichier > Importer les sous-fenêtres, puis sélectionnez un fichier.
Copier des sous-fenêtres : Sélectionnez une sous-fenêtre, choisissez Édition > Copier, puis choisissez Édition > Coller.
Renommer des sous-fenêtres : Sélectionnez une sous-fenêtre, cliquez sur son nom, puis saisissez un nouveau nom.
Supprimer des sous-fenêtres : Sélectionnez une sous-fenêtre, puis appuyez sur la touche suppr. ou choisissez Édition > Supprimer.
Partager une collection de sous-fenêtres
Dans l’Éditeur de sous-fenêtre, choisissez Fichier > Dupliquer.
Une nouvelle fenêtre contenant une copie de la collection de sous-fenêtres s’affiche. Si vous ne voulez pas partager toutes les sous-fenêtres de la collection, supprimez-en à partir du doublon.
Choisissez Fichier > Déplacer vers, renommez le fichier si vous le souhaitez, choisissez un emplacement cible, puis cliquez sur Enregistrer.
Dans le Finder, sélectionnez le fichier, cliquez sur le bouton Partager
 dans la barre d’outils du Finder, puis choisissez un mode de partage, par exemple par e‑mail.
dans la barre d’outils du Finder, puis choisissez un mode de partage, par exemple par e‑mail.
Vous pouvez créer une nouvelle collection de sous-fenêtres pour la donner à d’autres personnes. Choisissez Fichier > Nouvelle collection de sous-fenêtres, puis dans la nouvelle fenêtre de collection choisissez Fichier > Enregistrer ou cliquez sur Sans titre en haut de la fenêtre pour nommer et enregistrer le fichier.