Désinstaller et installer des modules SSD dans le Mac Pro
Suivez ces étapes pour désinstaller et installer des modules SSD dans votre Mac Pro. Pour effectuer ce processus, vous devez disposer de :
Apple Configurator 2.12 ou ultérieur installé sur un Mac qui prend en charge macOS Catalina 10.14.6 ou ultérieur, qui est branché à une source d’alimentation et qui peut accéder à Internet. Consultez l’article macOS Catalina est compatible avec les ordinateurs suivants de l’assistance Apple.
Il se peut que vous deviez configurer votre proxy web ou des ports de coupe-feu, de sorte à autoriser tout le trafic réseau depuis les appareils Apple vers le réseau d’Apple 17.0.0.0/8. Pour en savoir plus sur les ports utilisés par les produits Apple, consultez l’article de l’assistance Apple Utiliser les produits Apple sur les réseaux d’entreprise.
Un câble de charge USB-C vers USB-C pris en charge
Le câble USB-C doit prendre en charge aussi bien l’alimentation que la transmission de données. Les câbles Thunderbolt 3 ne sont pas compatibles.
AVERTISSEMENT : Assurez-vous que toutes les données contenues sur le SSD actuel ont été sauvegardées. Lorsqu’une nouvelle opération de jumelage de SSD débute, les données se trouvant sur le SSD actuel ne sont plus récupérables.
Remarque : si vous avez un Mac Pro en tour, consultez la rubrique Installer de la mémoire dans le Mac Pro du guide Les indispensables du Mac Pro pour Mac Pro (tour).
Éteignez votre Mac Pro en choisissant le menu Pomme
 > Éteindre.
> Éteindre.Laissez l’ordinateur refroidir pendant 5 à 10 minutes avant de toucher les composants internes qui peuvent être chauds.
Débranchez tous les câbles de votre Mac Pro, à l’exception du câble d’alimentation.
Touchez le métal à l’extérieur de votre Mac Pro pour décharger toute électricité statique.
Remarque : déchargez toujours l’électricité statique avant de toucher des pièces ou d’installer des composants à l’intérieur de votre Mac Pro. Pour éviter de générer de l’électricité statique, ne marchez pas dans la pièce tant que vous n’avez pas terminé l’installation des cartes d’extension.
Débranchez le câble d’alimentation.
Couchez le Mac Pro sur le côté, sur une surface qui ne le rayera pas.
Retirez le Mac Pro du rack.
Couchez l’ordinateur sur l’arrière, sur une surface qui ne le rayera pas.

Poussez la partie supérieure des loquets vers l’intérieur, puis tirez les loquets pour retirer le panneau d’accès.

Retirez le panneau d’accès.

Retirez le cache des modules SSD.

Utilisez un tournevis T8 pour retirer les deux vis.
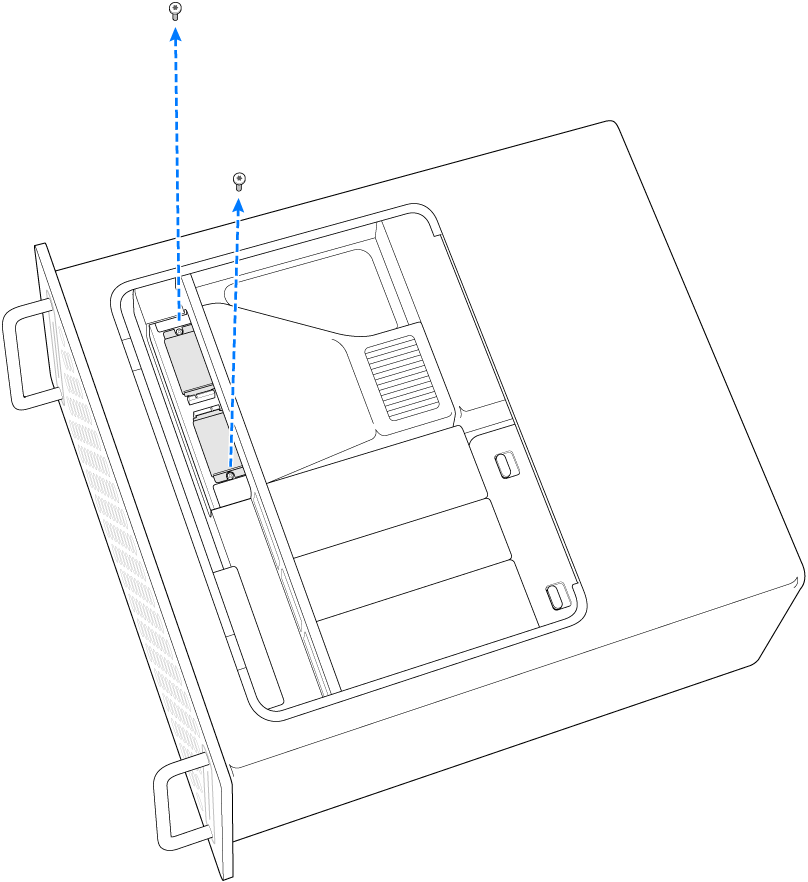
Retirez directement un module SSD. Répétez l’opération avec l’autre module.

Faites glisser les nouveaux modules en place, an vous assurant de placer chacun d’entre eux dans le socle correspondant.
Important : Les modules sont marqués d’un « 1 » et d’un « 2 ». Le module marqué d’un « 1 » doit être installé dans le socle portant un « 1 » et le module portant la marque « 2 » doit être installé dans le socle portant un « 2 ».

Utilisez un tournevis T8 pour visser les deux vis fournies avec les nouveaux modules.

Remettez le cache du module en place.

Remettez le panneau d’accès en place.
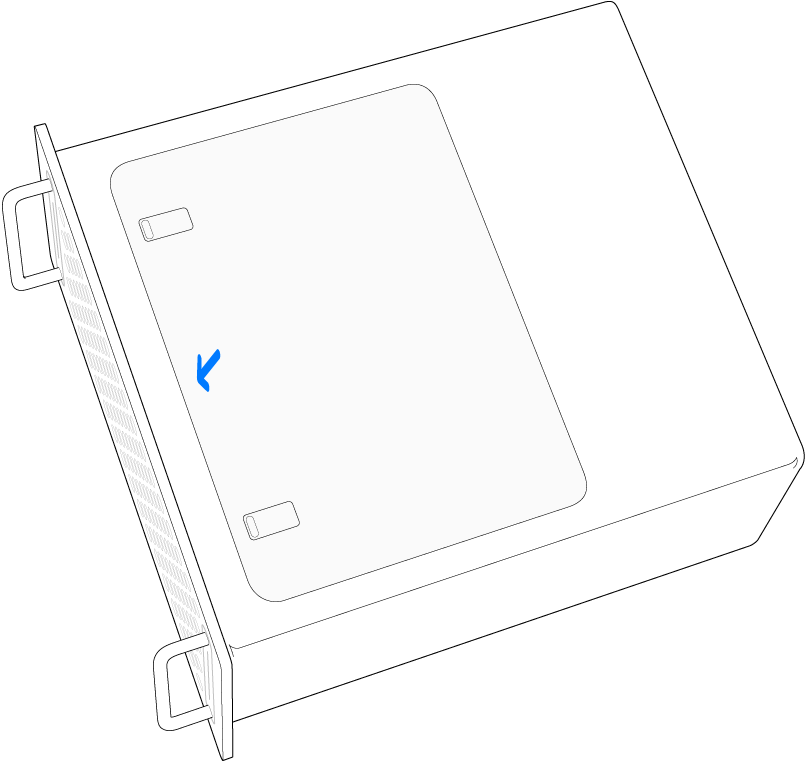
Réinstallez le Mac Pro dans le rack.
Rebranchez tous les câbles, à l’exception du câble d’alimentation, à votre Mac Pro.
Branchez un moniteur pour savoir lorsque le processus de restauration du programme interne est terminé.
Branchez le câble USB-C sur le port Thunderbolt, celui le plus éloigné du bouton d’alimentation. Branchez l’autre extrémité du câble dans le Mac que vous utiliserez pour restaurer le Mac Pro.
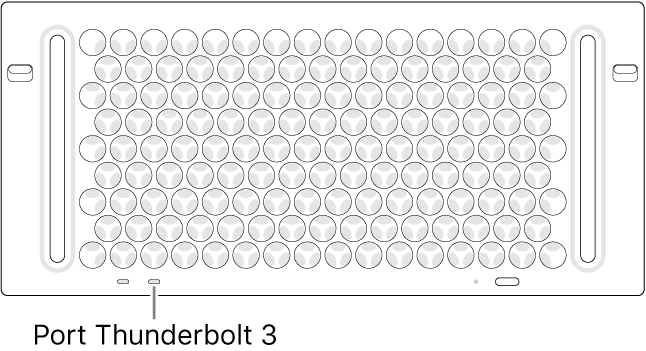
Tout en maintenant le bouton d’alimentation enfoncé, branchez le Mac Pro sur le secteur puis continuez à maintenir le bouton Marche/Arrêt appuyé pendant environ 3 secondes.
Remarque : vous ne verrez aucune activité à l’écran du Mac Pro.
Pour restaurer le programme interne du Mac Pro, suivez les étapes mentionnées dans la rubrique Relancer ou restaurer un Mac à processeur Intel à l’aide d’Apple Configurator 2 du guide d’utilisation d’Apple Configurator.