Créer un programme d’installation amorçable pour macOS
Vous pouvez utiliser une clé USB ou un autre volume secondaire comme disque de démarrage qui servira à l’installation du système d’exploitation Mac. Les instructions ci-dessous s’adressent principalement aux administrateurs système et aux utilisateurs qui maîtrisent la saisie des lignes de commande dans Terminal.
Télécharger un programme d’installation complet de macOS auprès d’Apple
Utiliser Terminal pour créer le programme d’installation amorçable
Pourquoi utiliser un programme d’installation amorçable?
Vous n’avez pas besoin d’un programme d’installation amorçable pour mettre à niveau macOS ou réinstaller macOS. Toutefois, un programme d’installation amorçable peut s’avérer utile lorsque ces opérations ou ces autres méthodes d’installation de macOS échouent, ou lorsque vous souhaitez installer macOS sur plusieurs ordinateurs sans télécharger le programme d’installation chaque fois.
La création d’un programme d’installation amorçable diffère de la préparation d’un périphérique de stockage externe en vue de son utilisation comme disque de démarrage.
Télécharger un programme d’installation complet de macOS auprès d’Apple
Pour obtenir un programme d’installation complet de macOS :
Téléchargez macOS à partir de l’App Store ou de votre navigateur Web à l’aide des liens et des instructions de l’article Comment télécharger et installer macOS.
Téléchargez depuis un Mac compatible avec le macOS que vous téléchargez. Si vous téléchargez une ancienne version de macOS, vous pourriez devoir créer le programme d’installation amorçable sur un ancien Mac compatible.
Téléchargez le logiciel à partir d’un Mac qui utilise la dernière version d’OS X El Capitan ou une version ultérieure de macOS. Déterminez la version de macOS installée sur votre Mac.
Administrateurs d’entreprises : téléchargez auprès d’Apple, et non d’un serveur de mise à jour hébergé localement.
Après avoir téléchargé le programme d’installation :
Assurez-vous que le programme d’installation se trouve dans le dossier Applications de votre disque de démarrage. Il s’agit du dossier qui s’ouvre lorsque vous sélectionnez Aller > Applications dans la barre des menus du Finder. Déplacez le programme d’installation vers ce dossier, au besoin.
Assurez-vous que le programme d’installation porte le nom Installer [nom de la version], par exemple : Installer macOS Sequoia. Le programme d’installation doit être une application, et non une image disque (.dmg) ou un paquet (.pkg).
Connecter une clé USB à votre Mac
Connectez une clé USB ou un autre volume secondaire à votre Mac.
Une fois le programme d’installation amorçable créé, ce volume est automatiquement effacé.
Une clé USB de 32 Go dispose d’un espace de stockage suffisant pour tout programme d’installation macOS, et un espace de 16 Go suffit pour la plupart des versions antérieures de macOS. Si un espace de stockage plus important est nécessaire, Terminal vous le fera savoir.
Utiliser Terminal pour créer le programme d’installation amorçable
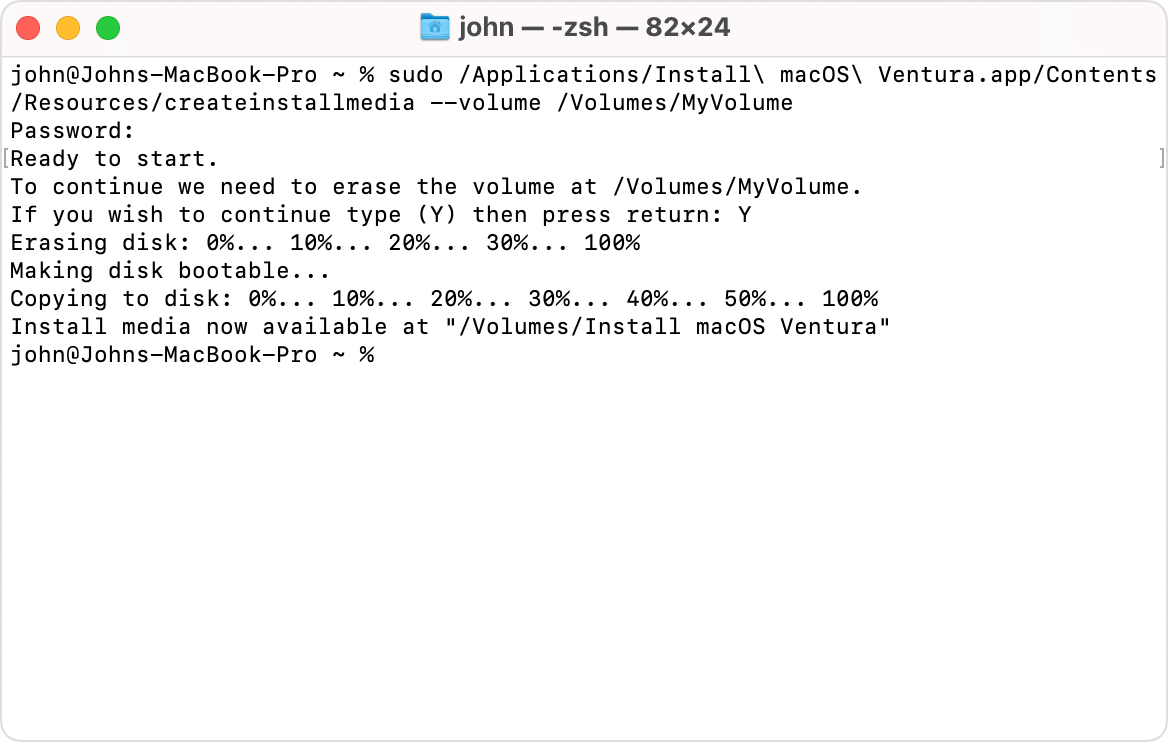
Connectez la clé USB directement à votre Mac.
Ouvrez Terminal, qui se trouve dans le sous-dossier Utilitaires de votre dossier Applications.
En fonction de la version de macOS téléchargée, saisissez l’une des commandes suivantes dans Terminal. Chaque commande suppose que le programme d’installation se trouve dans votre dossier Applications et que votre clé USB est nommée MyVolume. Si son nom est différent, modifiez le nom ou remplacez MyVolume dans la commande, au besoin.
Sequoia
sudo /Applications/Install\ macOS\ Sequoia.app/Contents/Resources/createinstallmedia --volume /Volumes/MyVolumeSonoma
sudo /Applications/Install\ macOS\ Sonoma.app/Contents/Resources/createinstallmedia --volume /Volumes/MyVolumeVentura
sudo /Applications/Install\ macOS\ Ventura.app/Contents/Resources/createinstallmedia --volume /Volumes/MyVolumeMonterey
sudo /Applications/Install\ macOS\ Monterey.app/Contents/Resources/createinstallmedia --volume /Volumes/MyVolumeBig Sur
sudo /Applications/Install\ macOS\ Big\ Sur.app/Contents/Resources/createinstallmedia --volume /Volumes/MyVolumeCatalina
sudo /Applications/Install\ macOS\ Catalina.app/Contents/Resources/createinstallmedia --volume /Volumes/MyVolumeMojave
sudo /Applications/Install\ macOS\ Mojave.app/Contents/Resources/createinstallmedia --volume /Volumes/MyVolumeHigh Sierra
sudo /Applications/Install\ macOS\ High\ Sierra.app/Contents/Resources/createinstallmedia --volume /Volumes/MyVolumeEl Capitan
sudo /Applications/Install\ OS\ X\ El\ Capitan.app/Contents/Resources/createinstallmedia --volume /Volumes/MyVolume --applicationpath /Applications/Install\ OS\ X\ El\ Capitan.app
Lorsque vous y êtes invité, saisissez votre mot de passe d’administrateur. Les caractères ne s’affichent pas dans Terminal lors de la saisie. Appuyez ensuite sur la touche Retour.
Lorsque vous y êtes invité, saisissez Y pour confirmer l’effacement du volume, puis appuyez sur Retour. Terminal affiche la progression de l’effacement du volume. Si Terminal ne parvient pas à effacer le volume, utilisez Utilitaire de disque pour l’effacer en utilisant le format Mac OS étendu (journalisé), puis recommencez depuis le début.
Si un message d’alerte vous indique que Terminal souhaite accéder aux fichiers d’un volume amovible, cliquez sur OK pour autoriser la copie.
Lorsque Terminal indique que le support d’installation est désormais disponible, le volume portera le même nom que le programme d’installation, comme Installer macOS Sequoia. Vous pouvez maintenant quitter Terminal, éjecter le volume et déconnecter la clé USB.
Utiliser le programme d’installation amorçable
Suivez les étapes appropriées selon que le Mac recevant l’installation de macOS est ou non un Mac à puce Apple.
Mac à puce Apple
Avant de commencer :
Ce Mac doit être compatible avec la version de macOS que vous installez. Si ce n’est pas le cas, il se peut qu’il affiche un cercle traversé d’une ligne lors du démarrage.
Ce Mac doit pouvoir se connecter à Internet. Un programme d’installation amorçable ne télécharge pas macOS à partir d’Internet, mais a besoin d’y accéder afin de récupérer le programme interne et des informations propres à ce modèle de Mac.
Éteignez le Mac.
Connectez le programme d’installation amorçable au Mac.
Allumez le Mac tout en maintenant le bouton d’alimentation enfoncé jusqu’à ce que la fenêtre des options de démarrage s’affiche avec les volumes amorçables, dont le programme d’installation amorçable.
Sélectionnez le programme d’installation amorçable, puis cliquez sur Continuer.
Lorsque le programme d’installation de macOS s’ouvre, suivez les instructions affichées à l’écran.
Tout autre Mac
Avant de commencer :
Ce Mac doit être compatible avec la version de macOS que vous installez. Si ce n’est pas le cas, il se peut qu’il affiche un cercle traversé d’une ligne lors du démarrage.
Ce Mac doit pouvoir se connecter à Internet. Un programme d’installation amorçable ne télécharge pas macOS à partir d’Internet, mais a besoin d’y accéder afin de récupérer le programme interne et des informations propres à ce modèle de Mac.
Éteignez le Mac.
Connectez le programme d’installation amorçable au Mac.
Immédiatement après avoir allumé ou redémarré le Mac, appuyez sur la touche Option (Alt) et maintenez-la enfoncée.
Relâchez ensuite la touche Option lorsque vos volumes amorçables, dont le programme d’installation amorçable, s’affichent sur un écran sombre.
Sélectionnez le programme d’installation amorçable. Cliquez ensuite sur la flèche vers le haut ou appuyez sur Retour.
Si vous utilisez un Mac doté de la puce T2 Security d’Apple et que vous ne parvenez pas à le faire démarrer à partir du programme d’installation amorçable, assurez-vous que l’utilitaire Sécurité au démarrage est réglé sur Autoriser le démarrage à partir de supports externes ou amovibles.
Choisissez votre langue, si vous y êtes invité.
Sélectionnez Installer macOS (ou Installer OS X) dans la fenêtre Utilitaires, puis cliquez sur Continuer et suivez les directives à l’écran.
En savoir plus
Si le Mac que vous utilisez pour créer le programme d’installation amorçable fonctionne sous macOS Sierra ou une version antérieure, ajoutez --applicationpath à votre commande, suivi du chemin du programme d’installation approprié, comme indiqué dans la dernière partie de la commande pour El Capitan.